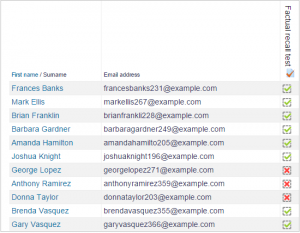Paramètres Achèvement des activités
Modèle:Achèvement des activités
Paramètres d'activité
Selon le type d'activité, il y a différentes exigences d'achèvement. Par exemple, une Page pourrait avoir l'obligation d' "exiger une vue" ; un Test pourrait avoir l'obligation d' "exiger une note" tandis qu'un Forum pourrait avoir l'obligation d' "exiger des messages/discussions/réponses".
Suivi de l'achèvement
Il y a trois options :
- Ne pas indiquer l'achèvement de l'activité, ceci n'affichera pas les coches à côté de l'activité.
- Les étudiants peuvent marquer manuellement l'activité comme terminée, les étudiants appuient sur la coche (tique) pour la modifier. (Remarque: ils peuvent le faire même sans faire l'activité !)
- Afficher l'activité comme terminée lorsque les conditions sont remplies, les critères d'achèvement sélectionnés doivent être remplis avant que la coche (tique) ne change de style.
Vue requise
Lorsque cette option est cochée, les étudiants doivent visualiser l'activité, c'est à dire cliquer sur le lien pour la terminer. Vous ne devriez pas activer la condition "visualisation" si vous avez d'autres exigences, cela représente une charge de travail supplémentaire pour le serveur et il est peu probable qu'un étudiant puisse remplir d'autres conditions sans visualiser l'activité.
Note requise
Lorsque cette option est cochée, les étudiants doivent obtenir une note sur l'activité afin de la compléter. Par exemple, un test serait corrigé dès que l'utilisateur le soumettrait (à condition qu'il ne contienne pas de questions "à développement").
Peu importe la réussite de l'étudiant. L'obtention d'une note, quelle qu'elle soit, marquera la fin de l'activité.
Fixer une note de passage pour un test
Il est possible de faire la distinction entre les notes de "réussite" et d' "échec" de sorte qu'un test devient "terminé, réussi" ou "terminé, non réussi" au lieu de simplement "terminé". Ces résultats montrent une icône et un texte alternatif différents dans le champ Rapport achevement activite.
Pour ce faire, vous devez spécifier la note de passage pour la note individuelle de l'activité du test :
- Allez dans les paramètres du Test et dans la section Notes, localisez le champ "Note de passage".
- Entrer une valeur de note (par ex. 5.0)
- Cliquez sur le bouton "Enregistrer les modifications".
"Terminé, réussi" indique une coche verte et "Terminé, non réussi" indique une croix rouge.
Une fois que vous avez fait ceci, n'importe qui soumettant le test recevra l'icône de réussite ou d'échec. S'il est possible de répondre plusieurs fois au questionnaire, l'icône de réponse se met automatiquement à jour à chaque fois que la note est atteinte.
Il y a une limite : cela ne fonctionne que si les notes sont immédiatement visibles par les étudiants. La note ne doit être ni caché de façon permanente, ni caché jusqu'à une certaine date. Si une note est masquée, seul l'état standard "terminé" sera affiché, même une fois la date masquée passée.
Note de passage requise
Si une note de passage est fixée pour le test, elle sera corrigée une fois que l'étudiant aura obtenu cette note.
Si un certain nombre de tentatives sont permises, le test peut être corrigé une fois que l'étudiant les a toutes faites (même si, par exemple, il n'a pas obtenu la note de passage).
Notez que Note requise doit être cochée ainsi que "Note de passage requise.
Paramètres d'achèvement de leçon
Les paramètres suivants sont spécifiques à l'activité Leçon (en plus des paramètres standards).
Achèvement atteint requis
Pour que la leçon soit complète, l'étudiant doit se rendre à la toute dernière page de la leçon.
Temps passé requis
Pour que la leçon soit complète, l'étudiant doit rester dans les pages de la leçon pendant la durée spécifiée par l'enseignant ici. Le temps peut varier de quelques secondes à plusieurs semaines. S'ils terminent la leçon plus tôt, ils verront une alerte indiquant qu'ils n'ont pas atteint le temps minimum acceptable et devront peut-être répéter la leçon.
Paramètres d'achèvement du devoir
L'étudiant doit se soumettre à cette activité pour la compléter
Ce paramètre signifie qu'un devoir peut être considéré comme terminé une fois que l'étudiant l'a soumis, mais avant que l'enseignant ait eu le temps de le noter.
Paramètres d'achèvement du forum
Messages requis
Pour que le forum soit considéré comme "complet", l'étudiant doit soit commencer une discussion, soit répondre à une discussion. Le nombre total de messages qu'ils doivent faire peut être spécifié dans la boîte.
Discussions requises
Pour que le forum soit considéré comme "complet", l'étudiant doit commencer un sujet de discussion. Le nombre de messages qu'ils doivent faire peut être spécifié dans la boîte. Remarque : cette exigence ne peut pas être satisfaite en utilisant les types de forum "Discussion simple unique" et "Q et A", car les étudiants ne peuvent pas créer de discussions dans ces deux types.
Réponses requises
Pour que le forum soit considéré comme "complet", l'étudiant doit répondre à une discussion. Le nombre de messages qu'ils doivent faire peut être spécifié dans la boîte.
Attendez-vous à ce qu'il soit terminé le
Lorsqu'une date est entrée ici pour une activité du Forum, ou pour une ressource, telle qu'une page ou un dossier, la date d'achèvement prévue s'affiche sur le nouveau Vue d'ensemble d'un cours.
Options d'achèvement bloquées
Si au moins une personne a terminé une activité, les options d'achèvement sont "bloquées". En effet, la modification de ces options peut entraîner un comportement inattendu. Par exemple, si quelqu'un a coché une activité telle qu'elle a été complétée manuellement, et que vous l'avez ensuite réglée sur l'achèvement automatique, l'activité sera décochée, très déroutante pour l'étudiante qui l'avait déjà cochée !
Il est préférable de ne pas déverrouiller les options à moins d'être certain que cela ne causera pas de problèmes, par exemple si vous savez que les étudiants n'ont pas encore accès au cours, alors ce sera seulement le personnel qui aura noté l'activité terminée lors du test.
Que se passe-t-il lorsque vous déverrouillez
Une fois les options déverrouillées, puis cliquez sur "Enregistrer les modifications", toutes les informations d'achèvement de l'activité seront supprimées et, si possible, régénérées en fonction des nouveaux paramètres.
- Si la nouvelle option de complétion est manuelle, tout le monde sera réglé sur "non terminé", quel que soit le réglage précédent.
- S'il est automatique, selon les options choisies, le système peut ou non être en mesure de construire une valeur actuelle correcte pour tous.
- L'exigence "visualisé" ne fonctionnera pas, même si l'étudiant a déjà visionné l'activité, elle ne sera pas marquée comme terminée tant qu'il ne l'aura pas visionnée de nouveau.
- La plupart des autres options seront recalculées avec succès.
Si vous modifiez les options d'achèvement alors qu'un étudiant est connecté, il se peut qu'il ne voit pas les changements pendant quelques minutes.
Paramètres de site requis
Pour utiliser l'achèvement de l'activité, la fonctionnalité doit être activée pour le site par un administrateur comme suit :
- Dans Administration du site > Fonctions avancées cochez la case "Activer le suivi de l'achèvement".
- L'administrateur peut également définir le paramètre de suivi de l'achèvement par défaut lors de l'ajout de nouvelles activités, en choisissant "Ne pas indiquer l'achèvement" ou "Utiliser l'activité par défaut".
- Cliquez sur le bouton "Enregistrer les modifications".
Paramètres de cours requis
Administration du cours > Modifier les paramètres et cherchez la section Suivi de l'achèvement.
Vous devez activer ce paramètre.
Modification des paramètres d'achèvement de l'activité en lots
Au sein d'un cours, les paramètres par défaut pour l'achèvement d'une activité peuvent être modifiés et plusieurs activités peuvent voir leurs paramètres d'achèvement mis à jour en même temps, à partir des onglets de l'écran Achèvement du cours.
L'option "Achèvement par défaut de l'activité" vous permet de sélectionner une ou plusieurs activités ou ressources du cours et de modifier leurs paramètres par défaut (habituellement "manuel") en un paramètre de votre choix. Par exemple, si vous voulez toujours que vos tests soient complétés avec une note de passage spécifique, vous pouvez le spécifier ici. Si vous souhaitez que les devoirs soient toujours terminées lorsque vous les soumettez, vous pouvez le spécifier ici. Notez que les paramètres modifiés ne s'appliquent qu'aux éléments ajoutés après la modification, et non aux éléments existants sur la page du cours.
Modifier en lots l'achèvement d'une activité vous permet de modifier les exigences d'achèvement d'une ou de plusieurs activités existantes en une seule étape. Par exemple, si vous avez quatre tests avec réalisation manuelle de l'activité, vous pouvez les modifier en lots pour que tous les quatre exigent une note pour être corrigés.