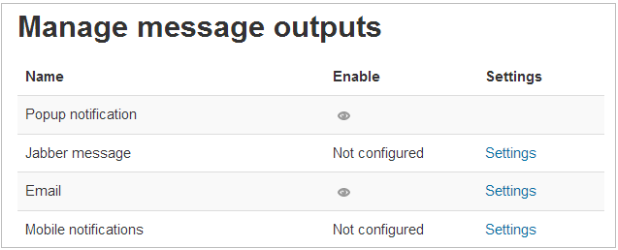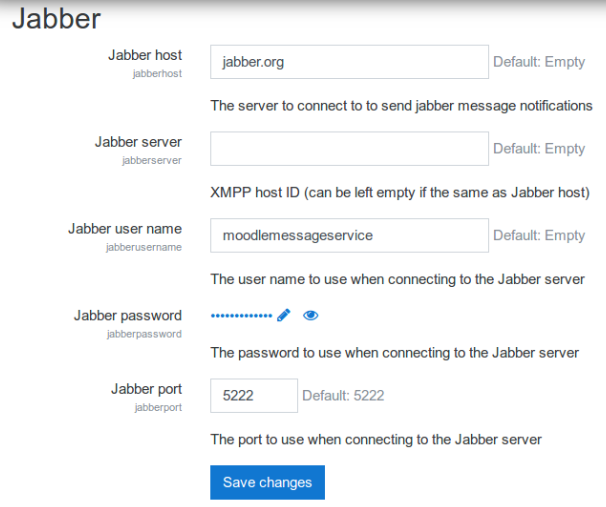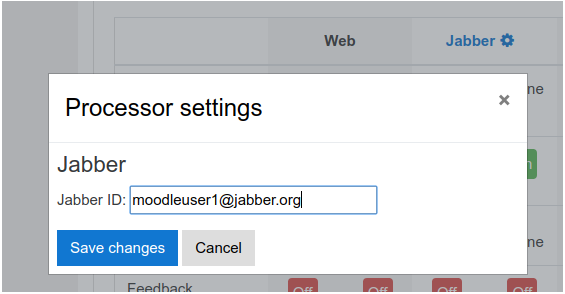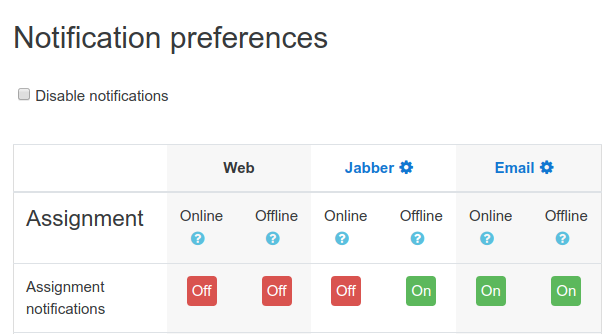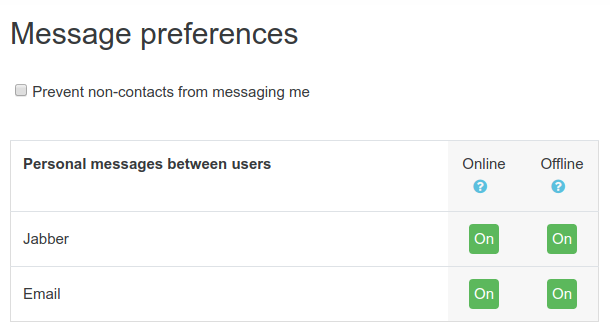« Paramètres de messagerie » : différence entre les versions
Aucun résumé des modifications |
|||
| (Une version intermédiaire par le même utilisateur non affichée) | |||
| Ligne 1 : | Ligne 1 : | ||
{{Traduction}} | {{Messagerie}}{{Traduction}} | ||
==Paramètres de messagerie pour tous les utilisateurs== | ==Paramètres de messagerie pour tous les utilisateurs== | ||
| Ligne 81 : | Ligne 81 : | ||
Les utilisateurs peuvent avoir de nombreuses options de messagerie différentes car ils sont classés dans différentes composantes, par exemple : les activités, le système, les inscriptions, etc. | Les utilisateurs peuvent avoir de nombreuses options de messagerie différentes car ils sont classés dans différentes composantes, par exemple : les activités, le système, les inscriptions, etc. | ||
[[Fichier:Commande.png|center|Exemple d'écran de préférences de notifications - vue étudiant]] | [[Fichier:Commande.png|center|vignette|Exemple d'écran de préférences de notifications - vue étudiant]] | ||
====Liste des types de messages==== | ====Liste des types de messages==== | ||
Dernière version du 7 mai 2019 à 15:06
Remarque : la traduction de cette page n'est pas terminée. N'hésitez pas à traduire tout ou partie de cette page ou à la compléter. Vous pouvez aussi utiliser la page de discussion pour vos recommandations et suggestions d'améliorations.
Paramètres de messagerie pour tous les utilisateurs
- Les utilisateurs peuvent décider comment ils veulent être avertis des nouveaux messages et des notifications d'événements en modifiant leur page de préférences de messagerie, à laquelle ils peuvent accéder à partir du lien Préférences dans le menu utilisateur ou à partir de l'icône d'engrenage dans les menus Messagerie/Notifications. Voir Messagerie et Notifications] pour plus d'informations.
- Les options qu'ils y voient dépendent de ce qui a été activé par l'administrateur. Par exemple, l'option mobile n'est disponible que si le site est activé pour l'application mobile.
Activer / désactiver la messagerie sur tout le site
Le système de messagerie personnelle de Moodle est activé par défaut. Il peut être désactivé par un administrateur du site à partir de "Fonctions avancées" dans l'administration du site.
Modèle:Nouvelles fonctionnalitésDans "Fonctions avancées", l'administrateur peut "Autoriser la messagerie sur tout le site" (désactivé par défaut). Si ce paramètre est activé, les utilisateurs du site peuvent voir tous les autres utilisateurs lorsqu'ils sélectionnent quelqu'un pour envoyer un message et peuvent choisir d'accepter les messages de n'importe qui sur le site.
Sorties de messages
Les paramètres par défaut du système de messagerie sont définis dans "Sorties de messages" dans l'administration du site.
Il existe quatre types de méthodes de sortie par défaut pour la messagerie : Web, Jabber, e-mail et mobile.
Par défaut, le Web et le courrier électronique sont tous deux activés, bien que le courrier électronique ne fonctionnera bien sûr que si le site a été correctement configuré pour la livraison du courrier électronique. Les notifications Jabber et Mobile sont désactivées par défaut et doivent d'abord être configurées.
Jabber
Jabber est le nom original du Protocole de présence et de messagerie extensible (XMPP), un protocole de messagerie instantanée standard ouvert. Le service Jabber sur le serveur Moodle doit être configuré avant utilisation. Pour configurer Jabber, un compte XMPP spécifique au serveur Moodle doit être créé, soit sur un serveur XMPP hébergé localement, soit sur l'un des nombreux serveurs publics [1]. Les informations pour ce compte sont saisies dans Administration du site > Plugins > Sorties de messages > Jabber :
- Hébergeur : Le serveur auquel se connecter pour envoyer des notifications de messages jabber, c'est le nom d'hôte complet (par exemple jabber.org) sans protocole (c'est-à-dire sans "https://").
- Serveur: ID hôte XMPP (peut être laissé vide si identique à l'hôte Jabber)
- Nom d'utilisateur : Le nom d'utilisateur à utiliser lors de la connexion au serveur Jabber en tant que site Moodle, sans nom de domaine.
- Mot de passe : Le mot de passe à utiliser lors de la connexion au serveur Jabber en tant que site Moodle.
- Port : par défaut 5222
Une fois le service Jabber configuré, il doit également être activé :
Chaque utilisateur Moodle souhaitant recevoir des notifications de messages instantanés via Jabber doit créer un compte sur un serveur Jabber et doit configurer son compte Moodle pour inclure ces détails :
L'utilisateur doit également choisir les notifications à recevoir en utilisant Jabber :
Les utilisateurs peuvent également choisir de recevoir des messages Moodle via Jabber :
Notifications mobile
L'administrateur peut configurer le site pour qu'il envoie des messages à des appareils mobiles. Moodle envoie les messages à un serveur de messagerie, qui les envoie ensuite à Apple ou Google en fonction de la plate-forme utilisée par le périphérique cible (iOS ou Android).
Le serveur de messagerie par défaut https://messages.moodle.net/, maintenu par moodle.com, peut être utilisé par l'Enregistrement du site. Pour vous y connecter, cliquez sur "Demander une clé d'accès", puis ajoutez-la au champ Clé d'accès du notifiant aérien.
Autrement, vous pouvez installer votre propre serveur privé Airnotifier et l'utiliser à la place. Consultez https://github.com/dongsheng/airnotifier pour plus de détails.
Sorties de message par défaut
Vous pouvez spécifier les sorties par défaut pour chaque type de message que Moodle peut envoyer dans "Sorties de message par défaut" dans l'administration du site.
Vous pouvez également définir dans quelle mesure chaque type de message est activé et si les utilisateurs peuvent modifier ces paramètres par défaut dans leurs profils :
- Interdit : Ce type particulier de message n'est pas autorisé du tout et les utilisateurs ne verront pas les paramètres qui s'y rapportent. Le message du type choisi ne sera jamais délivré.
- Autorisé : Les utilisateurs ont accès ou sont autorisés à modifier les paramètres. Lorsque le compte utilisateur est créé, le nouvel utilisateur héritera des paramètres définis ici par l'administrateur, mais pourra les modifier par la suite dans ses paramètres de messagerie. Les messages seront délivrés au fur et à mesure que l'utilisateur les configurera sur sa propre page de paramètres de messagerie.
- Verrouillé : Les utilisateurs n'ont pas accès ou ne sont pas autorisés à modifier ces paramètres. Lorsque le compte utilisateur est créé, le nouvel utilisateur hérite des paramètres définis ici par l'administrateur et ne sera jamais autorisé à les modifier. Les messages seront livrés à tous les utilisateurs au fur et à mesure que vous les définissez sur cette page.
Ouverture et fermeture de session
Vous pouvez définir si chacun d'entre eux sera envoyé lorsque l'utilisateur est en ligne via l'interface de messagerie disponible aux utilisateurs dans leurs profils, et/ou si chaque sortie est envoyée par courriel.
Commande des paramètres de messagerie
Les utilisateurs peuvent avoir de nombreuses options de messagerie différentes car ils sont classés dans différentes composantes, par exemple : les activités, le système, les inscriptions, etc.
Liste des types de messages
A l'exception de Messages personnels entre utilisateurs, qui fait référence à l'outil de messagerie d'interaction sur un profil utilisateur, les autres messages sont générés par des événements dans Moodle. Ceux-ci sont définis dans le système par l'Administrateur dans Administration du site > Plugins > Sorties de messages > Sorties de messages par défaut.
| Nom de la sortie | Description | Destinataires |
|---|---|---|
| Notification d'affectation | L'élève a soumis un Devoir | Enseignant |
| Avertissement lorsque votre tentative au test devient tardive | Voir Paramètres du test | Étudiant |
| Notifications de mise à jour disponibles | Avis de nouvelles versions du code Moodle | Administrateurs du site |
| Notifications de sauvegarde | Achèvement de l'exécution automatisée de la planification des sauvegardes | Administrateurs du site |
| Notifications du créateur de badges | Notifier le créateur d'un badge lorsqu'il est remis à quelqu'un. | N'importe quel créateur de badge (typiquement un enseignant ou un manager) |
| Notifications des destinataires de badges | Notifier le destinataire d'un badge lorsqu'il lui est décerné. | Tout destinataire d'un badge (typiquement un étudiant) |
| Commentaire affiché sur un plan d'apprentissage | ? | ? |
| Commentaire affiché sur une compétence | ? | ? |
| Confirmation de vos propres soumissions de test | Notez que votre test a été soumis avec succès | Étudiant |
| Notification d'approbation de demande de création de cours | Notez qu'un cours demandé a été approuvé | Défini dans Administration du site > Cours > Demande de cours > Demande de cours > Notification de demande de cours. |
| Notification de demande de création de cours | Notez qu'un cours a été demandé. Voir Demande de cours | Défini dans Administration du site > Cours > Demande de cours > Demande de cours > Notification de demande de cours. |
| Notification de rejet d'une demande de création de cours | Notez qu'un cours demandé a été rejeté | Défini dans Administration du site > Cours > Demande de cours > Demande de cours > Notification de demande de cours. |
| Abonnement au forum des résumés | Définit la valeur par défaut pour les profils utilisateur | Utilisateurs authentifiés |
| Erreurs importantes sur le site | Erreurs importantes. Voir aussi Débogage | Administrateurs du site |
| Notifications manuelles d'expiration d'inscription | Notification si l'Inscription manuelle est sur le point d'expirer | Inscriptions manuelles |
| Avis d'expiration de l'auto-inscription | Informer les utilisateurs lorsque leur inscription expire | Utilisateurs uniquement, ou utilisateur ou utilisateur authentifiés |
| Notification d'évaluation de dissertation de la leçon | Notifier les étudiants qu'un enseignant a noté une question à développement de la leçon | Étudiant |
| Messages personnels entre utilisateurs | Utilisation de l'outil Interface de messagerie | Utilisateurs authentifiés |
| Notification pour confirmer qu'un message entrant est reçu | Voir Configuration de message entrant | Utilisateurs authentifiés |
| Rappel de feedback | Feedback message de rappel des non-répondants | Non-répondants à l'activité de feedback de l'étudiant |
| Notification lorsqu'un message entrant n'a pas pu être traité | Voir Configuration de message entrant | Utilisateurs authentifiés |
| Confirmation qu'un message a été traité avec succès | Voir Configuration de message entrant | Utilisateur authentifié |
| Notification au sujet de problèmes mineurs | Administrateurs du site | |
| Notification des souscriptions de règles | Notifications des règles Surveillance d'événements | Abonnés à la règle de l'événement |
| Messages des abonnés au forum | Valeur par défaut pour la gestion des abonnements aux forums | Toute personne inscrite à un forum |
| Notifications de feedback | Avis de l'établissement Activer la notification des soumissions | Enseignant, administrateur de feedback |
| Notification des soumissions de test | Message que l'étudiant a soumis un test | Enseignant |
Rôles et capacités de messagerie
Les fonctionnalités suivantes peuvent être appliquées sous forme de permissions pour apporter des modifications personnalisées aux rôles affectant la messagerie.
- course:bulkmessaging - Envoyer un message à de nombreuses personnes
- site:readallmessages - Lire tous les messages sur le site
- site:sendmessage - Envoyer des messages à n'importe quel utilisateur
- user:editownmessageprofile - Modifier son propre profil de messagerie utilisateur
- user:editmessageprofile - Modifier le profil de messagerie de l'utilisateur
Courriel
Tous les messages électroniques et les notifications sont envoyés à l'adresse de courriel définie dans le profil de l'utilisateur. L'administrateur peut facultativement autoriser les utilisateurs à choisir d'envoyer des notifications à une autre adresse de courriel. Cette option est désactivée par défaut et peut être activée dans Administration du site > Fonctions avancées > Annulation des notifications par e-mail.
Les utilisateurs peuvent alors entrer leur adresse de courriel alternative sous Préférences > Compte d'utilisateurs > Préférences de notification : Cliquez sur l'icône d'équipement à côté de "Email" dans l'en-tête du tableau et entrez l'email alternatif.
Remarque : Le paramètre "Autoriser la modification de la messagerie électronique" n'affecte pas les notifications d'échec d'ouverture de session car elles ne passent pas par le système de messagerie, et continueront donc à aller dans le courriel d'origine spécifié.