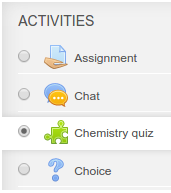Paramètres d'outil externe
Ajouter un nouvel outil externe à un cours
- Lorsque l'édition est activée, dans la section où vous souhaitez ajouter votre outil externe, cliquez sur le lien "Ajouter une activité ou une ressource" et choisissez soit "Outil externe", soit un outil pré configuré.
- Ceci vous amènera à la page des paramètres intitulée "Ajout d'un nouvel outil externe". Tous les paramètres peuvent être étendus en cliquant sur le lien "Développer tout" en haut à droite.
- Si l'outil externe n'a pas été configuré par l'administrateur, vous aurez besoin d'avoir à l'avance l'URL, la clé utilisateur et le secret corrects. Ceux-ci devraient vous avoir été fournis par les gestionnaires du site Web conforme à LTI auquel vous allez vous connecter. Cliquez sur "Afficher plus" pour accéder à la clé consommateur et aux champs secrets.
Réglages généraux
 Paramètres généraux avant l'expansion. En cas d'extension,[https://docs.moodle.org/en/File:externaltoolexpanded.png des options supplémentaires sont disponibles. |
- Nom de l'activité, donnez le titre que vous voulez que les étudiants voient sur la page du cours.
- Outil pré configuré c'est ainsi que Moodle communique avec le fournisseur de l'outil. En cas de doute, laissez par défaut. Si votre administrateur a mis un outil à disposition sur l'ensemble du site, vous pourrez le sélectionner ici :

|
- "Sélectionner le contenu" pour la configuration Content-Item de LTI
- URL de l'outil C'est l'URL de connexion au site. Si votre site moodle utilise SSL (est sur HTTPS), vous ne pourrez utiliser qu'un outil qui utilise également SSL. Assurez-vous que l'URL de l'outil est HTTPS avant d'essayer de l'utiliser, sinon vous pourriez obtenir une page blanche.
- Lancer conteneur c'est ainsi que l'outil externe sera affiché
- Par défaut, en cas de doute, laisser comme valeur par défaut.
- Intégré, l'outil externe sera intégré dans la page du cours Moodle avec des blocs et une barre de navigation.
- Intégré sans blocs, l'outil externe sera intégré dans la page de cours Moodle mais sans blocs.
- Nouvelle fenêtre, l'outil externe s'ouvre dans une nouvelle fenêtre. (Une nouvelle fenêtre ou un nouvel onglet s'ouvrira avec l'outil Externe et l'ancienne fenêtre du navigateur contenant la page du cours ne changera pas.)
Les paramètres suivants sont disponibles en cliquant sur ""Afficher plus":
- Description de l'activité donnez une brève description ici
- Afficher la description sur la page du cours choisissez d'afficher la description avec le nom de l'activité.
- Afficher le nom de l'activité au lancement, faire apparaître ce nom lorsque l'étudiant clique sur le lien.
- Afficher la description de l'activité quand elle est lancée, la faire apparaître lorsque l'étudiant clique sur le lien.
- URL d'outil sécurisé, ceci remplace l'URL de l'outil lorsque moodle utilise SSL (si votre site est configuré pour utiliser HTTPS dans le wwwroot)
- Clé de consommateur ceci indique au site de connexion compatible LTI que votre Moodle est autorisé à se connecter. Le "fournisseur d'outils", c'est-à-dire le responsable du site de connexion conforme à LTI, vous délivrera cette clé. Si vous établissez simplement un lien vers un outil sans accès sécurisé ni partage de carnet de notes, vous n'aurez pas besoin d'une clé grand public. Si vous créez un lien vers un cours ou une activité à partir d'un autre site Moodle, vous pouvez ajouter n'importe quelle clé utilisateur.
- Secret partagé c'est le "mot de passe" pour se connecter à l'outil, le site conforme à LTI.
- Paramètres personnalisés, la plupart du temps, vous pouvez laisser ce champ vide. Le fournisseur d'outils peut l'utiliser pour vous permettre d'afficher une ressource spécifique.
- URL de l'icône vous pouvez afficher une icône différente de l'icône par défaut de l'outil externe en entrant son URL ici
- URL de l'icône sécurisée entrez ici l'URL d'une autre icône si vos étudiants accèdent à Moodle en toute sécurité via SSL.
Paramètres de confidentialité
(Ces paramètres sont définis par défaut)
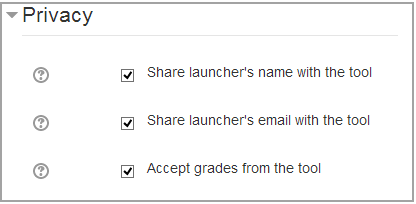
|
- Partager le nom du lanceur avec l'outil cela signifie que le nom de l'étudiant sera affiché sur le site connecté comme dans cet exemple.
- Partager le courriel du lanceur avec l'outil cela signifie que le courriel de l'étudiant sera affiché sur le site connecté comme dans cet exemple.
- Accepter les notes de l'outil si cette option est cochée, le site de connexion renverra les notes au carnet de notes Moodle. Voir Utilisation d'un outil externe pour plus d'informations à ce sujet.
Paramètres d'administration du site
Ajout d'un outil à l'échelle du site
Un administrateur peut configurer manuellement les outils externes dans Administration du site > Plugins > Modules d'activité > Outil externe > Gérer les outils pour qu'ils soient disponibles sur le site.
.
Un outil peut être configuré par un administrateur de sorte qu'il soit affiché dans le sélecteur d'activité (en plus de l'activité d'outil externe) pour qu'un enseignant puisse choisir de l'ajouter à un cours. Sa description, si elle est présente, apparaîtra dans le sélecteur d'activité.
Enregistrement d'un outil à l'aide d'une cartouche
Vous pouvez enregistrer un type d'outil à l'aide d'une cartouche. Une cartouche configurera toutes les informations telles que l'url de lancement, le nom et la description de l'outil et les icônes pour vous.
Pour ce faire, il suffit d'entrer l'url de la cartouche d'un outil dans l'URL de l'outil et de cliquer sur "Ajouter". On vous demandera d'entrer une clé et un secret. Si vous ne les avez pas, vous pouvez les laisser vides et appuyer sur Enregistrer les modifications.
Enregistrer un outil externe
Pour enregistrer un outil externe, il suffit d'entrer l'url d'un outil dans l'URL de l'outil et de cliquer sur "Ajouter".
Cela ouvrira l'outil, qui vous demandera peut-être à son tour de décider de certains paramètres.
Ensuite, on vous montrera les capacités que l'outil veut utiliser et vous pourrez décider si vous voulez autoriser l'outil ou non.
Afficher plus de détails
Sur la page "Gérer les outils", vous pouvez également visiter "Gérer les outils pré configurés" pour voir les outils pré configurés sous forme de tableau.
Il y a des onglets pour ajouter un outil externe, pour voir ceux qui sont en attente et pour voir ceux qui ont été rejetés :
Vous pouvez également visiter'Gérer les enregistrements d'outils externes' pour voir les enregistrements d'outils sous forme de tableau, ou pour ajouter un enregistrement externe avec des capacités limitées.
Pour ajouter un outil avec des capacités limitées. 1. Cliquez sur "Configurer un nouvel enregistrement d'outil externe".
.
2. Configurez les détails sur la page des paramètres :
.
L'outil externe permet à l'outil externe de demander une liste d'utilisateurs ayant un certain rôle dans un contexte spécifique, par exemple les utilisateurs inscrits à un cours.
3. Cliquez sur la tique/coche pour vous inscrire :
4. Après avoir obtenu un message de confirmation, cliquez sur pour terminer le processus :
.
5. Si toutes les conditions sont remplies, vous pourrez vous inscrire automatiquement.
6. Allez maintenant dans Administration du site > Plugins > Modules d'activités > Outil externe > Gérer les types d'outils externes et cliquez sur l'onglet "En attente".
7. Cliquez sur la coche pour l'activer :
Voir le screencast Enregistrement de l'outil externe pour une démonstration des étapes ci-dessus.
Capacités d'outils externes
- Ajouter des configurations d'outils spécifiques au cours
- Ajouter un nouvel outil externe
- Soumettre un outil aux administrateurs pour la configuration
- Etre administrateur au lancement de l'outil
- Modifier les activités d'outils externes c'est à dire être un instructeur lorsque l'outil est lancé
- Voir les activités des outils externes c'est à dire lancer des activités d'outils externes