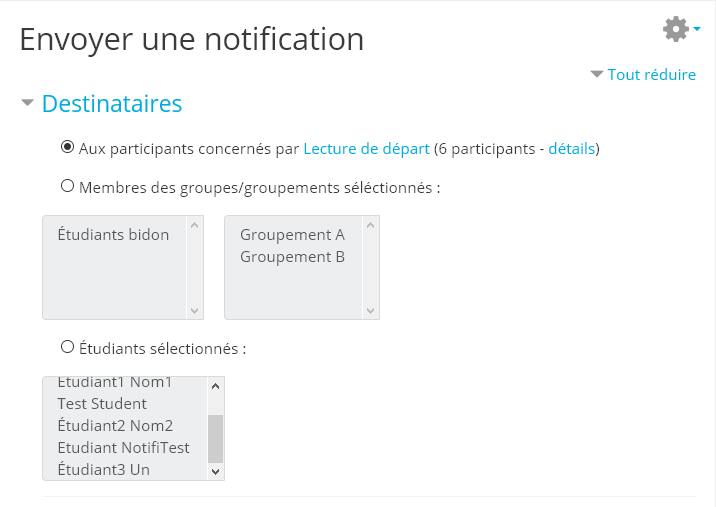« Resource notification (plugin tiers) » : différence entre les versions
De MoodleDocs
Aucun résumé des modifications |
Aucun résumé des modifications |
||
| Ligne 1 : | Ligne 1 : | ||
En cours d'édition... | En cours d'édition... | ||
=Notification des ressources et des activités = | |||
L'enseignant utilise la notification pour aviser les étudiants des ajouts de ressources et d'activités. Lorsque le plugin est installé, une nouvelle option, '''Notifications''', s'ajoute au menu d'édition de chacune des ressources et des activités présente dans le cours. | L'enseignant utilise la notification pour aviser les étudiants des ajouts de ressources et d'activités. Lorsque le plugin est installé, une nouvelle option, '''Notifications''', s'ajoute au menu d'édition de chacune des ressources et des activités présente dans le cours. | ||
| Ligne 16 : | Ligne 16 : | ||
** Cliquez sur le bouton '''Envoyer''', placé au bas de la page. | ** Cliquez sur le bouton '''Envoyer''', placé au bas de la page. | ||
= Notification des ajouts au calendrier = | |||
Catégorie : | Catégorie : | ||
Pages avec des liens de fichiers brisés | Pages avec des liens de fichiers brisés | ||
Version du 11 mai 2017 à 15:23
En cours d'édition...
Notification des ressources et des activités
L'enseignant utilise la notification pour aviser les étudiants des ajouts de ressources et d'activités. Lorsque le plugin est installé, une nouvelle option, Notifications, s'ajoute au menu d'édition de chacune des ressources et des activités présente dans le cours.
Ce module de notification fonctionne très simplement. Une fois dans son cours, l'enseignant doit :
- Activer le mode édition en cliquant sur l'engrenage puis sur Activer le mode édition
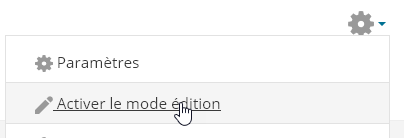
- Cliquer sur le menu Modifier placé à droite de l'activité ou de la ressource puis cliquer sur la commande Notifications
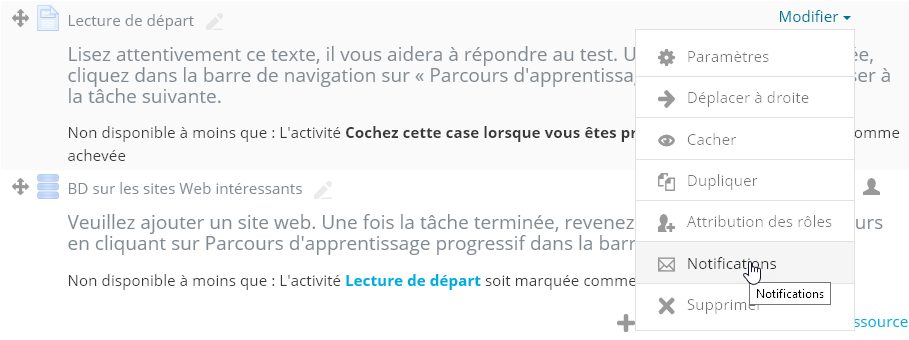
- Désigner ensuite les membres qui recevront la notification
- Sélectionner :
- Aux participants concernés par ...
- Membres des groupes/groupements sélectionnés
- Étudiants sélectionnés
- Une fois le choix effectués :
- Cliquez sur le bouton Envoyer, placé au bas de la page.
Notification des ajouts au calendrier
Catégorie :
Pages avec des liens de fichiers brisés