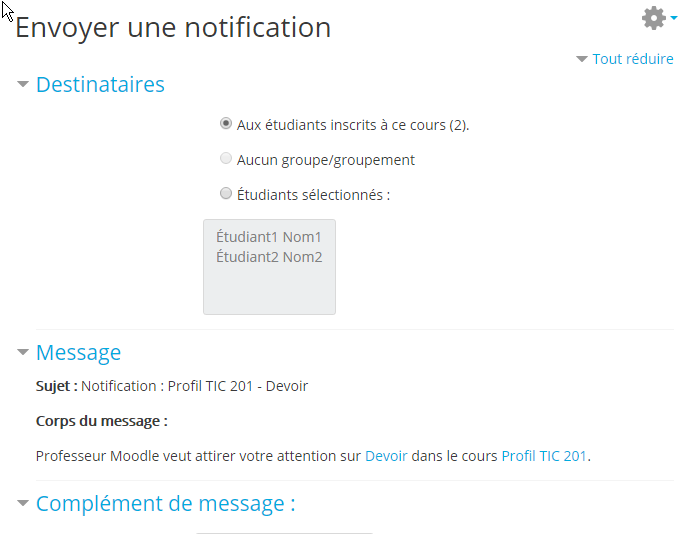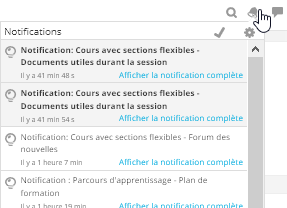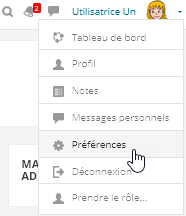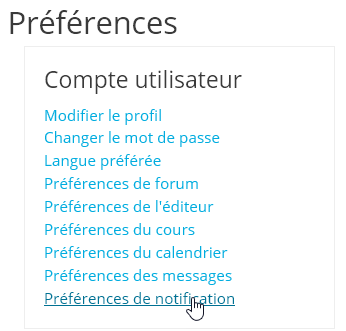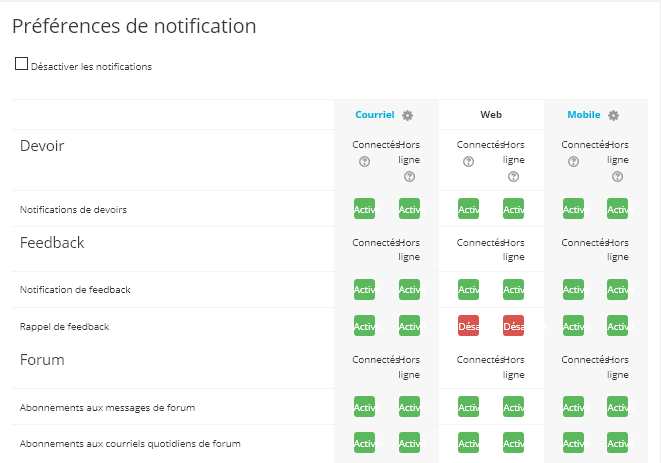« Resource notification (plugin tiers) » : différence entre les versions
m (Précisions sur le contexte de cette page) |
|||
| (48 versions intermédiaires par 4 utilisateurs non affichées) | |||
| Ligne 1 : | Ligne 1 : | ||
{{Remarque|Cette page concerne le plugin non standard : [https://moodle.org/plugins/local_resourcenotif Local resourcenotif] | |||
== | Pour toutes questions concernant les notifications internes à Moodle, consultez [[Messagerie#Alertes_de_message|Messagerie]]}} | ||
==Notification des ressources et des activités== | |||
L' | L'enseignant utilise la notification pour aviser les étudiants des ajouts de ressources et d'activités. Lorsque le plugin est installé, une nouvelle option, '''Notifications''', s'ajoute au menu d'édition de chacune des ressources et des activités du cours. | ||
Ce module de notification fonctionne très simplement. | |||
[[Fichier: | ===Paramètres=== | ||
Une fois dans son cours, l'enseignant doit : | |||
* Activer le mode édition en cliquant sur l''''engrenage''' puis sur '''Activer''' le mode édition [[Fichier:Activer-ModeEdition1.png]] | |||
* Cliquer sur le menu '''Modifier''' placé à droite de l'activité ou de la ressource puis cliquer sur la commande '''Notifications''' [[Fichier:CommandeNotification3.png]] | |||
===Envoyer un message=== | |||
* Désigner ensuite les membres qui recevront la notification | |||
[[Fichier:Notifications.png]] | |||
* Sélectionner | |||
** Aux participants concernés par... | |||
** Membres des groupes/groupements sélectionnés | |||
** Étudiants sélectionnés | |||
Le message qui sera envoyé sera présent avec le sujet et le corps du message | |||
* Entrer un complément au message si souhaité | |||
* Cliquer sur envoyer | |||
==Notifications des ajouts au calendrier== | |||
==Consultation des notifications== | |||
Les notifications alertent les enseignants, les étudiants et les autres utilisateurs sur les événements de Moodle, tels que les nouveaux messages du forum, les devoirs à remettre, etc. | |||
Les nouvelles notifications sont mises en surbrillance avec un numéro dans le menu des notifications en haut de l'écran : | |||
[[Fichier:AlerteNotification.png]] | |||
En cliquant sur cette icône, toutes les nouvelles notifications sont présentes, et on peut les marquer comme lues en cliquant sur le crochet | |||
[[Fichier:NotificationExemple.png]] | |||
L' | ==Préférences de l'utilisateur== | ||
[[Fichier: | L'utilisateur doit paramétrer ses préférences pour recevoir les notifications. | ||
* Accéder à ses préférences | |||
[[Fichier:Preferences1b.png]] | |||
* Cliquer sur Préférences de notification | |||
[[Fichier:Preferences2.png]] | |||
* Activer ou désactiver les préférences courriel, web et mobile en cliquant sur les icônes. | |||
[[Fichier:NoticationPreference.png]] | |||
==Notification sur Mobile== | |||
Accéder à cette page [[Notifications de l'app Moodle]] pour en savoir plus. | |||
[[ | |||
Version du 26 avril 2019 à 09:49
Notification des ressources et des activités
L'enseignant utilise la notification pour aviser les étudiants des ajouts de ressources et d'activités. Lorsque le plugin est installé, une nouvelle option, Notifications, s'ajoute au menu d'édition de chacune des ressources et des activités du cours.
Ce module de notification fonctionne très simplement.
Paramètres
Une fois dans son cours, l'enseignant doit :
- Activer le mode édition en cliquant sur l'engrenage puis sur Activer le mode édition
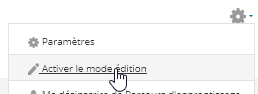
- Cliquer sur le menu Modifier placé à droite de l'activité ou de la ressource puis cliquer sur la commande Notifications
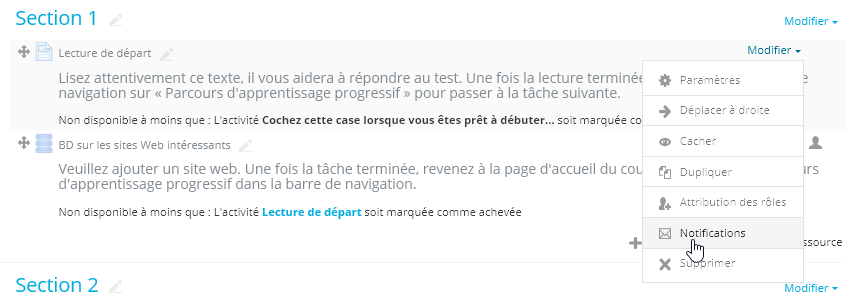
Envoyer un message
- Désigner ensuite les membres qui recevront la notification
- Sélectionner
- Aux participants concernés par...
- Membres des groupes/groupements sélectionnés
- Étudiants sélectionnés
Le message qui sera envoyé sera présent avec le sujet et le corps du message
- Entrer un complément au message si souhaité
- Cliquer sur envoyer
Notifications des ajouts au calendrier
Consultation des notifications
Les notifications alertent les enseignants, les étudiants et les autres utilisateurs sur les événements de Moodle, tels que les nouveaux messages du forum, les devoirs à remettre, etc.
Les nouvelles notifications sont mises en surbrillance avec un numéro dans le menu des notifications en haut de l'écran :

En cliquant sur cette icône, toutes les nouvelles notifications sont présentes, et on peut les marquer comme lues en cliquant sur le crochet
Préférences de l'utilisateur
L'utilisateur doit paramétrer ses préférences pour recevoir les notifications.
- Accéder à ses préférences
- Cliquer sur Préférences de notification
- Activer ou désactiver les préférences courriel, web et mobile en cliquant sur les icônes.
Notification sur Mobile
Accéder à cette page Notifications de l'app Moodle pour en savoir plus.