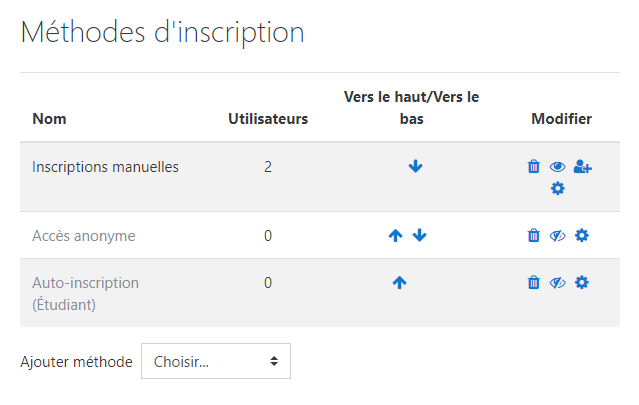« Inscription manuelle » : différence entre les versions
Aucun résumé des modifications |
|||
| (12 versions intermédiaires par 3 utilisateurs non affichées) | |||
| Ligne 1 : | Ligne 1 : | ||
{{Inscription}} | {{Inscription}} | ||
La méthode d'inscription manuelle permet aux utilisateurs d'être inscrits manuellement via un lien dans les paramètres d'administration du cours. Le plugin doit être activité par l'administrateur du site (voir [[Méthodes d'inscription]]) et devrait normalement être activé lorsque certains autre plugin d'inscription, comme l'auto-inscription, l'exigent. | |||
{{MediaPlayer | url = https://www.youtube.com/watch?v=PdQjI9i9N5s | desc = Inscription aux cours}} | {{MediaPlayer | url = https://www.youtube.com/watch?v=PdQjI9i9N5s | desc = Inscription aux cours}} | ||
| Ligne 7 : | Ligne 7 : | ||
=== Vérification de votre inscription manuelle dans votre cours === | === Vérification de votre inscription manuelle dans votre cours === | ||
* Dans un cours, allez dans | * Dans un cours, allez dans "Méthodes d'inscription" en cliquant sur le lien ''Participants'' du tiroir de navigation (ou dans ''Administration du cours > Utilisateurs'' dans le bloc Administration si vous utilisez un thème autre que Boost). | ||
*S'assurer que l'inscription manuelle a son "œil" ouvert. | *S'assurer que l'inscription manuelle a son "œil" ouvert. | ||
[[Fichier:Inscriptions_manuelles.png]] | [[Fichier:Inscriptions_manuelles.png]] | ||
=== Modification des paramètres d'inscription manuelle === | === Modification des paramètres d'inscription manuelle === | ||
Les gestionnaires (et tout autre utilisateur ayant la capacité | Les gestionnaires (et tout autre utilisateur ayant la capacité [https://docs.moodle.org/36/en/Capabilities/enrol/manual:config config|enrol/manual:config]) peuvent modifier la méthode d'inscription manuelle dans le cours et définir la période d'inscription par défaut et le rôle par défaut dans le lien Méthodes d'inscription. | ||
[[Fichier:Inscriptionmanuelle.png|vignette|thumb|center|Ecran d'inscription manuelle (cliquez pour zoomer)]] | [[Fichier:Inscriptionmanuelle.png|vignette|thumb|center|Ecran d'inscription manuelle (cliquez pour zoomer)]] | ||
Il est également possible pour les étudiants et/ou enseignants d'être avertis lorsque les inscriptions expirent en sélectionnant soit "utilisateur" ou "utilisateur | Il est également possible pour les étudiants et/ou enseignants d'être avertis lorsque les inscriptions expirent en sélectionnant soit "utilisateur" ou "utilisateur authentifié" dans le menu "Avertir avant expiration de l'inscription" ou "seuil de notification". | ||
== Utilisateurs inscrits == | == Utilisateurs inscrits == | ||
| Ligne 24 : | Ligne 24 : | ||
[[Fichier:Inscriptionutilisateur1.png|thumb|center|Inscription d'utilisateur méthode 1]] | [[Fichier:Inscriptionutilisateur1.png|thumb|center|Inscription d'utilisateur méthode 1]] | ||
# Allez sur le lien "Utilisateur | # Allez sur le lien "Utilisateur authentifié" à partir du menu (ou dans ''Gérer votre cours > Utilisateur'' dans le bloc administration si le thème utilisé est différent de Boost). | ||
# Cliquez sur le bouton "Utilisateur | # Cliquez sur le bouton "Utilisateur authentifié" en haut à droite ou en bas à gauche de la page. | ||
# Utilisez le menu déroulant | # Utilisez le menu déroulant "Attribuer des rôles" si vous souhaitez modifier le rôle. (Notez que si votre cours a une inscription par cohorte, vous verrez 2 boutons radio (comme dans la capture d'écran) Pour inscrire les utilisateurs individuellement, cliquez sur le bouton Parcourir les utilisateurs. Il doit être sélectionné par défaut.) | ||
# Cliquez pour développer les options d'inscription et définissez-les comme il convient. Est également inclue la durée de l'inscription. | # Cliquez pour développer les options d'inscription et définissez-les comme il convient. Est également inclue la durée de l'inscription. | ||
# Parcourir ou rechercher les utilisateurs (Notez que lors de la recherche d'utilisateurs, les correspondances exactes sont listées en premier). | # Parcourir ou rechercher les utilisateurs (Notez que lors de la recherche d'utilisateurs, les correspondances exactes sont listées en premier). | ||
# Cliquez sur le bouton d'inscription en face de celui pour les utilisateurs. L'utilisateur s'identifiera dans la liste et la bouton d'inscription disparaîtra, indiquant que l'utilisateur est | # Cliquez sur le bouton d'inscription en face de celui pour les utilisateurs. L'utilisateur s'identifiera dans la liste et la bouton d'inscription disparaîtra, indiquant que l'utilisateur est authentifié. | ||
# Une fois finis, cliquez sur l bouton "Terminer l'inscription utilisateur" (ou fermez simplement l'encadré d'inscription utilisateur). | # Une fois finis, cliquez sur l bouton "Terminer l'inscription utilisateur" (ou fermez simplement l'encadré d'inscription utilisateur). | ||
L'utilisateur apparaît maintenant dans la liste des utilisateurs | L'utilisateur apparaît maintenant dans la liste des utilisateurs authentifiés. | ||
Remarque : L'option d'inscription "Récupérer les anciennes notes de l'utilisateur si possible" n'est pas activée par défaut et est facile à rater. Un administrateur peut faire en sorte que la case soit cochée pour tous les cours sur le site en activant 'Restaurer les notes par défaut' dans les paramètres du site. | Remarque : L'option d'inscription "Récupérer les anciennes notes de l'utilisateur si possible" n'est pas activée par défaut et est facile à rater. Un administrateur peut faire en sorte que la case soit cochée pour tous les cours sur le site en activant 'Restaurer les notes par défaut' dans les paramètres du site. | ||
| Ligne 41 : | Ligne 41 : | ||
# Allez sur le lien "Méthodes d'inscription" à partir du menu (ou dans ''Gérer votre cours > Utilisateur'' dans le bloc Administration si vous utilisez un autre thème que Boost). | # Allez sur le lien "Méthodes d'inscription" à partir du menu (ou dans ''Gérer votre cours > Utilisateur'' dans le bloc Administration si vous utilisez un autre thème que Boost). | ||
# Cliquez sur l'icone | # Cliquez sur l'icone "Utilisateur authentifié" dans la colonne de modification en face d'inscription manuelle. | ||
# Sélectionnez les utilisateurs de la liste des non-inscrits, faites Ctrl + clic pour pour sélectionner plusieurs utilisateurs. | # Sélectionnez les utilisateurs de la liste des non-inscrits, faites Ctrl + clic pour pour sélectionner plusieurs utilisateurs. | ||
# Cliquez sur le bouton ajouter pour ajouter des utilisateurs à la liste des inscrits. | # Cliquez sur le bouton ajouter pour ajouter des utilisateurs à la liste des inscrits. | ||
Remarque : Quand vous cherchez des utilisateurs, par défaut l'adresse de courriel s'affiche avec le nom. Si vous préférez, un administrateur peut définir d'autres champs d'identité tels que le numéro d'identification à afficher | Remarque : Quand vous cherchez des utilisateurs, par défaut l'adresse de courriel s'affiche avec le nom. Si vous préférez, un administrateur peut définir d'autres champs d'identité tels que le numéro d'identification à afficher depuis le paramètre ''Afficher l'identité de l'utilisateur'' dans les [[Réglages des rôles]] dans l'administration du site. | ||
=== Modification des dates de début et de fin d'inscription individuelle === | === Modification des dates de début et de fin d'inscription individuelle === | ||
| Ligne 51 : | Ligne 51 : | ||
[[Fichier:Inscriptionindividuelle.png|thumb|center|Modification des dates de début et de fin d'inscription individuelle]]Les dates de début et de fin d'inscription peuvent être modifiées par étudiant : | [[Fichier:Inscriptionindividuelle.png|thumb|center|Modification des dates de début et de fin d'inscription individuelle]]Les dates de début et de fin d'inscription peuvent être modifiées par étudiant : | ||
# Allez sur le lien | # Allez sur le lien "Utilisateur authentifié" à partir du menu (ou dans ''Gérer votre cours > Utilisateur'' dans le bloc Administration si vous utilisez un thème différent de Boost). | ||
# Cliquez sur l'icone modifier dans la colonne Méthodes d'inscription pour un utilisateur en particulier. | # Cliquez sur l'icone modifier dans la colonne Méthodes d'inscription pour un utilisateur en particulier. | ||
# Modifiez les dates au besoin puis cliquez sur le bouton " Enregistrer les modifications". | # Modifiez les dates au besoin puis cliquez sur le bouton " Enregistrer les modifications". | ||
| Ligne 57 : | Ligne 57 : | ||
== Paramètres administrateur == | == Paramètres administrateur == | ||
La méthode d'inscription manuelle peut être activé ou désactivé sur l'ensemble du site dans "Gérer les méthodes d'inscription'" dans l'administration du site. | |||
Les paramètres de l'ensemble du site, y compris les paramètres par défaut pour l'inscription manuelle dans de nouveaux cours, peuvent être définis dans | Les paramètres de l'ensemble du site, y compris les paramètres par défaut pour l'inscription manuelle dans de nouveaux cours, peuvent être définis dans "Inscription manuelle" dans l'administration du site. | ||
* L'action d'expiration de l'inscription : spécifie ce qui se passe lorsque les inscriptions des utilisateurs atteignent leur date d'expiration. Veuillez noter que l'option "Désinscrire utilisateur des cours" purge les notes, les adhésions de groupe, les préférences et autres données relatives aux utilisateurs des cours. | * L'action d'expiration de l'inscription : spécifie ce qui se passe lorsque les inscriptions des utilisateurs atteignent leur date d'expiration. Veuillez noter que l'option "Désinscrire utilisateur des cours" purge les notes, les adhésions de groupe, les préférences et autres données relatives aux utilisateurs des cours. | ||
| Ligne 65 : | Ligne 65 : | ||
* Activer les inscriptions manuelles : ceci spécifie si les instances d'inscription sont activées par défaut dans les nouveaux cours, il est fortement recommandé de garder ce paramètre activé. | * Activer les inscriptions manuelles : ceci spécifie si les instances d'inscription sont activées par défaut dans les nouveaux cours, il est fortement recommandé de garder ce paramètre activé. | ||
* Rôle par défaut : définit le rôle par défaut, qui est normalement étudiant et peut être modifié par un enseignant dans un cours. | * Rôle par défaut : définit le rôle par défaut, qui est normalement étudiant et peut être modifié par un enseignant dans un cours. | ||
* Début d'inscription par défaut : cette fonction définit l'heure à laquelle les étudiants sont inscrits à un cours. La valeur par défaut est 'Maintenant', mais il peut aussi être réglé sur | * Début d'inscription par défaut : cette fonction définit l'heure à laquelle les étudiants sont inscrits à un cours. La valeur par défaut est 'Maintenant', mais il peut aussi être réglé sur "Aujourd'hui" et "Début du cours". | ||
* Durée d'inscription par défaut : elle précise la durée d'inscription par défaut à de nouveaux cours. | * Durée d'inscription par défaut : elle précise la durée d'inscription par défaut à de nouveaux cours. | ||
* Avertir avant expiration d'inscription : spécifie si l'enseignant ou, facultativement, les étudiants doivent être avertis avant l'expiration. | * Avertir avant expiration d'inscription : spécifie si l'enseignant ou, facultativement, les étudiants doivent être avertis avant l'expiration. | ||
| Ligne 79 : | Ligne 79 : | ||
== Voir aussi == | == Voir aussi == | ||
* [[Participants]] | |||
[[en:Manual_enrolment]] | [[en:Manual_enrolment]] | ||
Dernière version du 18 avril 2019 à 08:07
La méthode d'inscription manuelle permet aux utilisateurs d'être inscrits manuellement via un lien dans les paramètres d'administration du cours. Le plugin doit être activité par l'administrateur du site (voir Méthodes d'inscription) et devrait normalement être activé lorsque certains autre plugin d'inscription, comme l'auto-inscription, l'exigent.
Paramètres de cours
Vérification de votre inscription manuelle dans votre cours
- Dans un cours, allez dans "Méthodes d'inscription" en cliquant sur le lien Participants du tiroir de navigation (ou dans Administration du cours > Utilisateurs dans le bloc Administration si vous utilisez un thème autre que Boost).
- S'assurer que l'inscription manuelle a son "œil" ouvert.
Modification des paramètres d'inscription manuelle
Les gestionnaires (et tout autre utilisateur ayant la capacité config|enrol/manual:config) peuvent modifier la méthode d'inscription manuelle dans le cours et définir la période d'inscription par défaut et le rôle par défaut dans le lien Méthodes d'inscription.
Il est également possible pour les étudiants et/ou enseignants d'être avertis lorsque les inscriptions expirent en sélectionnant soit "utilisateur" ou "utilisateur authentifié" dans le menu "Avertir avant expiration de l'inscription" ou "seuil de notification".
Utilisateurs inscrits
Méthode 1
- Allez sur le lien "Utilisateur authentifié" à partir du menu (ou dans Gérer votre cours > Utilisateur dans le bloc administration si le thème utilisé est différent de Boost).
- Cliquez sur le bouton "Utilisateur authentifié" en haut à droite ou en bas à gauche de la page.
- Utilisez le menu déroulant "Attribuer des rôles" si vous souhaitez modifier le rôle. (Notez que si votre cours a une inscription par cohorte, vous verrez 2 boutons radio (comme dans la capture d'écran) Pour inscrire les utilisateurs individuellement, cliquez sur le bouton Parcourir les utilisateurs. Il doit être sélectionné par défaut.)
- Cliquez pour développer les options d'inscription et définissez-les comme il convient. Est également inclue la durée de l'inscription.
- Parcourir ou rechercher les utilisateurs (Notez que lors de la recherche d'utilisateurs, les correspondances exactes sont listées en premier).
- Cliquez sur le bouton d'inscription en face de celui pour les utilisateurs. L'utilisateur s'identifiera dans la liste et la bouton d'inscription disparaîtra, indiquant que l'utilisateur est authentifié.
- Une fois finis, cliquez sur l bouton "Terminer l'inscription utilisateur" (ou fermez simplement l'encadré d'inscription utilisateur).
L'utilisateur apparaît maintenant dans la liste des utilisateurs authentifiés.
Remarque : L'option d'inscription "Récupérer les anciennes notes de l'utilisateur si possible" n'est pas activée par défaut et est facile à rater. Un administrateur peut faire en sorte que la case soit cochée pour tous les cours sur le site en activant 'Restaurer les notes par défaut' dans les paramètres du site.
Méthode 2
- Allez sur le lien "Méthodes d'inscription" à partir du menu (ou dans Gérer votre cours > Utilisateur dans le bloc Administration si vous utilisez un autre thème que Boost).
- Cliquez sur l'icone "Utilisateur authentifié" dans la colonne de modification en face d'inscription manuelle.
- Sélectionnez les utilisateurs de la liste des non-inscrits, faites Ctrl + clic pour pour sélectionner plusieurs utilisateurs.
- Cliquez sur le bouton ajouter pour ajouter des utilisateurs à la liste des inscrits.
Remarque : Quand vous cherchez des utilisateurs, par défaut l'adresse de courriel s'affiche avec le nom. Si vous préférez, un administrateur peut définir d'autres champs d'identité tels que le numéro d'identification à afficher depuis le paramètre Afficher l'identité de l'utilisateur dans les Réglages des rôles dans l'administration du site.
Modification des dates de début et de fin d'inscription individuelle
Les dates de début et de fin d'inscription peuvent être modifiées par étudiant :
- Allez sur le lien "Utilisateur authentifié" à partir du menu (ou dans Gérer votre cours > Utilisateur dans le bloc Administration si vous utilisez un thème différent de Boost).
- Cliquez sur l'icone modifier dans la colonne Méthodes d'inscription pour un utilisateur en particulier.
- Modifiez les dates au besoin puis cliquez sur le bouton " Enregistrer les modifications".
Paramètres administrateur
La méthode d'inscription manuelle peut être activé ou désactivé sur l'ensemble du site dans "Gérer les méthodes d'inscription'" dans l'administration du site. Les paramètres de l'ensemble du site, y compris les paramètres par défaut pour l'inscription manuelle dans de nouveaux cours, peuvent être définis dans "Inscription manuelle" dans l'administration du site.
- L'action d'expiration de l'inscription : spécifie ce qui se passe lorsque les inscriptions des utilisateurs atteignent leur date d'expiration. Veuillez noter que l'option "Désinscrire utilisateur des cours" purge les notes, les adhésions de groupe, les préférences et autres données relatives aux utilisateurs des cours.
- Heure d'envoi des avis d'expiration de l'inscription : précise l'heure d'envoi des avis d'expiration.
- Ajouter une instance à de nouveaux cours : si cette option est activée, chaque fois qu'un nouveau cours est créé, les inscriptions manuelles seront automatiquement ajoutées aux nouveaux cours.
- Activer les inscriptions manuelles : ceci spécifie si les instances d'inscription sont activées par défaut dans les nouveaux cours, il est fortement recommandé de garder ce paramètre activé.
- Rôle par défaut : définit le rôle par défaut, qui est normalement étudiant et peut être modifié par un enseignant dans un cours.
- Début d'inscription par défaut : cette fonction définit l'heure à laquelle les étudiants sont inscrits à un cours. La valeur par défaut est 'Maintenant', mais il peut aussi être réglé sur "Aujourd'hui" et "Début du cours".
- Durée d'inscription par défaut : elle précise la durée d'inscription par défaut à de nouveaux cours.
- Avertir avant expiration d'inscription : spécifie si l'enseignant ou, facultativement, les étudiants doivent être avertis avant l'expiration.
- Seuil de notification : précise le nombre de jours pendant lesquels les utilisateurs doivent être informés avant l'expiration de l'inscription.
Capacités d'inscription manuelle
- Configure manual enrol instances
- Enrol users
- Manage user enrolments
- Unenrol users from the course
- Unenrol self from the course