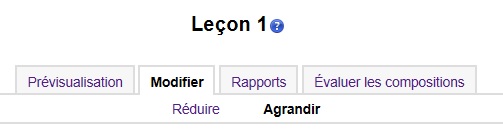« Importer des questions » : différence entre les versions
- Gérer les questions
- Comportements de question
- Types de questions
- Question appariement
- Question calculée
- Question calculée à choix multiples
- Question calculée simple
- Question à choix multiples
- Question composition
- Question glisser-déposer sur image
- Question glisser-déposer sur texte
- Question marqueurs à glisser-déposer
- Question numérique
- Question cloze à réponses intégrées
- Question d'appariement aléatoire à réponse courte
- Question à réponse courte
- Question sélectionner les mots manquants
- Question vrai ou faux
- Question description
- Voir aussi
| Ligne 114 : | Ligne 114 : | ||
===[[Format Learnwise|Learnwise]]=== | ===[[Format Learnwise|Learnwise]]=== | ||
Ce format permet d'importer des questions à choix multiple enregistrées en format XML Learnwise. | |||
===[[Format Mot manquant|Mot manquant]]=== | ===[[Format Mot manquant|Mot manquant]]=== | ||
Version du 15 avril 2013 à 18:44
Dans Moodle, les questions peuvent être importées en différents formats dans les catégories de la banque de questions et dans la leçon. Parmi eux, certains formats de logiciels de tests propriétaires et d'autres fichiers textes et formats Moodle.
Importer des questions depuis un fichier
Il est possible d'importer des questions depuis un fichier dans votre réseau/ordinateur ou depuis un fichier qui a été enregistré ou versé dans votre cours. L'encodage sous-jacent du fichier est très important.
Note : Le format Moodle XML est le type de format recommandé puisqu'il permet d'importer un maximum de données sur les questions (telles que la rétroaction).
Processus d'importation dans la banque de questions
La banque de questions permet une grande flexibilité lors de l'importation de questions. Pour importer des questions dans la banque de questions, allez dans le bloc Réglages et cliquez sur Banque de questions, puis cliquez sur le lien Importer.
- Format de fichier : choisissez le format de fichier à importer
- Généraux : choisissez la catégorie où les questions doivent être importées et déterminez si les données sur le contexte et la catégorie qui pourraient figurer dans le fichier GIFT ou XML doivent être utilisées.
- Choisissez ce qui doit arriver s'il n'y a aucune note ou si le système rencontre une erreur.
- Choisissez le fichier à importer.
- Si vous importez les questions depuis votre réseau/ordinateur, cliquez sur le bouton Choisir un fichier, puis sur Parcourir pour importer un fichier de votre ordinateur. Cliquez sur le bouton Importation pour importer les questions.
- Si vous importez les questions depuis un fichier se trouvant déjà parmi les fichiers du cours, cliquez sur le bouton Choisir un fichier, puis sur Fichiers récents ou sur Fichiers privés, trouvez le fichier, puis cliquez sur le bouton Importation pour importer les questions.
Processus d'importation dans la leçon
Les types de questions qui peuvent être importés dans une leçon sont similaires à ceux de la banque de questions.
Une question de leçon peut seulement être importée depuis un fichier dans l'ordinateur de l'enseignant.
- Allez dans la leçon et cliquez sur l'onglet Modifier, puis cliquez sur Agrandir.
- Choisissez la position où les questions devraient être insérées dans la leçon.
- Cliquez sur le lien Importer des questions entre les pages.
- Choisissez le type de fichier.
- Utilisez le bouton Parcourir pour chercher le fichier dans votre ordinateur.
- Importez le fichier sélectionné.
Formats d'importation des questions
GIFT
Format texte « propriétaire » de Moodle pour l'importation et l'exportation. Raisonnablement complet.
XML Moodle
Format XML « propriétaire » de Moodle pour l'importation et l'exportation. Très complet.
Comment créer des fichiers XML permettant l'importation d'images?
Discussion [1] (en anglais)
Visitez cette page [2] (en anglais)
Elle décrit le processus de conversion texte -> XML au moyen de http://vletools.com/questions/quiz.
Aiken
Ce format est un moyen facile d'écrire des questions à choix multiples à importer.
Blackboard
Ce format vous permet d'importer des banques de questions [question pools] depuis Blackboardvers Moodle au moyen du format d'exportation POOL de Blackboard.
Veuillez noter que vous devez d'abord décompresser le fichier zip d'exportation et fournir à Moodle le fichier .dat approprié.
Depuis Moodle 2.3.2, ce format n'est plus utile puisque tous les fichiers qu'il permet d'importer peuvent aussi être importés avec le format Blackboard V6+. Il disparaîtra dans une future version de Moodle.
Blackboard V6+
Ce format d'importation est inutilisable en Moodle 2.3 et 2.3.1. Depuis Moodle 2.3.2, ce format d'importation a été amélioré.
Il permet maintenant d'importer à la fois les fichiers .dat contenant seulement les questions ou les fichiers zip contenant les questions et leurs médias associés (images, sons, ...). Si vos questions contiennent des images, elles seront également importées.
Certains tutoriels sur Internet expliquent que vous devez modifier les fichiers pour recréer les liens de vos images. Ce n'est plus nécessaire.. Les images sont importées sans besoin d'édition.
Aussi, les fichiers POOL et QTI Blackboard sont supportés et les questions produites avec les logiciels TestGen et Examview enregistrés en tant que fichiers Blackboard sont importés. Si les fichiers zip contiennent plusieurs fichiers ressources, toutes les questions de tous les fichiers sont importées. Les tests Blackboard non utilisés sont aussi supportés.
NOTE : Dans Moodle 2.3 et 2.3.1, comme le format Blackboard V6+ est inutilisable, il existe une solution de contournement pour importer des questions enregistrées en fichiers Blackboard. MoodleXMLBuilder peut aussi être utilisé pour convertir des questions ExamView en format Moodle XML. Les images sont supportées et inclues dans le fichier XML Moodle lorsque vous utilisez MoodleXMLBuilder.
1. Créez un test avec des questions dans le générateur de tests Examview version 6.2.1 ou dans un autre générateur de questions capable d'enregistrer les questions en fichier Blackboard comme TestGen.
2. Exportez le test en format Blackboard 6.0-7.0.
3. Utilisez MoodleXMLBuilder pour convertir les questions ExamView en format Blackboard 6.0-7.0 vers un format XML accepté par Moodle 2.3 et 2.3.1.
4. Dans les Réglages de votre cours, cliquez sur Banque de questions, puis sur Importer. Assurez-vous d'utiliser le format XML Moodle. Vous pourriez avoir à paramétrer l'option Stopper en cas d'erreur à Non.
PVI : pour installer MoodleXMLBuilder, vous devrez vous connecter comme administrateur. Vous aurez également besoin de java et vous devrez exécuter l'application MoodleXMLBuilder.exe à partir de son répertoire d'installation. Pour Windows 7, il s'agit de C:\Program Files (x86)\MoodleXMLBuilder\MoodleXMLBuilder.exe.
Questions Cloze à réponses intégrées
Ce format de question permet de créer des questions multiples à choix multiple avec réponses intégrées. Elles peuvent être difficiles à créer, mais elles sont un moyen unique de poser des questions.
Examview
ExamView 4 propose un format d'exportation XML pouvant être importé par Moodle.
Suivez ces étapes pour importer des questions depuis ExamView 4.0.8 :
1. Créez un test au moyen d'ExamView.
2. Après avoir choisi le type et le nombre de questions, cliquez sur Fichier > Exporter > Enregistrer sous XML ExamView.
3. Après avoir créé le fichier d'exportation de votre test ExamView, connectez-vous à votre site Moodle.
4. Allez dans le cours où vous voulez ajouter le test et activez le mode édition.
5. Faites défiler la page jusqu'à la section de votre cours où vous voulez ajouter le test et cliquez sur Ajouter une activité ou une ressource. Cliquez sur Test, puis sur Ajouter, saisissez un nom et une introduction, puis réglez les autres paramètres.
6. Cliquez sur Enregistrer.
7. Cliquez sur Banque de questions, puis sur Importer et sélectionnez ExamView.
8. Cliquez sur Ajouter un fichier, puis sur Parcourir pour trouver votre fichier à importer.
9. Révisez les questions importées, cliquez sur Continuer, cliquez sur le test, puis sur Modifier le test, sélectionnez les questions et ajoutez-les au test. Enregistrez et prévisualisez pour tester le test. Votre test est prêt.
Si vous utilisez une version récente d'ExamView, vous devriez exporter vos questions depuis Examview en sélectionnant le format Blackboard :
1. Dans ExamView choisissez l'une des deux options d'exportation de Blackboard. Les deux peuvent être importées dans Moodle, mais il est recommandé de choisir l'option Blackboard 7.1+.
2. Enregistrez le fichier zip créé par ExamView.
3. Importez ce fichier zip dans Moodle au moyen du format Blackboard V6+. Voyez plus haut l'information importante à propos de ce format.
Learnwise
Ce format permet d'importer des questions à choix multiple enregistrées en format XML Learnwise.
Mot manquant
This format is only used for multiple choice questions and short answer questions, similar to GIFT.
WebCT
This format supports importing multiple choice and short answers questions from WebCT's text format.
Caution: Keep in mind that WebCT allows more than one "blank" per short answer question; whereas, Moodle will only accommodate one blank per question. Questions that used multiple short answers in a question will not convert successfully.
Importing from other programs
Diploma 6
Diploma 6 also supports an XML export format that Moodle can import. If you are using a newer version of Diploma, here are the steps to to export from Diploma and import to Moodle. The steps are the same as those for Examview (see above).
- Export with the Blackboard LS 6.0 – 6.2 format.
- Upload the zip file to your course files and unzip the file. Do not use the unzip feature in the quiz module – it won’t work. This will create a .dat file and a folder of images (if any of your questions included images).
- Import the .dat file using the plain Blackboard (not the Blackboard 6.0 – 6.2) format. The images are not imported at the same time, but they are available in that other folder that was in the zip file.
As with Examview, any questions that include images must be edited to reestablish the links to those images.
- First, click the edit tool next to a question in the question list. If there are any images in the question, you will see a placeholder with the image file name in it.
- Click on the placeholder, and then the insert image tool of the text editor.
- Navigate to the folder containing the image.
- Find the file with the same name as the one in the placeholder, and select it. Type the alternate text, and then click “OK” to relink the image, and then “OK” again to return to the question list.
See also: [3] and [http://www.screencast.com/t/zydIQ55f ]
Old formats
- AON -This format is the same as the missing word format, except it creates matching questions from the multiple choice questions. Please note that from Moodle 1.8 it will no longer be part of the standard Moodle.
Character encoding
It is important that the imported file is encoded in the UTF-8 standard.
If this is not adhered to you may get import errors and/or strange characters in the imported materials. If the file is not UTF-8, an external tool must be used to change the encoding. Note that if only basic 'latin' characters are used, then the coding issue can generally be ignored. Be particularly careful when creating questions using Microsoft Word. For reasons best known to themselves, Microsoft used their own encoding for some characters (incompatible with UTF-8) and this is likely to break the import.
- Note:If you are having problems with the first question (or category modifier) in the file being misinterpreted (this particularly applies to GIFT format) it might be your editor adding a "Byte-Order-Mark" character at the beginning of the file. This is particularly common in Windows programs (e.g. Notepad) and is another good reason to steer clear of Microsoft products for text editing (as apposed to word processing). There are plenty of free or low cost text editors available for download. The BOM is neither recommended or required as UTF8 does not have byte order issues.
Match grades
Imported grades must exactly match one of the fixed list of valid grades, as follows:
100, 90, 80, 75, 70, 66.666, 60, 50, 40, 33.333, 30, 25, 20, 16.666, 14.2857, 12.5, 11.111, 10, 5, 0
negative values of the above list are also permitted.
There are two settings for this switch. They affect how the import routine treats values that do not exactly match one of the values in the above list
- Error if grade not listed - If a question contains any grades not found in the list an error is displayed and that question will not be imported.
- Nearest grade if not listed - If a grade is found that does not match a value in the list, the grade is changed to the closest matching value in the list
Note: some custom import formats write directly to the database and may bypass this check.
Tips and tricks
- TIP: It may be easier and faster to type many questions into a single text file, than to create a series of Quiz or Lesson question pages. Some teachers report that once they master creating questions in one of the formats to import, they do not have to wait for their Moodle site screen to refresh and the process of selecting the next question type to create.
- TIP: Want to use questions from your quiz in a Lesson? Export the question category in say a GIFT format, then use a text editor to delete questions, or perhaps use a search and replace function to change names or places.
See also
- Moodle XML Converter Convert your questions online into Moodle XML format. Allows to create questions from existing textfiles that should to be preformatted in a simple way. Supports TeX formulas, HTML and image embedded questions. Also can generate *.txt file from Moodle XML in case you need to export your questions in textfile.
- MoodleXMLBuilder converts commonly-used test generator output into Moodle XML. MoodleXMLBuilder currently supports converting tests and question banks created in Blackboard, ExamView, TestGen, and EZTest. Images are fully supported within all question fields where images are allowed within the Moodle quiz module.
- The help button link next to the import file button gives a lot of detail about each format in a popup window.
- Using Moodle escaping problem in gift import? forum discussion
- Converting files to UTF-8
- Import and export FAQ
- Eoin Campbell is working on a XSLT based import/export module for Word - stay tuned!
- website for converting Moodle Questions into tables in a Microsoft Word file, and vice versa.
- Using Moodle GIFT import - default grade forum discussion