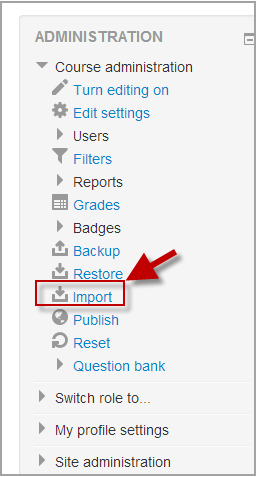« Importation de cours » : différence entre les versions
De MoodleDocs
Aucun résumé des modifications |
|||
| (16 versions intermédiaires par 4 utilisateurs non affichées) | |||
| Ligne 1 : | Ligne 1 : | ||
{{ | {{Ébauche}}{{Recyclage d'activités}} | ||
Les | Les activités et les ressources du cours peuvent être importées de tout autre cours pour lequel l'enseignant a les droits d'édition. Cela permettra aux enseignants de réutiliser au lieu de recréer une ou plusieurs [[Activités|activités]] ou [[Ressources|ressources]]. | ||
L'importation de données de cours est similaire à un processus de sauvegarde et de restauration et ne comprend pas de données utilisateur. | |||
==Comment importer des activités ou des ressources== | |||
*Avec le [[Thème Boost]], cliquez sur l'icône roue en haut à droite de votre parcours, puis cliquez sur "Importer" : | |||
[[Fichier:Importercours.png]] | |||
Si vous utilisez un thème différent, cliquez sur ''Administration du site > Cours'', puis cliquez sur le lien "Importer" : | |||
[[Fichier:Importercours1.png]] | |||
*Sélectionnez le cours à partir duquel vous souhaitez importer et cliquez sur ''Continuer''. | |||
*La page "Paramètres de sauvegarde" s'affiche. Utilisez les cases à cocher pour les activités d'importation, les blocs et/ou les filtres comme types d'éléments qui s'afficheront à l'écran suivant. | |||
*Sélectionnez les éléments que vous voulez inclure dans l'importation à l'étape Paramètres du schéma. | |||
*Examinez et cliquez sur "Effectuer l'importation" ou cliquez sur le bouton Annuler ou précédent. La page de confirmation placera des coches vertes et rouges à côté des paramètres de sauvegarde et inclura la liste des éléments que vous pourrez consulter. | |||
*Vous devriez voir le message "Importation terminée. Cliquez sur Continuer pour revenir au cours", ou un message d'erreur indiquant que le processus d'importation n'a pas eu lieu. | |||
==Exemples et astuces== | |||
*L'importation d'un test du cours A au cours B, ajoutera également les questions à la banque de questions pour que vous puissiez les utiliser dans de nouveaux test. | |||
*Astuce : Les groupes peuvent également être importés par lots à partir d'un fichier. | |||
* Il peut être nécessaire de vérifier toutes les activités (forums, attribution, etc.) pour s'assurer qu'elles utilisent maintenant le format HTML. En raison du changement de l'éditeur HTML de 1.9 à 2.2, l'édition des Activités se présente comme "Moodle Auto-format" qui affiche la version HTML de la Description. Une fois que le "Moodle Auto-format" a été changé en "format HTML", le nouvel éditeur HTML est disponible par défaut lors de l'édition. | |||
==Importer des capacités de cours== | |||
* [[Capabilities/moodle/backup:backuptargetimport|Sauvegarde pour l'importation]] permet à un utilisateur de sauvegarder un cours prêt à être importé dans un autre cours. | |||
* [[Capabilities/moodle/restore:restoretargetimport|Restauration à partir de fichiers ciblés en tant qu'importation]] permet à un utilisateur d'importer des activités ou des ressources d'un autre cours. | |||
==Voir aussi== | |||
[[ | * [[Sauvegarde et restauration du cours]] pour un processus similaire. | ||
[[de: | |||
[[en:Import course data]] | |||
[[de:Kursdaten importieren]] | |||
[[es:Importar datos de curso]] | |||
[[ja:コースデータをインポートする]] | |||
Dernière version du 6 mai 2019 à 10:47
Les activités et les ressources du cours peuvent être importées de tout autre cours pour lequel l'enseignant a les droits d'édition. Cela permettra aux enseignants de réutiliser au lieu de recréer une ou plusieurs activités ou ressources.
L'importation de données de cours est similaire à un processus de sauvegarde et de restauration et ne comprend pas de données utilisateur.
Comment importer des activités ou des ressources
- Avec le Thème Boost, cliquez sur l'icône roue en haut à droite de votre parcours, puis cliquez sur "Importer" :
Si vous utilisez un thème différent, cliquez sur Administration du site > Cours, puis cliquez sur le lien "Importer" :
- Sélectionnez le cours à partir duquel vous souhaitez importer et cliquez sur Continuer.
- La page "Paramètres de sauvegarde" s'affiche. Utilisez les cases à cocher pour les activités d'importation, les blocs et/ou les filtres comme types d'éléments qui s'afficheront à l'écran suivant.
- Sélectionnez les éléments que vous voulez inclure dans l'importation à l'étape Paramètres du schéma.
- Examinez et cliquez sur "Effectuer l'importation" ou cliquez sur le bouton Annuler ou précédent. La page de confirmation placera des coches vertes et rouges à côté des paramètres de sauvegarde et inclura la liste des éléments que vous pourrez consulter.
- Vous devriez voir le message "Importation terminée. Cliquez sur Continuer pour revenir au cours", ou un message d'erreur indiquant que le processus d'importation n'a pas eu lieu.
Exemples et astuces
- L'importation d'un test du cours A au cours B, ajoutera également les questions à la banque de questions pour que vous puissiez les utiliser dans de nouveaux test.
- Astuce : Les groupes peuvent également être importés par lots à partir d'un fichier.
- Il peut être nécessaire de vérifier toutes les activités (forums, attribution, etc.) pour s'assurer qu'elles utilisent maintenant le format HTML. En raison du changement de l'éditeur HTML de 1.9 à 2.2, l'édition des Activités se présente comme "Moodle Auto-format" qui affiche la version HTML de la Description. Une fois que le "Moodle Auto-format" a été changé en "format HTML", le nouvel éditeur HTML est disponible par défaut lors de l'édition.
Importer des capacités de cours
- Sauvegarde pour l'importation permet à un utilisateur de sauvegarder un cours prêt à être importé dans un autre cours.
- Restauration à partir de fichiers ciblés en tant qu'importation permet à un utilisateur d'importer des activités ou des ressources d'un autre cours.
Voir aussi
- Sauvegarde et restauration du cours pour un processus similaire.