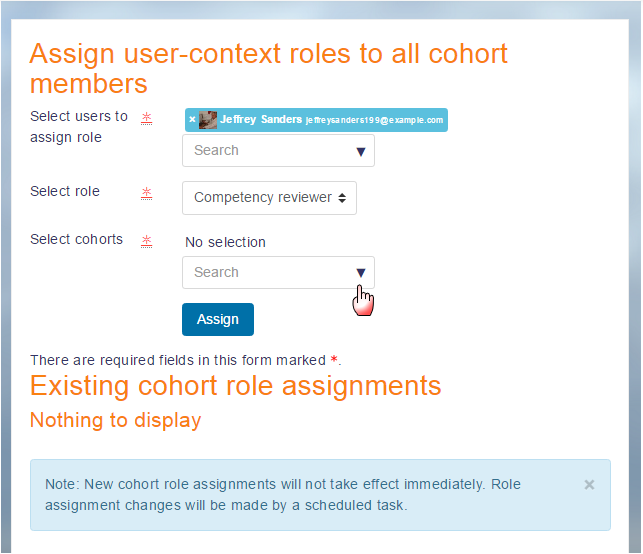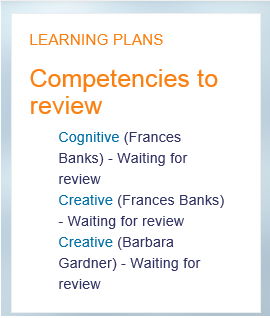Examinateur des compétences
Les enseignants de cours ne peuvent pas, par défaut, revoir Compétences lorsque leurs étudiants le demandent, puisque les compétences et les plans de formation existent en dehors du contexte d'un cours, alors que le rôle d'enseignant est attribué dans le contexte du cours. Pour permettre aux enseignants de revoir les compétences des étudiants de leur classe, suivez ces étapes :
Créer un nouveau rôle personnalisé
- Administration du site > Utilisateurs > Permissions > Définition des rôles, cliquez sur le bouton "Ajouter un nouveau rôle".
- Ne modifiez pas "Defaults", cliquez sur le bouton bleu "Continuer".
- "Nom complet personnalisé", tapez "Examinateur de compétences".
- "Types de contexte où ce rôle peut être assigné", cochez "Utilisateur". (Remarque :) Vous pouvez cocher "Système", mais cela signifie alors que l'enseignant verra toutes les compétences sur le site. Normalement, un enseignant ne réviserait que ceux qui sont dans son cours.)
- Faites défiler vers le bas et définissez les capacités moodle/compétence:usercompetencyreview, moodle/compétence:usercompetencyview et moodle/compétence:competencygrade à Autoriser.
- Si vous avez besoin de ce rôle pour pouvoir visualiser les preuves téléchargées par les étudiants, définissez également sur Autoriser "moodle/compétence:userevidenceview".
- Sauvegardez le nouveau rôle.
Affectation de l'enseignant à un ou plusieurs étudiants
Si l'enseignant n'a que quelques étudiants ayant des compétences à réviser, il peut maintenant le faire manuellement, un à la fois. Si la classe de l'enseignant est très nombreuse, voir la section suivante concernant les cohortes.
- En tant qu'administrateur, accédez au profil de l'étudiant et ouvrez "Préférences" sous Administration.
- Ouvrez "Attribuer des rôles relatifs à cet utilisateur" sous Rôles, puis cliquez sur "Examinateur de compétences".
- Sélectionnez l'enseignant dans la liste "Utilisateurs potentiels" et cliquez sur "Ajouter".
Affecter l'enseignant à un grand nombre d'étudiants
- Administration du site > Utilisateurs > Comptes > Cohortes. Créez une cohorte avec les élèves concernés.
- Administration du site > Utilisateurs > Permissions > Attribution des rôles utilisateur à la cohorte. Attribuer des rôles de contexte utilisateur à tous les membres de la cohorte.
- "Sélectionner l'utilisateur à assigner un rôle", choisissez votre (vos) enseignant(s) dans le menu déroulant.
- "Sélectionner un rôle", choisissez "Examinateur de compétences" (Notez que seuls les rôles avec "Utilisateur" coché comme type de contexte dans lequel ils peuvent être assignés seront visibles ici).
- "Sélectionner les cohortes", choisir la cohorte avec les étudiants de l'enseignant.
- Sauvegarder en cliquant sur le bouton "Attribuer".
Ce que l'enseignant voit
L'enseignant peut maintenant ajouter le Bloc Plans de fomation à sa page de tableau de bord et toutes les compétences envoyées pour révision par ses étudiants seront visibles ici. S'il n'y a pas de compétences en attente à réviser, le bloc ne sera pas visible.
Pour des raisons de visibilité, il est recommandé de positionner ce bloc sur le tableau de bord de l'enseignant de façon à ce qu'il se détache (-10 à gauche ou à droite). De cette façon, l'enseignante ou l'enseignant verra toutes les demandes de révision de compétences en suspens.