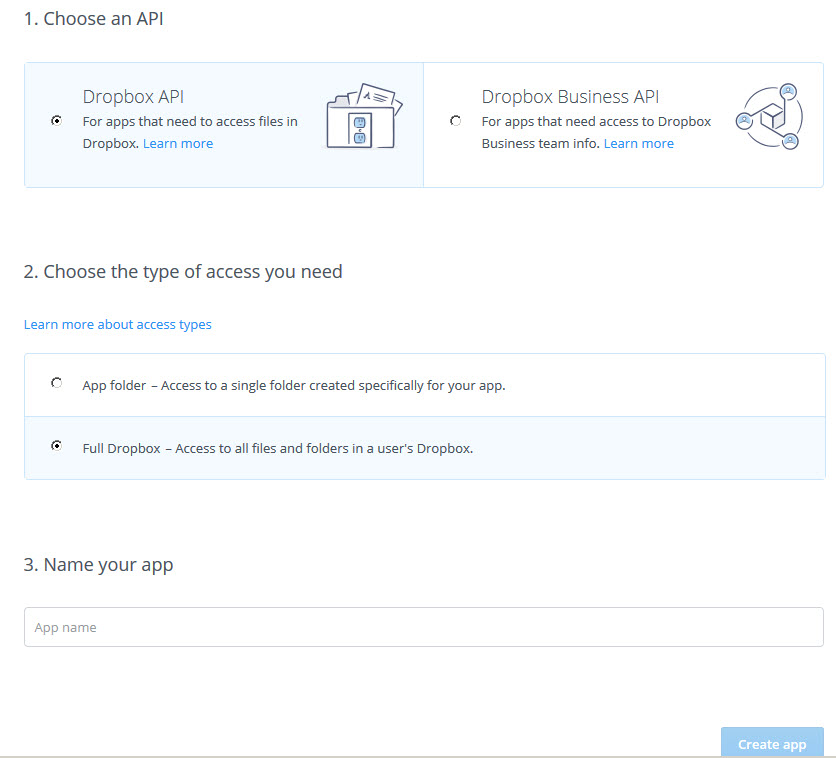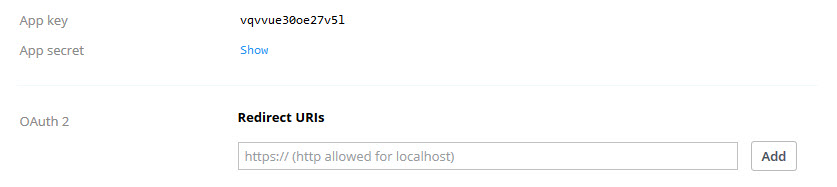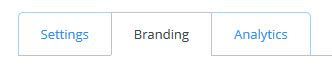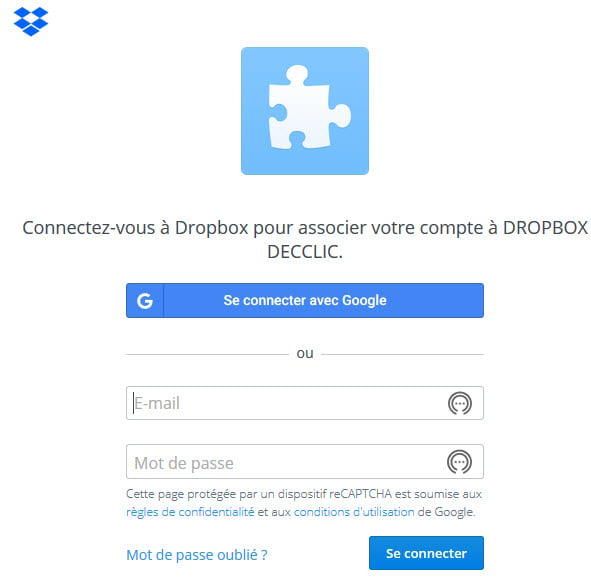« Dropbox » : différence entre les versions
(Page créée avec « Dépôt Dropbox ») |
|||
| (14 versions intermédiaires par le même utilisateur non affichées) | |||
| Ligne 1 : | Ligne 1 : | ||
==Activer le dépôt Dropbox== | |||
Le dépôt Dropbox peut être activé par un administrateur de site à partir du lien '''Gérer les dépôts''' de l’administration du site. | |||
==Configurer Dropbox== | |||
Une fois activé, l'administrateur devra ajouter une clé et un secret d'API Dropbox. Pour en obtenir un, cliquez sur le lien "Dropbox developers" sur la page des paramètres du dépôt Dropbox, en l'ouvrant dans un nouvel onglet: | |||
[[Fichier:Configurer_dropbox.jpg]] | |||
Sur l'écran suivant, connectez-vous ou créez un compte sur Dropbox. Si vous ne voyez pas immédiatement un bouton bleu "Create app", cliquez sur le lien ''Developers'' au bas de l'écran. Sur l'écran suivant, cliquez pour créer une nouvelle application. | |||
* Choisissez ''Dropbox API'' et ''Full dropbox'' | |||
* Nommez votre application | |||
* Cliquez sur le bouton ''Create app'' | |||
[[Fichier:Créer_l'API_Dropbox.jpg]] | |||
Sur l'écran suivant, vous verrez une clé d'application et un secret d'application. | |||
* Copiez les et revenez à la page des paramètres du dépôt Dropbox de votre site Moodle. | |||
* Collez les dans les champs appropriés | |||
* Copiez l'URL de redirection qui est dans la configuration du dépôt Dropbox de votre site: | |||
[[Fichier:Clé_Dropbox.jpg]] | |||
Retournez sur le site Dropbox. | |||
* Collez dans l'URL de redirection | |||
* Cliquez sur ''ADD'' | |||
Si vous le souhaitez, vous pouvez cliquer sur l'onglet ''Branding'' et ajouter des informations supplémentaires à vos utilisateurs, notamment un logo personnalisé qu'ils verront lorsqu'ils se connecteront à Dropbox sur votre site: | |||
[[Fichier:Branding.jpg]] | |||
==Utiliser le dépôt Dropbox== | |||
Pour sélectionner un fichier via Dropbox, les utilisateurs devront | |||
* accéder au ''Sélecteur de fichiers'' | |||
* cliquer sur le lien Dropbox dans le ''Sélecteur de fichiers'' | |||
* cliquer sur ''Se connecter à votre compte'' | |||
Ils verront un message demandant l'accès: | |||
[[Fichier:Connecter_Dropbox.jpg]] | |||
Ils pourront rester connecter ou se déconnecter avec l'icône approprié ou accéder à leur compte Dropbox pour gérer leurs fichiers. | |||
[[Fichier:Déconnecter_Dropbox.jpg]] | |||
Dernière version du 22 novembre 2018 à 20:13
Activer le dépôt Dropbox
Le dépôt Dropbox peut être activé par un administrateur de site à partir du lien Gérer les dépôts de l’administration du site.
Configurer Dropbox
Une fois activé, l'administrateur devra ajouter une clé et un secret d'API Dropbox. Pour en obtenir un, cliquez sur le lien "Dropbox developers" sur la page des paramètres du dépôt Dropbox, en l'ouvrant dans un nouvel onglet:
Sur l'écran suivant, connectez-vous ou créez un compte sur Dropbox. Si vous ne voyez pas immédiatement un bouton bleu "Create app", cliquez sur le lien Developers au bas de l'écran. Sur l'écran suivant, cliquez pour créer une nouvelle application.
- Choisissez Dropbox API et Full dropbox
- Nommez votre application
- Cliquez sur le bouton Create app
Sur l'écran suivant, vous verrez une clé d'application et un secret d'application.
- Copiez les et revenez à la page des paramètres du dépôt Dropbox de votre site Moodle.
- Collez les dans les champs appropriés
- Copiez l'URL de redirection qui est dans la configuration du dépôt Dropbox de votre site:
Retournez sur le site Dropbox.
- Collez dans l'URL de redirection
- Cliquez sur ADD
Si vous le souhaitez, vous pouvez cliquer sur l'onglet Branding et ajouter des informations supplémentaires à vos utilisateurs, notamment un logo personnalisé qu'ils verront lorsqu'ils se connecteront à Dropbox sur votre site:
Utiliser le dépôt Dropbox
Pour sélectionner un fichier via Dropbox, les utilisateurs devront
- accéder au Sélecteur de fichiers
- cliquer sur le lien Dropbox dans le Sélecteur de fichiers
- cliquer sur Se connecter à votre compte
Ils verront un message demandant l'accès:
Ils pourront rester connecter ou se déconnecter avec l'icône approprié ou accéder à leur compte Dropbox pour gérer leurs fichiers.