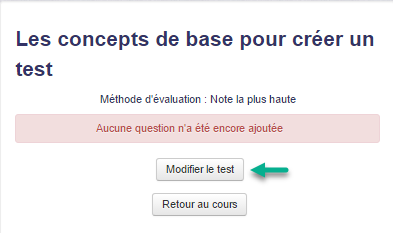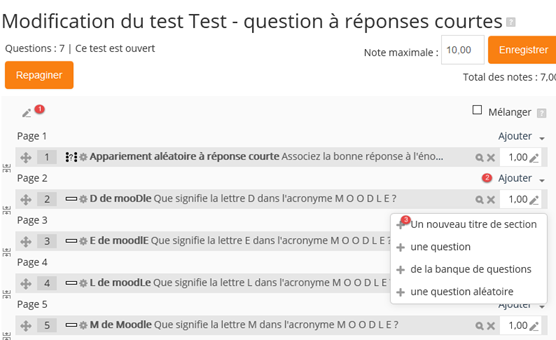Construire un test
Une fois que vous avez terminé l’étape d’Ajouter/modifier un test, vous pouvez commencer à construire le test. Pour visualiser votre test, vous pouvez cliquer sur le lien « Tableau de bord ou Page d'accueil » du menu Navigation ou cliquer directement sur le nom du test sur la page d’accueil du cours.
Image d’un test vierge
Voici à quoi ressemble un test à sa création :
Description de cette image
- L'icône d'aide en ligne porte sur la Modification du test.
- La note inscrite à la case Note maximale est la pondération du test, alors que la note qui s'affiche à Total des notes est le total des points des questions ajoutées au test. Ainsi un test qui compte 56 points à Total des notes sera pondéré sur 10,00. Les résultats des utilisateurs à ce test s'afficheront sur 10,00 au carnet de notes.
- Le bouton Repaginer, lorsqu'on clique dessus, effectue une mise à jour de la pagination.
- Le crayon sert à inscrire un titre dans le test. Pour ajouter un titre, cliquez sur le crayon, inscrire le titre dans la zone de texte puis taper sur la touche clavier Retour. Un test peut avoir plusieurs titres afin de regrouper les questions. Ce titre s'affichera dans le bloc de navigation du test lorsque les utilisateurs répondront aux questions du test.
- La case Mélanger, lorsqu'elle est cochée, affiche les questions placées sous le titre en ordre aléatoire. Cette case Mélanger est présente pour chaque titre présent dans le test.
- Le menu déroulant Ajouter sert à Ajouter des questions au test.
Notions de base en création de test
La construction d’un test se fait en quatre étapes :
- Être en mode de modification de test;
- Ajouter des questions;
- Organiser les questions sur une ou plusieurs pages;
- Donner une valeur à chaque question.
Pour ajouter des questions au test, il faut être en mode de modification de test. Cliquer sur le nom du nouveau test présent dans le cours. La fenêtre ci-dessous s'affichera.
Dans la fenêtre qui s'affiche cliquez sur le bouton Modifier le test. Ce qui donne accès à un test vierge comme celui présenté en introduction.
Le menu Ajouter permet d'ajouter des questions dans le test. Trois choix sont offerts:
- Une nouvelle question + une question qui sera automatiquement ajoutée à la banque de questions.
- Une questions présente dans la banque de questions du cours + de la banque de la questions. Vous pouvez accéder à la banque de questions allez à « Administration du test > Banque de questions ».
- Une question aléatoire + une question aléatoire tirée aléatoirement d'une catégorie de questions.
Dans la banque de questions, il est conseillé de créer des catégories de questions. Celles-ci aident à l'organisation des questions et sont presque essentielles pour insérer des questions aléatoire dans le test. L'ajout au test d'une question aléatoire + une question aléatoire a pour effet de transmettre aux étudiants des questions différentes les uns des autres ou, d'afficher des questions différentes à chaque nouvelle tentative du test. Concrètement, lorsqu’un étudiant entame une nouvelle tentative du test, la question aléatoire est remplacée par une autre question choisie aléatoirement de la catégorie de questions d'où provenait la question précédente.
Note: Selon vos permissions, vous pourriez aussi avoir accès, à même votre banque de questions, à des questions créées dans le cadre d’autres cours par d’autres enseignants.
Analogie avec le test papier
Par exemple, imaginez le test comme un traditionnel test papier. Vous avez devant vous une feuille blanche et un plan général pour votre test. Vous avez peut-être un classeur (Banque de questions) près de vous qui contient toutes les questions que vous ou d’autres enseignants avez rédigées pour votre cours, votre département ou votre école.
Lorsque vous ajoutez une nouvelle question, vous devez décider de quel type de question il s’agira. Vous pouvez aussi décider de chercher dans votre classeur, qui contient des questions individuelles soigneusement classées (Catégories de questions). Ensuite, vous lui trouverez un nom et entrez l’énoncé de la question (Texte de la question) et ses réponses possibles selon le type de question.
Vous prenez note des bonnes réponses et vous déterminez quelles réponses mériteront la totalité des points ou une portion des points et quelle est la valeur de chaque question dans le test. Vous ajoutez chaque nouvelle question à votre classeur. Vous trouvez des questions existantes, les modifiez et les enregistrez en tant que nouvelle question à ajouter à votre test. Lorsque vous créez une question, vous songez peut-être à des indices que vous pourriez donner à vos étudiants à propos de chaque question, ou à des rétroactions que vous pourriez leur donner à propos de leurs réponses. Moodle propose des outils pour réaliser chacune de ces idées.
Votre plan global pour le test inclut probablement la valeur de chaque question. La plupart des enseignants préfèrent écrire le résultat de l’étudiant à même le test. Dans son plan, l’enseignant décide de la façon de noter qu’il emploiera (Échelles). Tous ces paramètres peuvent être déterminés dans la section « Paramètres du test » et sur la page « Construire un test ».
En théorie, il est possible de créer un test individuel pour chaque étudiant, mais en pratique, cela exige beaucoup trop de travail. Toutefois, cette option est possible sur Moodle et exige beaucoup moins d’efforts grâce à la facilité de :
- Sélectionner aléatoirement une question pour offrir des versions différentes du test aux étudiants;
- Dupliquer et adapter une question;
- Ranger les questions dans des catégories de questions par sujet ou autre.
Ajout de questions au test
Lorsque vos questions sont créées, vous devez les ajouter au test. Différents types de questions s’offrent à vous dans la Banque de questions. Vous pouvez aussi choisir d’Importer des questions.
Une fois dans la page de modification du test vous devez soit cliquer sur le bouton « + Ajouter une question », soit afficher le contenu de la banque de questions, soit ajouter une question aléatoire à partir de la banque de questions. Nous expliquerons plus en détails comment utiliser la banque de questions ailleurs, nous créerons ici une nouvelle question qui sera automatiquement ajoutée à la banque de questions dans la catégorie par défaut de votre test. À partir de la page « Construire un test|Modifier le test » la page actuelle :
- Cliquez sur le bouton « + Ajouter une question »
- Choisissez un type de question
- Remplissez et enregistrez le formulaire de question.
Vous pouvez ainsi continuer à ajouter des questions au test.
Ordre et pagination du test
Administration > Administration du test > Modifier le test > Ordre et pagination
Il existe plusieurs façons de changer l’ordre des questions dans un test. Vous pouvez repaginer en paramétrant un nombre de questions par page dans les paramètres du test. Vous pouvez aussi déplacer des questions d’une page à l’autre en utilisant l'icône![]() .
.
- Conseil: Gardez en tête que l’un des paramètres du test permet d’afficher des questions aléatoirement dans le test. Cette fonction court-circuite tout réglage concernant le nombre de questions affichées par page.
Paginons notre test à 2 questions par page, puis modifions l’ordre des questions.
- Dans la page de modification du test, cliquez sur l’onglet « Ordre et pagination »
- Cliquez sur le bouton « Repaginer »
- Utilisez le menu déroulant pour repaginer à 2 questions par page
- Cliquez sur « Valider »
Nous avons paginé le test à deux questions par page. Puisque nous n’avons que 3 questions dans notre test, la page 2 compte seulement 1 question.
- Conseil: Si vous planifiez mettre différents nombres de questions par page, une bonne façon de procéder est d’abord de mettre toutes les questions dans le test, puis de repaginer. La fonction repaginer regroupera les questions.
Vous aurez ensuite le choix de la façon de bouger les questions. Vous pouvez :
- Cliquer sur l’icône de flèche, qui bouge la question par en haut ou par en bas, une question à la fois.
- Utiliser l’outil « Déplacer les questions sélectionnées vers la page », qui déplace les questions vers la page sélectionnée.
- Changer l’ordre numérique et cliquer sur le bouton « Réordonner les questions », ce qui replacera automatiquement les questions en ordre numérique par bonds de 10. Cet outil reconnaît aussi les nombres autres que 10.
Titre des sections
Des titres des sections peuvent être ajoutés à chaque nouvelle page de votre test. Ces titres s'affichent dans le bloc Navigation du test.
- Pour la première page, cliquez sur l'icône "Crayon" (point 1) en haut et ajouter le nom de la rubrique;
- Pour les autres pages, cliquez sur "Ajouter" (Point 2) lien et Ajouter une nouveau titre de section (point 3) et inscrivez le titre.
Pointage par question
Réglages > Administration du test > Modifier le test > Onglet modification du test Dans notre exemple, nous avons attribué au test une valeur de 10 points dans les paramètres du test. Par défaut, le test donne à chaque question une valeur de 1 point. Ainsi, toutes les questions ont la même valeur. Vous pouvez modifier la valeur de chaque question en changeant le nombre qui se trouve dans la case « Note » sur la question, et en cliquant sur le bouton « Enregistrer ».
- Conseil: Chaque bouton « Enregistrer » est indépendant. Ainsi, si vous modifiez 2 notes et que vous cliquez sur le bouton « Enregistrer », seule la note qui se trouve directement à côté du bouton « Enregistrer » sera enregistrée. Toutes les autres notes que vous aurez modifiées retrouveront leur valeur originale. L’idéal est de modifier et enregistrer une question à la fois.
Veuillez noter, par exemple que si le total des notes est de 5 et que le test a une valeur totale de 10 points dans le cours, le module test calcule automatiquement le résultat sur 10, donc chaque question voit sa valeur doublée.
Ajout de questions aléatoires
Une question aléatoire crée un lien qui sélectionnera une question unique de façon aléatoire à partir d'une catégorie donnée de la banque de questions. Les questions aléatoires sont choisies lorsque le test est généré pour un étudiant spécifique.
Cela signifie que différents étudiants auront probablement une sélection différente de questions lorsqu'ils tenteront de faire le test. Si un test permet plusieurs tentatives pour un même étudiant, alors chaque tentative inclura une nouvelle sélection de questions.
Les mêmes questions n'apparaîtront jamais deux fois dans un test. Si vous mettez des questions aléatoires dans votre test, différentes questions seront choisies chaque fois. Si vous mélangez des questions aléatoires mixtes avec des questions non aléatoires, les questions aléatoires seront choisies en prenant soin de ne pas répéter une question non aléatoire déjà dans le test. Cela signifie que vous devez prévoir suffisamment de questions dans la catégorie d'où proviennent les questions aléatoires, sans quoi l'étudiant verra un message d'erreur amical. La note pour les questions aléatoires sera remise à l'échelle afin que leur valeur respecte la valeur que vous avez choisie pour une question aléatoire.
Afin d'ajouter des questions aléatoires dans le test :
- Cliquez sur le menu Ajouter

- Choisir +une question aléatoire
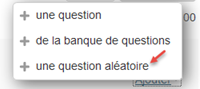
- Sélectionnez la catégorie de questions d'où la question aléatoire sera pigée. Celle-ci devra contenir plusieurs questions.
- Entrez un nombre de questions aléatoires à ajouter
- Cliquez sur le bouton Ajouter question aléatoire.
Dans la page de Modification du test, vous reconnaîtrez la question aléatoire des autres questions, ![]() , grâce à la présence d'un « dé » et du mot « Aléatoire » suivi, entre parenthèses, du nom de la catégorie de questions choisie.
, grâce à la présence d'un « dé » et du mot « Aléatoire » suivi, entre parenthèses, du nom de la catégorie de questions choisie.
Prévisualisation des questions
Après que vous ayez ajouté des questions au test, elles apparaissent à gauche. Remarquez les icônes « Prévisualiser » et « Modifier » à côté de chaque question. La prévisualisation fonctionne comme le vrai test. Vous devez soumettre le test pour voir vos réponses. Voyez le même test, là où nous avons fait des erreurs. Des rétroactions s’affichent.
Après une tentative au test
Si au moins un étudiant a fait le test, vous ne pouvez plus modifier le test et un message vous avertit que vous ne pouvez pas ajouter ni retirer des questions.
Vous pouvez placer les questions dans un ordre différent, réévaluer les questions, prévisualiser une question individuelle et cliquer sur n’importe quel lien « Modifier » sur les questions qui vous permettra de modifier la question à même la banque de questions.
- Conseil : Vous pouvez supprimer les tentatives des étudiants à un test, puis modifier le test comme si personne n’avait fait de tentative. Pour ce faire, Cliquez sur le lien « Info », et sur le lien « Tentatives ». À cet endroit, vous pourrez voir la liste des étudiants ayant fait le test, ainsi que leurs résultats. Utilisez la case à cocher à gauche du nom de l’étudiant pour lequel vous souhaitez supprimer la tentative et cliquez sur le bouton « Supprimer les tentatives sélectionnées ».
- Conseil : Il existe différentes manières d’annuler une question dans un test.
- Modifiez la valeur de la question à 0 dans le test.
- Modifiez la question, changez la réponse attendue, puis réévaluez les tentatives. Gardez en tête que lorsque vous modifiez une question, ces modifications seront appliquées dès la prochaine utilisation de la question. En outre, réévaluer les tentatives ne peut se faire qu’un seul test à la fois.
- Modifiez la question afin d’expliquer la situation aux étudiants. Puis, modifiez la valeur de la question à 0. Après de telles modifications, vous devriez réévaluer le test en cliquant sur « Résultats », puis sur « Réévaluer ». Cette action modifiera les notes de tous les étudiants ayant effectué une tentative de ce test à ce jour. Souvenez-vous que si la question est utilisée par un autre test, votre « explication » apparaîtra également à cet endroit.
- Vous pouvez modifier la valeur de la question, puis déplacer ou supprimer la question de la catégorie. Par contre, la question apparaîtra toujours dans le test. Si vous n’aimez pas supprimer des questions, vous pouvez choisir de la déplacer vers une catégorie « Mauvaises questions ».
- Lorsque vous découvrez une mauvaise question dans votre test, cela peut avoir un impact sur la banque de questions. Rappelez-vous qu’un examen peut être construit à partir de questions aléatoires prises dans différentes catégories, ces mêmes catégories qui sont utilisées dans des courts tests sur le sujet. Il peut être très important de corriger les questions non valides dans une catégorie, surtout si cette catégorie est utilisée dans un autre test.
Voir aussi
- Tutoriels vidéos :