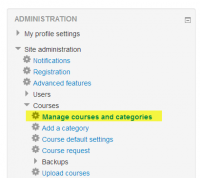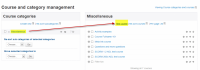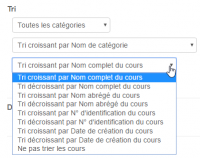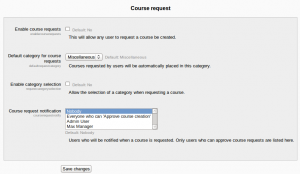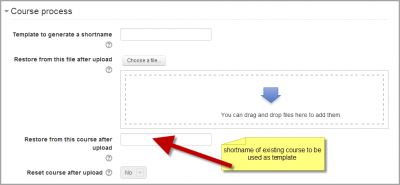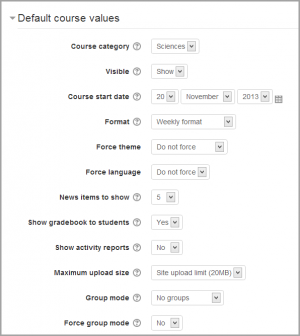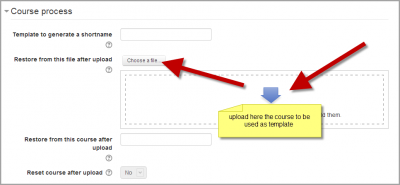« Ajouter un cours » : différence entre les versions
m (Mina a déplacé la page Ajouter des cours vers Ajouter un cours sans laisser de redirection : Correction du titre) |
m (Traduction) |
||
| Ligne 1 : | Ligne 1 : | ||
{{Cours}}==Ajouter un cours== | |||
Par défaut un enseignant lambda ne peut ajouter un nouveau cours. Pour ajouter un nouveau cours dans Moodle il faut disposer des droits d'[[Administrateur|Administrateur]], de [[Créateur de cours|Créateur de cours]] ou de [[Gestionnaire|Gestionnaire]]. | Par défaut un enseignant lambda ne peut ajouter un nouveau cours. Pour ajouter un nouveau cours dans Moodle il faut disposer des droits d'[[Administrateur|Administrateur]], de [[Créateur de cours|Créateur de cours]] ou de [[Gestionnaire|Gestionnaire]]. | ||
| Ligne 68 : | Ligne 68 : | ||
Depuis '' Administration > Administration du site > Cours > Modifier des cours en lots'' il est possible d'utiliser un cours et ses réglages comme modèle pour de futurs cours. | Depuis '' Administration > Administration du site > Cours > Modifier des cours en lots'' il est possible d'utiliser un cours et ses réglages comme modèle pour de futurs cours. | ||
Les blocs par défaut d'un nouveau cours peuvent également être configurés dans le fichier config.php. | |||
===Utilisation d'un cours existant comme modèle=== | ===Utilisation d'un cours existant comme modèle=== | ||
Tout d'abord, créez ou accédez au cours Moodle que vous souhaitez utiliser comme modèle et mémorisez son nom court. Un modèle de cours peut, par exemple, avoir des titres, des résumés de sections ou des politiques de confidentialité communs à tout le site pour maintenir une certaine cohérence. | |||
'' | ''Notez que seul le contenu du cours sera restauré, pas les paramètres. Les paramètres sont ajoutés séparément.'' | ||
====Méthode 1==== | ====Méthode 1==== | ||
* | *Créez votre fichier CSV. Voir [[Déposer des cours]] pour les champs acceptés. | ||
* | *Depuis ''Administration du site > Cours > Modifier des cours en lots'', déposez votre fichier. | ||
* | *Prévisualisez et descendez à la section 'Processus cours'. Dans le bloc 'Restaurer depuis ce cours après dépose', ajoutez le nom cours de votre modèle de cours. | ||
*Si | *Si vous créez plusieurs cours avec le même modèle et souhaitez leur appliquer les mêmes paramètres, vous pouvez les spécifier dans les valeurs par défaut. | ||
* | *Déposez votre fichier CSV. | ||
{| | {| | ||
|[[File:template1.png|thumb|400px| | |[[File:template1.png|thumb|400px|Ajoutez le nom court de votre modèle]] | ||
| | | | ||
|[[File:26defaultcoursevalues.png|thumb|400| | |[[File:26defaultcoursevalues.png|thumb|400|Valeurs par défaut du cours]] | ||
|} | |} | ||
====Méthode 2==== | ====Méthode 2==== | ||
* | *Tous les paramètres et le modèle de cours peuvent être précisés dans le CSV que vous créez. Utilisez le champ ''templatecourse'' pour préciser le modèle de cours à utiliser. Voir [[Déposer des cours]] pour une liste complète des champs acceptés. | ||
* | *Ci-dessous, un exemple de fichier CSV pour restaurer un cours en utilisant un modèle. Il précise par exemple le thème, la langue, la méthode d'inscription et les noms alternatifs des étudiants et enseignants. | ||
<code bash> | <code bash> | ||
shortname,fullname,category,newsitems,theme,lang,format,enrolment_1,enrolment_1_role,role_student,role_teacher,templatecourse | shortname,fullname,category,newsitems,theme,lang,format,enrolment_1,enrolment_1_role,role_student,role_teacher,templatecourse | ||
Tricot,Tricoter,2,0,afterburner,fr,topics,manual,student,Tricoteur junior,Tricoteur sénior,OMT | |||
</code> | </code> | ||
* | * Allez sur ''Administration du site > Cours > Modifier des cours en lots'' et déposez votre CSV. | ||
===Utiliser un cours sauvegardé comme modèle=== | |||
Il est possible, au cours du processus de création de cours avec un fichier CSV depuis ''Administration du site > Cours > Modifier des cours en lots'' d'utiliser un fichier de sauvegarde comme modèle. | |||
*Créez votre fichier CSV. Voir [[Déposer des cours]] pour les champs acceptés. | |||
*Depuis ''Administration du site > Cours > Modifier des cours en lots'', déposez votre fichier. | |||
*Prévisualisez et descendez à la section 'Processus cours'. Dans le bloc 'Restaurer depuis ce cours après dépose', ajoutez le fichier de sauvegarde du cours que vous souhaitez utiliser comme modèle. | |||
*Si vous créez plusieurs cours avec le même modèle et souhaitez leur appliquer les mêmes paramètres, vous pouvez les spécifier dans les valeurs par défaut. | |||
*Déposez votre fichier CSV. | |||
{| | {| | ||
|[[File:template2.png|thumb|400px| | |[[File:template2.png|thumb|400px|Déposer un modèle de cours]] | ||
|} | |} | ||
Version du 25 août 2016 à 16:03
Ajouter un cours
Par défaut un enseignant lambda ne peut ajouter un nouveau cours. Pour ajouter un nouveau cours dans Moodle il faut disposer des droits d'Administrateur, de Créateur de cours ou de Gestionnaire.
Pour ajouter un cours
- Aller sous Administration > Administration du site > Cours > Gestions des cours et catégories
- Sélectionnez la catégorie dans laquelle vous voulez insérer votre cours. Pour plus d'information voir Catégories de cours
- Sélectionner le lien "Créer un cours"
- Procéder aux Paramétrages du cours, et sauvegarder votre travail en cliquant sur le bouton "Enregistrer et afficher".
- Dans l'écran suivant, sélectionnez les étudiants et les enseignants et le tour est joué.
Supprimer un cours
Un enseignant lambda ne peut supprimer un cours. Les Administrateurs peuvent supprimer des cours. Un Créateur de cours peut supprimer les cours que lui même a créer.
Pour supprimer un cours (entant que Administrateur):
- Allez sous Tableau de bord > Administration du site > Cours > Gestion des cours et catégories
- Sélectionnez la catégorie du cours et vous trouverez le cours que vous voulez éliminer. Une autre possibilité est d'utiliser de saisir le nom du cours dans le champ de texte "Rechercher des cours" au bas de la liste des catégories.
- Sélectionnez l'icône en forme de "X" à la droite du nom du cours pour le supprimer.
Vous pouvez éliminez plusieurs cours à la fois de la façon suivante:
- Créez une nouvelle catégorie temporaire. Vous pouvez la nommer "Cours à supprimer".
- Sélectionnez et déplacez la catégorie comprenant les cours à supprimer en sélectionnant l'option "Cours à supprimer" dans la liste déroulante.
- Eliminar la categoría ( "Para ser eliminados") y elegir "Eliminar TODO - no puede deshacerse".
No hay una interfase de usuario para que los creadores de curso puedan eliminar los cursos que hayan creado. Sin embargo, pueden hacerlo al editar la URL del curso de http://susitiomoodle.net/course/view.php?id=N a http://susitiomoodle.net/course/delete.php?id=N (remplazando 'view' (ver) por 'delete' (eliminar)).
Trier les cours
Les cours peuvent être triés par un Administrateur depuis Administration > Administration du site > Cours > Gestions des cours et catégories .
Les cours peuvent être triés de façon croissante/décroissante ou encore par date de création.
Demande de création de cours
L'activation de la demande de création de cours peut être faite par un administration par Administration > Administration du site > Cours > Demande de création de cours .
La catégorie par défaut des demandes de cours peut être sélectionnée depuis cet écran tout comme les utilisateur qui recevront une notification en cas de demande de cours, Seuls les utilisateurs ayant le droit d'approuver des demandes de cours seront avertis. moodle/site:approvecourse.)
Un bouton apparaîtra alors dans la la page Tous les cours permettant aux utilisateurs de demander un nouveau cours. La page Tous les cours peut aussi être accessible au moyen d'un lien dans le Bloc Cours.
Par défaut, tous les utilisateurs authentifiés peuvent demander de créer un cours une fois que la permission a été effectuée. Está controlado por la capacidad moodle/course:request.
Modifier des cours en lots
Nouveauté
Moodle 2.6
Pour connaître comment créer des cours en lots ou d'utiliser des modèles pour les cours voir Modifier des cours en lots
1. Allez sous Administration > Administration du site > Cours > Modifier des cours en lots
2. Chargez un fichier au format CSV par glisser/déposer ou en le recherchant dans votre disque dur au moyen du bouton Choisir un fichier.
3. Sélectionnez les options pour l'importation qui conviennent et cliquez sur le bouton Prévisualiser. Si les réglages sont corrects, sélectionnez Importer.
Modèle de cours
Depuis Administration > Administration du site > Cours > Modifier des cours en lots il est possible d'utiliser un cours et ses réglages comme modèle pour de futurs cours.
Les blocs par défaut d'un nouveau cours peuvent également être configurés dans le fichier config.php.
Utilisation d'un cours existant comme modèle
Tout d'abord, créez ou accédez au cours Moodle que vous souhaitez utiliser comme modèle et mémorisez son nom court. Un modèle de cours peut, par exemple, avoir des titres, des résumés de sections ou des politiques de confidentialité communs à tout le site pour maintenir une certaine cohérence.
Notez que seul le contenu du cours sera restauré, pas les paramètres. Les paramètres sont ajoutés séparément.
Méthode 1
- Créez votre fichier CSV. Voir Déposer des cours pour les champs acceptés.
- Depuis Administration du site > Cours > Modifier des cours en lots, déposez votre fichier.
- Prévisualisez et descendez à la section 'Processus cours'. Dans le bloc 'Restaurer depuis ce cours après dépose', ajoutez le nom cours de votre modèle de cours.
- Si vous créez plusieurs cours avec le même modèle et souhaitez leur appliquer les mêmes paramètres, vous pouvez les spécifier dans les valeurs par défaut.
- Déposez votre fichier CSV.
Méthode 2
- Tous les paramètres et le modèle de cours peuvent être précisés dans le CSV que vous créez. Utilisez le champ templatecourse pour préciser le modèle de cours à utiliser. Voir Déposer des cours pour une liste complète des champs acceptés.
- Ci-dessous, un exemple de fichier CSV pour restaurer un cours en utilisant un modèle. Il précise par exemple le thème, la langue, la méthode d'inscription et les noms alternatifs des étudiants et enseignants.
shortname,fullname,category,newsitems,theme,lang,format,enrolment_1,enrolment_1_role,role_student,role_teacher,templatecourse
Tricot,Tricoter,2,0,afterburner,fr,topics,manual,student,Tricoteur junior,Tricoteur sénior,OMT
- Allez sur Administration du site > Cours > Modifier des cours en lots et déposez votre CSV.
Utiliser un cours sauvegardé comme modèle
Il est possible, au cours du processus de création de cours avec un fichier CSV depuis Administration du site > Cours > Modifier des cours en lots d'utiliser un fichier de sauvegarde comme modèle.
- Créez votre fichier CSV. Voir Déposer des cours pour les champs acceptés.
- Depuis Administration du site > Cours > Modifier des cours en lots, déposez votre fichier.
- Prévisualisez et descendez à la section 'Processus cours'. Dans le bloc 'Restaurer depuis ce cours après dépose', ajoutez le fichier de sauvegarde du cours que vous souhaitez utiliser comme modèle.
- Si vous créez plusieurs cours avec le même modèle et souhaitez leur appliquer les mêmes paramètres, vous pouvez les spécifier dans les valeurs par défaut.
- Déposez votre fichier CSV.
Voir aussi
Tutoriels vidéos
- Créer un espace de cours
- Je crée et gère mon espace de cours
- 100 tutoriels vidéos pour Moodle
- Bulk course creation
- Moodle Course Settings MoodleBites video on YouTube
- Moodle 2 Administration Courses MoodleBites video on YouTube
Forum discussions
- Using Moodle Hide Courses from some users or students forum discussion