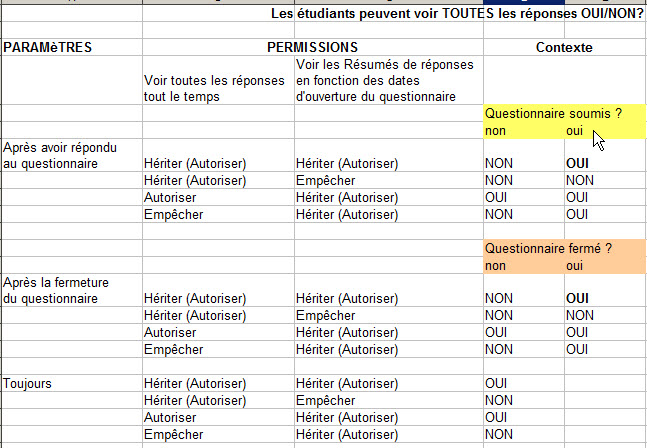« Ajouter/modifier un questionnaire » : différence entre les versions
(Page créée avec « {{Questionnaire}} ''''TRADUCTION EN COURS par JR'''' ==Timing== Set the date window for when users can complete the questionnaire. You can leave the boxes unchecked if ... ») |
Aucun résumé des modifications |
||
| (11 versions intermédiaires par 3 utilisateurs non affichées) | |||
| Ligne 1 : | Ligne 1 : | ||
{{Questionnaire}} | {{Questionnaire}} | ||
==Options des réponses== | |||
== | ===Fréquence de participation=== | ||
Ce paramètre vous permet de définir si les étudiants pourront répondre au questionnaire une seule fois, une fois par jour, par semaine, par mois ou un nombre illimité de fois. | |||
===<span id="Respondent_Type">Anonyme ou nominatif ?</span>=== | |||
Vous pouvez ici choisir si le nom de l'étudiant sera affiché ou non lorsque vous visualiserez les réponses à ce questionnaire. Si non, le mot ''Anonyme'' sera affiché. | |||
Une fois qu'un questionnaire a été paramétré à "anonyme", il est impossible de modifier ce paramétrage et de revenir à "nominatif", pour des raisons de confidentialité. Utilisez donc l'option "anonyme" à bon escient. | |||
===<span id="Response_viewing">Les étudiants peuvent voir TOUTES les réponses</span>=== | |||
=== | ====QUAND ?==== | ||
Vous pouvez paramétrer '''quand''' les étudiants auront le droit de voir les réponses de leurs camarades (tableau statistique général). | |||
''' Les étudiants peuvent voir toutes les réponses :''' | |||
* '''Après avoir répondu au questionnaire'''. | |||
* '''Après la fermeture du questionnaire.''' | |||
* '''Toujours.''' | |||
====QUI ?==== | |||
A partir de la version 2.5, la capacité de ''"QUI" peut voir la page du rapport de TOUTES les réponses'' a été déplacée dans le menu des ''Rôles et Permissions''. | |||
Comme tous les autres Rôles et Permissions/Capacités d'un site Moodle, vous pouvez paramétrer ces permissions au niveau plugin, au niveau du cours ou, si vous avez les droits requis, au niveau de votre site. | |||
Le tableau ci-dessous montre les corrélations entre le paramétrage des Réponses et les Permissions. Comme on le voit, le paramétrage des Permissions peut prendre le pas sur celui des Options des réponses. | |||
[[Image:2014-02-11_15-11-10.jpg]] | |||
===Sauvegarder & Reprendre=== | |||
Cette option permet aux étudiants de sauvegarder leurs réponses à un questionnaire avant de le soumettre. Les étudiants peuvent commencer à répondre, sauvegarder l'état d'avancement, et reprendre le questionnaire plus tard à leur convenance, pour reprendre au point où ils en étaient. Ceci peut se révéler utile pour un questionnaire particulièrement long. | |||
===Autoriser le branchement conditionnel=== | |||
La fonctionnalité "Branchement conditionnel" permet de créer des questions qui "brancheront" l'étudiant vers des pages différentes selon sa réponse à des questions de type Oui/Non, Liste déroulante ou Boutons radio. Cette option est activée par défaut lorsque vous créez un nouveau questionnaire. Si vous n'avez pas l'intention d'utiliser cette fonctionnalité, il est recommandé de paramétrer l'option à Non. | |||
===Note pour ce questionnaire === | |||
Contrairement aux activités de type Test ou Leçon, l'activité Questionnaire n'est ''absolument'' pas destinée à tester les connaissances de l'étudiant et ses réponses ne doivent pas être notées comme "correctes" ou "incorrectes". Toutefois, afin d'encourager les étudiants à répondre à un questionnaire, vous pouvez attribuer une note (sur une échelle de 1 à 100) lorsque le questionnaire est rempli. | |||
=== | ==<span id="Content_Options">Options de contenu</span>== | ||
Choisir l'un des boutons radio de la liste. Défaut: ''Créer un nouveau questionnaire''. | |||
Vous pouvez créer un nouveau questionnaire selon 3 méthodes : | |||
* ''' Créer un nouveau questionnaire :'''<br /> Pour créer un questionnaire entièrement nouveau (paramètres et questions). | |||
* ''' Copier un questionnaire existant :'''<br /> Pour ré-utiliser un questionnaire existant dans le cours actuel ou un "modèle" créé dans un autre cours. | |||
* ''' Utiliser un questionnaire public : '''<br /> Si un questionnaire a déjà été créé (dans un autre cours sur votre site Moodle) avec l'option "Public", alors vous pouvez utiliser ce questionnaire public dans votre propre cours. Le nombre de réglages disponibles pour ce type de questionnaire est limité et vous ne pouvez ni modifier ses questions ni visualiser les réponses. <br />''' Exemple ''' : Si un questionnaire public a été créé dans le cours A, il peut être "utilisé" dans les cours B, C, etc. Toutes réponses des cours A, B, C, etc. seront collectées dans le questionnaire public créé à l'origine dans le cours A où elles seront visibles par le créateur originel de ce questionnaire. Ceci peut être intéressant pour un enseignant qui veut collecter des réponses à un même ensemble de questions dans plusieurs de ses cours, ou encore pour un administrateur qui veut collecter des réponses à un même questionnaire administré sur plusieurs cours de son site Moodle, voire sur l'ensemble des cours du site. | |||
[[Catégorie:Code tiers]] | |||
[[Catégorie:Enseignant]] | |||
[[en:Adding/editing a questionnaire]] | |||
[[ | |||
Dernière version du 12 février 2016 à 09:44
Options des réponses
Fréquence de participation
Ce paramètre vous permet de définir si les étudiants pourront répondre au questionnaire une seule fois, une fois par jour, par semaine, par mois ou un nombre illimité de fois.
Anonyme ou nominatif ?
Vous pouvez ici choisir si le nom de l'étudiant sera affiché ou non lorsque vous visualiserez les réponses à ce questionnaire. Si non, le mot Anonyme sera affiché.
Une fois qu'un questionnaire a été paramétré à "anonyme", il est impossible de modifier ce paramétrage et de revenir à "nominatif", pour des raisons de confidentialité. Utilisez donc l'option "anonyme" à bon escient.
Les étudiants peuvent voir TOUTES les réponses
QUAND ?
Vous pouvez paramétrer quand les étudiants auront le droit de voir les réponses de leurs camarades (tableau statistique général).
Les étudiants peuvent voir toutes les réponses :
- Après avoir répondu au questionnaire.
- Après la fermeture du questionnaire.
- Toujours.
QUI ?
A partir de la version 2.5, la capacité de "QUI" peut voir la page du rapport de TOUTES les réponses a été déplacée dans le menu des Rôles et Permissions.
Comme tous les autres Rôles et Permissions/Capacités d'un site Moodle, vous pouvez paramétrer ces permissions au niveau plugin, au niveau du cours ou, si vous avez les droits requis, au niveau de votre site.
Le tableau ci-dessous montre les corrélations entre le paramétrage des Réponses et les Permissions. Comme on le voit, le paramétrage des Permissions peut prendre le pas sur celui des Options des réponses.
Sauvegarder & Reprendre
Cette option permet aux étudiants de sauvegarder leurs réponses à un questionnaire avant de le soumettre. Les étudiants peuvent commencer à répondre, sauvegarder l'état d'avancement, et reprendre le questionnaire plus tard à leur convenance, pour reprendre au point où ils en étaient. Ceci peut se révéler utile pour un questionnaire particulièrement long.
Autoriser le branchement conditionnel
La fonctionnalité "Branchement conditionnel" permet de créer des questions qui "brancheront" l'étudiant vers des pages différentes selon sa réponse à des questions de type Oui/Non, Liste déroulante ou Boutons radio. Cette option est activée par défaut lorsque vous créez un nouveau questionnaire. Si vous n'avez pas l'intention d'utiliser cette fonctionnalité, il est recommandé de paramétrer l'option à Non.
Note pour ce questionnaire
Contrairement aux activités de type Test ou Leçon, l'activité Questionnaire n'est absolument pas destinée à tester les connaissances de l'étudiant et ses réponses ne doivent pas être notées comme "correctes" ou "incorrectes". Toutefois, afin d'encourager les étudiants à répondre à un questionnaire, vous pouvez attribuer une note (sur une échelle de 1 à 100) lorsque le questionnaire est rempli.
Options de contenu
Choisir l'un des boutons radio de la liste. Défaut: Créer un nouveau questionnaire.
Vous pouvez créer un nouveau questionnaire selon 3 méthodes :
- Créer un nouveau questionnaire :
Pour créer un questionnaire entièrement nouveau (paramètres et questions). - Copier un questionnaire existant :
Pour ré-utiliser un questionnaire existant dans le cours actuel ou un "modèle" créé dans un autre cours. - Utiliser un questionnaire public :
Si un questionnaire a déjà été créé (dans un autre cours sur votre site Moodle) avec l'option "Public", alors vous pouvez utiliser ce questionnaire public dans votre propre cours. Le nombre de réglages disponibles pour ce type de questionnaire est limité et vous ne pouvez ni modifier ses questions ni visualiser les réponses.
Exemple : Si un questionnaire public a été créé dans le cours A, il peut être "utilisé" dans les cours B, C, etc. Toutes réponses des cours A, B, C, etc. seront collectées dans le questionnaire public créé à l'origine dans le cours A où elles seront visibles par le créateur originel de ce questionnaire. Ceci peut être intéressant pour un enseignant qui veut collecter des réponses à un même ensemble de questions dans plusieurs de ses cours, ou encore pour un administrateur qui veut collecter des réponses à un même questionnaire administré sur plusieurs cours de son site Moodle, voire sur l'ensemble des cours du site.