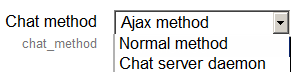« Ajouter/modifier un chat » : différence entre les versions
(Page créée avec « {{Chat}} ==Accéder au chat== Fichier:Accèschat.png *Lorsque vous cliquez sur le lien de chat sur la page du cours, deux ou trois options s'affichent : **Cliquez i... ») |
Aucun résumé des modifications |
||
| (Une version intermédiaire par le même utilisateur non affichée) | |||
| Ligne 1 : | Ligne 1 : | ||
{{Chat}} | {{Chat}} | ||
== | ==Ajouter un Chat à votre cours== | ||
*Lorsque l'édition est activée, dans la section que vous souhaitez ajouter votre chat, cliquez sur le lien "Ajouter une activité ou une ressource" (ou, s'il n'est pas présent, le menu déroulant "Ajouter une activité") et choisissez ''Chat'' Tous les paramètres peuvent être étendus en cliquant sur le lien "Développer tout" en haut à droite. | |||
===Général=== | |||
[[Fichier: | {| | ||
|[[Fichier:Chat01.png|vignette|Paramètres généraux étendus par défaut]] | |||
|} | |||
===Nom de cette salle de chat=== | |||
*Ce que vous tapez ici formera le lien sur lequel les apprenants cliqueront pour entrer dans le chat, il est donc utile de lui donner un nom qui suggère son but, par exemple "discussion du conseil étudiant" ou "réunion de planification d'excursion". | |||
===Description=== | |||
Tapez la description du chat ici. Inclure des instructions précises à l'intention des étudiants sur le sujet du chat. Cliquez sur l'icône à gauche pour développer la barre d'outils et faites glisser le bas à droite de la zone de texte pour la développer. | |||
===Afficher la description sur la page du cours=== | |||
Si cette case est cochée, la description apparaîtra sur la page du cours juste en dessous du nom du Chat. | |||
==Sessions de chat== | |||
(Ces paramètres sont définis par défaut.) | |||
{| | |||
|[[Fichier:Chat02.png|vignette|Les paramètres des sessions de conversation sont étendus]] | |||
|} | |||
===Prochain temps de chat=== | |||
*Le jour et l'heure de la prochaine session de chat. Ceci apparaîtra dans le calendrier pour que les étudiants connaissent l'horaire mais cela ne les empêche pas d'accéder à la salle de chat à un autre moment. | |||
*Si vous ne voulez pas qu'ils soient dans la salle de chat à d'autres moments, cachez-les (avec l'icône de l'œil) ou utilisez [[Restrictions d'accès]] pour en restreindre l'accès. | |||
*Si vous ne souhaitez pas programmer des heures de conversation, ignorez-les et choisissez l'un des paramètres suivants. | |||
'''Remarque''' : Pour les cours impliquant des utilisateurs de différents fuseaux horaires, il est utile de savoir que l'heure que vous définissez ici sera ajustée pour correspondre au fuseau horaire de l'utilisateur qui la regarde. | |||
: | |||
===Répétition/publication des sessions=== | |||
*Il y a quatre options pour programmer de futures sessions de chat : | |||
# '''Ne publiez pas d'heures de chat''', il n'y a pas d'heures fixes et les étudiants sont les bienvenus pour chater en tout temps. | |||
# '''Pas de répétition, ne publie que l'heure spécifiée'''- seule l'heure du prochain chat sera publiée. Cela pourrait être utilisé pour planifier des événements spéciaux ou des réunions ou simplement pour aider les apprenants à identifier un moment commun dans lequel ils peuvent s'attendre à trouver d'autres apprenants dans le salon de discussion. | |||
# '''Les chats quotidiens''' sont utiles pour planifier les heures de bureau ou les séances de travail quotidiennes avec les apprenants. | |||
# '''A la même heure chaque semaine''', ce paramètre permet de programmer un chat pour le même jour et à la même heure chaque semaine, ce qui peut être utile par exemple pour rencontrer et revoir les idées et questions clés liées au contenu de la semaine ou à l'évaluation. | |||
== | ===Sauvegarder les sessions de chat passées=== | ||
*Choisissez dans la liste déroulante le nombre de jours à sauvegarder, ou sauvegardez tout en sélectionnant ''Ne jamais supprimer les messages''. | |||
*Si vous avez des inquiétudes au sujet des discussions qui pourraient avoir lieu dans votre salon de chat, vous voudrez peut-être conserver les transcriptions pour vérifier la pertinence de ce qui est discuté. Si vos apprenants utilisent la salle de discussion pour collaborer sur un projet de groupe, vous ne voudrez pas supprimer les messages tant que le projet ne sera pas terminé. | |||
===Tout le monde peut voir les sessions passées=== | |||
*Décidez ici si vous autorisez ou non tout le monde à voir les sessions de chat passées (Les enseignants peuvent toujours voir les sessions précédentes). | |||
==Paramètres communs des modules== | |||
(Ces paramètres sont définis par défaut) | |||
[[ | Voir [[Paramètres communs des modules]]. | ||
==Restriction d'accès/Achèvement de l'activité== | |||
(Ces paramètres sont définis par défaut) | |||
Ces paramètres sont visibles si [[Restriction d'accès]] et [[Achèvement de l'activité]] ont été activés sur le site et dans le cours. | |||
==Rôles attribués localement== | |||
* | *Dans ''Administration > Administration du Chat > Rôles attribués localement'', les utilisateurs sélectionnés peuvent se voir attribuer des rôles supplémentaires dans l'activité, tels que la possibilité de supprimer les journaux du chat. | ||
*Les permissions de rôle pour l'activité peuvent être modifiées dans ''Administration > Administration du Chat > Permissions''. | |||
==Paramètres d'administration du site== | |||
Le module de chat a des paramètres supplémentaires qui peuvent être modifiés par un administrateur dans ''Administration du site > Plugins > Modules d'activité > Chat''. Ils dépendent de la méthode de chat qui a été sélectionnée : | |||
[[Fichier:Chat03.png]] | |||
===Ajax=== | |||
*C'est la méthode par défaut. Il fonctionne partout, mais si beaucoup de gens discutent, il peut mettre une grande charge sur le serveur. Ses réglages particuliers sont : | |||
**'''Rafraîchir la liste des utilisateurs''', choisir le nombre de secondes après lequel la liste des utilisateurs est rafraîchie. | |||
**'''Délai de déconnexion''', choisir le nombre de secondes après lequel nous détectons qu'un utilisateur s'est déconnecté. | |||
===Méthode normale=== | |||
*Les paramètres particuliers pour cette méthode sont : | |||
**'''Rafraîchir la salle''', choisir le nombre de secondes après lequel la salle est rafraîchie | |||
**'''Méthode de mise à jour''', choisissez comment mettre à jour le salon de chat, stratégie "Keep alive" ou "Stream". Le streaming fonctionne mieux, mais il se peut que votre serveur ne le prenne pas en charge. | |||
===Démon du serveur de chat=== | |||
* | *Un démon est un programme qui s'exécute tout le temps en arrière-plan. Dans ce cas, il s'agit d'un script PHP, l'écoute d'un port particulier sur votre serveur, l'acceptation et la distribution des informations de chat. Si vous avez l'intention d'utiliser l'activité de chat beaucoup, alors vous devriez envisager d'utiliser un démon serveur de chat pour réduire la charge du serveur : | ||
* | **Nom du serveur | ||
**Adresse IP du serveur | |||
**Port serveur | |||
**Utilisateurs Max | |||
[[de: | Ensuite, vous devez lancer le script du démon chat à partir de la ligne de commande : | ||
[[ | |||
[[en: | cd moodle/mod/chat | ||
php chatd.php --start & | |||
Comment arrêter le script du démon chat : | |||
Personnel de Moodle, veuillez donner des détails ! | |||
Une option est de redémarrer le serveur via la ligne de commande : | |||
redémarrage sudo | |||
==Capacités du chat== | |||
*[[Capabilities/mod/chat:chat|Accéder à un salon de discussion]] | |||
*[[Capabilities/mod/chat:deletelog|Supprimer les historiques de discussion]] | |||
*[[Capabilities/mod/chat:exportparticipatedsession|Exporter la session de chat à laquelle vous avez participé]] | |||
*[[Capabilities/mod/chat:exportsession|Exporter n'importe quelle session de chat]] | |||
*[[Capabilities/mod/chat:readlog|Lire les historiques de discussion]] | |||
*[[Capabilities/mod/chat:addinstance|Ajouter un nouveau chat]] | |||
[[de:Chat konfigurieren]] | |||
[[en:Chat settings]] | |||
[[es:Configuraciones de chat]] | |||
Dernière version du 21 mai 2019 à 10:42
Ajouter un Chat à votre cours
- Lorsque l'édition est activée, dans la section que vous souhaitez ajouter votre chat, cliquez sur le lien "Ajouter une activité ou une ressource" (ou, s'il n'est pas présent, le menu déroulant "Ajouter une activité") et choisissez Chat Tous les paramètres peuvent être étendus en cliquant sur le lien "Développer tout" en haut à droite.
Général
Nom de cette salle de chat
- Ce que vous tapez ici formera le lien sur lequel les apprenants cliqueront pour entrer dans le chat, il est donc utile de lui donner un nom qui suggère son but, par exemple "discussion du conseil étudiant" ou "réunion de planification d'excursion".
Description
Tapez la description du chat ici. Inclure des instructions précises à l'intention des étudiants sur le sujet du chat. Cliquez sur l'icône à gauche pour développer la barre d'outils et faites glisser le bas à droite de la zone de texte pour la développer.
Afficher la description sur la page du cours
Si cette case est cochée, la description apparaîtra sur la page du cours juste en dessous du nom du Chat.
Sessions de chat
(Ces paramètres sont définis par défaut.)
Prochain temps de chat
- Le jour et l'heure de la prochaine session de chat. Ceci apparaîtra dans le calendrier pour que les étudiants connaissent l'horaire mais cela ne les empêche pas d'accéder à la salle de chat à un autre moment.
- Si vous ne voulez pas qu'ils soient dans la salle de chat à d'autres moments, cachez-les (avec l'icône de l'œil) ou utilisez Restrictions d'accès pour en restreindre l'accès.
- Si vous ne souhaitez pas programmer des heures de conversation, ignorez-les et choisissez l'un des paramètres suivants.
Remarque : Pour les cours impliquant des utilisateurs de différents fuseaux horaires, il est utile de savoir que l'heure que vous définissez ici sera ajustée pour correspondre au fuseau horaire de l'utilisateur qui la regarde.
Répétition/publication des sessions
- Il y a quatre options pour programmer de futures sessions de chat :
- Ne publiez pas d'heures de chat, il n'y a pas d'heures fixes et les étudiants sont les bienvenus pour chater en tout temps.
- Pas de répétition, ne publie que l'heure spécifiée- seule l'heure du prochain chat sera publiée. Cela pourrait être utilisé pour planifier des événements spéciaux ou des réunions ou simplement pour aider les apprenants à identifier un moment commun dans lequel ils peuvent s'attendre à trouver d'autres apprenants dans le salon de discussion.
- Les chats quotidiens sont utiles pour planifier les heures de bureau ou les séances de travail quotidiennes avec les apprenants.
- A la même heure chaque semaine, ce paramètre permet de programmer un chat pour le même jour et à la même heure chaque semaine, ce qui peut être utile par exemple pour rencontrer et revoir les idées et questions clés liées au contenu de la semaine ou à l'évaluation.
Sauvegarder les sessions de chat passées
- Choisissez dans la liste déroulante le nombre de jours à sauvegarder, ou sauvegardez tout en sélectionnant Ne jamais supprimer les messages.
- Si vous avez des inquiétudes au sujet des discussions qui pourraient avoir lieu dans votre salon de chat, vous voudrez peut-être conserver les transcriptions pour vérifier la pertinence de ce qui est discuté. Si vos apprenants utilisent la salle de discussion pour collaborer sur un projet de groupe, vous ne voudrez pas supprimer les messages tant que le projet ne sera pas terminé.
Tout le monde peut voir les sessions passées
- Décidez ici si vous autorisez ou non tout le monde à voir les sessions de chat passées (Les enseignants peuvent toujours voir les sessions précédentes).
Paramètres communs des modules
(Ces paramètres sont définis par défaut)
Voir Paramètres communs des modules.
Restriction d'accès/Achèvement de l'activité
(Ces paramètres sont définis par défaut)
Ces paramètres sont visibles si Restriction d'accès et Achèvement de l'activité ont été activés sur le site et dans le cours.
Rôles attribués localement
- Dans Administration > Administration du Chat > Rôles attribués localement, les utilisateurs sélectionnés peuvent se voir attribuer des rôles supplémentaires dans l'activité, tels que la possibilité de supprimer les journaux du chat.
- Les permissions de rôle pour l'activité peuvent être modifiées dans Administration > Administration du Chat > Permissions.
Paramètres d'administration du site
Le module de chat a des paramètres supplémentaires qui peuvent être modifiés par un administrateur dans Administration du site > Plugins > Modules d'activité > Chat. Ils dépendent de la méthode de chat qui a été sélectionnée :
Ajax
- C'est la méthode par défaut. Il fonctionne partout, mais si beaucoup de gens discutent, il peut mettre une grande charge sur le serveur. Ses réglages particuliers sont :
- Rafraîchir la liste des utilisateurs, choisir le nombre de secondes après lequel la liste des utilisateurs est rafraîchie.
- Délai de déconnexion, choisir le nombre de secondes après lequel nous détectons qu'un utilisateur s'est déconnecté.
Méthode normale
- Les paramètres particuliers pour cette méthode sont :
- Rafraîchir la salle, choisir le nombre de secondes après lequel la salle est rafraîchie
- Méthode de mise à jour, choisissez comment mettre à jour le salon de chat, stratégie "Keep alive" ou "Stream". Le streaming fonctionne mieux, mais il se peut que votre serveur ne le prenne pas en charge.
Démon du serveur de chat
- Un démon est un programme qui s'exécute tout le temps en arrière-plan. Dans ce cas, il s'agit d'un script PHP, l'écoute d'un port particulier sur votre serveur, l'acceptation et la distribution des informations de chat. Si vous avez l'intention d'utiliser l'activité de chat beaucoup, alors vous devriez envisager d'utiliser un démon serveur de chat pour réduire la charge du serveur :
- Nom du serveur
- Adresse IP du serveur
- Port serveur
- Utilisateurs Max
Ensuite, vous devez lancer le script du démon chat à partir de la ligne de commande :
cd moodle/mod/chat php chatd.php --start &
Comment arrêter le script du démon chat :
Personnel de Moodle, veuillez donner des détails !
Une option est de redémarrer le serveur via la ligne de commande :
redémarrage sudo