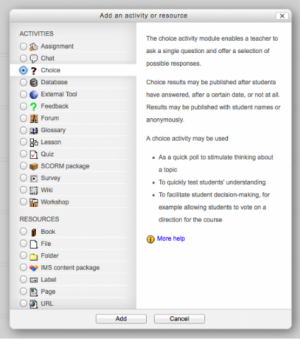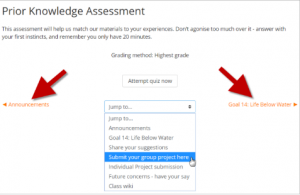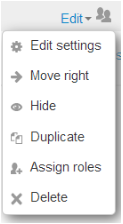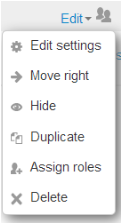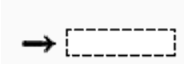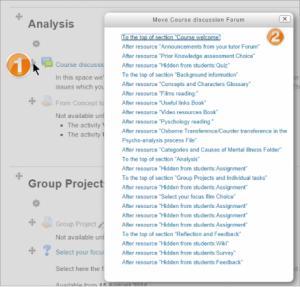« Administration du cours » : différence entre les versions
Aucun résumé des modifications |
Aucun résumé des modifications |
||
| (8 versions intermédiaires par 4 utilisateurs non affichées) | |||
| Ligne 1 : | Ligne 1 : | ||
{{Cours}}Un enseignant ou tout autre utilisateur ayant les droits nécessaires | {{Traduction}} | ||
{{Cours}} | |||
Un enseignant ou tout autre utilisateur ayant les droits nécessaires peut modifier les configurations du cours depuis le bloc ''Administration > Administration du cours > Paramètres''. | |||
=== | ===Parties de la page d'accueil d'un cours=== | ||
Regardez les screencasts [https://www.youtube.com/watch?v=F9ubp7x2Knw&feature=youtu.be '''Qu'est-ce qu'un cours ?'''] et [https://www.youtube.com/watch?v=788ZZ1t9nTY&feature=youtu.be '''Comment présenter votre cours'''] pour une introduction à la création de votre page d'accueil de cours. | |||
Un cours Moodle peut avoir un aspect très différent selon le thème et le format du cours (disposition). Voici une page blanche de cours utilisant le '''thème Boost''' et une avec le thème Clean, les deux avec un format hebdomadaire standard : | |||
[[Fichier:Coursvide1.png|vignette|thumb|center|Page blanche de cours utilisant le thème Boost]] | |||
[[Fichier:Coursvide2.png|vignette|thumb|center| Page blanche de cours utilisant le thème Clean]] | |||
# '''Bloc Navigation''' | |||
Il est normalement visible sur toutes les pages, celui-ci vous aidera à trouver votre chemin à travers les cours et le site. | |||
# '''Bloc Administration''' | |||
De même, il est normalement visible sur toutes les pages, ce bloc offre différents niveaux d'accès aux enseignants et étudiants. | |||
# '''Catégories de cours''' | |||
C'est ici que s'affichent les divers outils pédagogiques. Cette section peut être organisée en une ou plusieurs semaines, sujets, forums ou autres présentations (non standard). | |||
# '''Bloc latéral''' | |||
Les blocs que vous voyez dépendent de ce que l'administrateur a sélectionné et de ce que vous choisissez d'ajouter en tant qu'enseignant. | |||
# '''Tiroir de navigation''' | |||
Celui-ci remplace le '''bloc Navigation''' et le '''bloc Administration''' dans le thème Boost. Pour que les liens de section de cours apparaissent 'Toujours lier les catégories de cours' doit être activé par un administrateur dans l'administration du site. | |||
# Menu général | |||
Il remplace les paramètres d'administration du cours dans le thème Boost. | |||
===Modifier une catégorie de cours=== | |||
# Activez les modifications. | |||
# Cliquez sur l'icône du crayon (numéro un sur la capture d'écran ci-dessous) pour renommer la catégorie. | |||
# Cliquez sur le menu modifier (numéro 2 sur la capture d'écran ci-dessous) pour modifier la légende ou autres paramètres. | |||
[[Fichier:Modifsections.png|vignette|thumb|center|Menu de modification des catégories]] | |||
Si l'option Restreindre l'accès est activée pour le site, l'accès à la catégorie (y compris toutes les activités et ressources qu'elle contient) peut être restreint. | |||
===Déplacer une catégorie de cours== | |||
# Activez les modifications. | |||
# Cliquez sur la flèche haut/bas ou sur l'icône du réticule pour déplacer la catégorie. | |||
# Faites glisser la section à l'endroit où vous voulez la positionner et lâchez-la. | |||
Remarque : la possibilité de déplacer des sections de cours est contrôlée par la capacité [https://docs.moodle.org/36/en/Capabilities/moodle/course:movesections '''moodle/course:movesections'''], qui est autorisée pour le rôle par défaut de l'enseignant. | |||
===Ajouter des catégories de cours=== | |||
# Activez les modifications. | |||
# Cliquez sur "Ajouter des sujets/semaines" sous la section du bas. | |||
# Sélectionnez le nombre de catégories que vous souhaitez ajouter et cliquez sur "Ajouter des sujets/semaines". | |||
[[Fichier:Ajoutercours.png|vignette|thumb|center|Ajouter des catégories]] | |||
===Supprimer une catégorie de cours=== | |||
Une fois les modifications activées, cliquez sur le lien "Modifier" à droite de la catégorie de cours que vous souhaitez supprimer, puis, dans le menu qui s'affiche, cliquez sur "X Supprimer". Vous serez invité à confirmer votre souhait de supprimer la catégorie et son contenu. Remarquez que toutes les activités à l'intérieur de la section et leurs données d'utilisateur seront également supprimées. Utilisez la corbeille de recyclage pour annuler cette opération si vous le faites par erreur. | |||
===Lier les catégories de cours=== | |||
Un paramètre d'administration ''Toujours lier des catégories de cours'' peut être activé à partir de ''Administration du site > Apparence > Navigation'' et liera les catégories de cours de sorte que lorsqu'un nom de catégorie de cours est cliqué dans le bloc de navigation ou la zone de contenu centrale, il ira directement dans cette catégorie. | |||
===Blocs=== | |||
Selon le thème, les blocs sont affichés dans les colonnes de droite et/ou de gauche de la page de formation. Le [https://docs.moodle.org/36/en/Boost_theme '''thème Boost'''] n'affiche que les blocs à droite, et lorsque vous utilisez [https://docs.moodle.org/36/en/Moodle_app '''l'application Moodle Mobile'''], les blocs ne s'affichent pas du tout. | |||
Ajouter un bloc à la page de cours : | |||
# Activez les modifications à partir du menu général du bouton en haut à droite en fonction de votre thème. | |||
# Sélectionnez un bloc dans le lien "Ajouter bloc", soit en bas du tiroir de navigatin à gauche, soit dans un menu déroulant généralement à droite. | |||
Déplacer un bloc : | |||
# Assurez-vous que l'édition est activée, puis cliquez sur le titre du bloc jusqu'à ce que l'icône de réticule apparaisse. | |||
# Élément de la liste numérotée | |||
Tout en maintenant le bloc sélectionné, faites-le glisser jusqu'à l'endroit où vous voulez le positionner et relâchez. | |||
Alternative : | |||
# Cliquez sur la flèche haut/bas. | |||
# Cliquez sur le caractère de remplissage (une zone avec une bordure pointillée) à l'endroit où vous voulez que le bloc apparaisse. | |||
{| | |||
[[Fichier:Alternative1.png|vignette|thumb|center|Icône réticule pour déplacer un bloc]] | |||
[[Fichier:Alternative2.png|vignette|thumb|center|Icône de flèche haut/bas pour déplacer un bloc]] | |||
|} | |||
====Ressources et activités==== | |||
Pour ajouter une activité ou un ressource au cours. | |||
# Activez l'édition à partir du menu général ou du bouton en haut à droite, en fonction de votre thème. | |||
# Cliquez sur "Ajouter une activité ou une ressource" pour ouvrir le nouveau sélecteur d'activité. Sélectionnez une activité ou une ressource puis cliquez sur le bouton Ajouter, ou simplement double-cliquez sur le nom de l'activité ou la ressource. | |||
{{MediaPlayer | url = https://www.youtube.com/watch?v=U_MsUt-WLZc | desc = Aperçu des activités du forum}} | |||
Si vous le souhaitez, le sélecteur d'activité peut être désactivé dans les préférences du menu utilisateur. Deux menus déroulants distincts s'afficheront alors, l'un pour les ressources et l'autre pour les activités. | |||
'''Remarque''' : L'administrateur Moodle peut le désactiver par défaut dans ''Administration > Administration du site > Apparences > AJAX et Javascript''. | |||
[[Fichier:Ajouteractivitéressource.png|vignette|thumb|center|Celui qui choisi l'activité]] | |||
D'une autre manière, certaines ressources et activités peuvent être ajoutées par glisser-déposer : | |||
* Pour ajouter un [https://docs.moodle.org/36/en/File '''fichier'''], il suffit de le glisser-déposer dans la section du cours où vous souhaitez qu'il apparaisse. | |||
* Pour ajouter un [https://docs.moodle.org/36/en/Folder_resource '''dossier de fichiers'''], il suffit de compresser le dossier puis de le glisser-déposer sur la section du cours où vous souhaitez qu'il apparaisse, de répondre 'Décompresser les fichiers et créer un dossier" dans la boite de dialogue contextuelle, puis de cliquer sur le bouton télécharger. | |||
* Pour ajouter un package SCORM, il suffit de le glisser-déposer dans la section du cours où vous souhaitez qu'il apparaisse, de répondre "Ajouter un [https://docs.moodle.org/36/en/SCORM_activity '''package SCORM''']" dans le dialogue contextuel, puis de cliquer sur le bouton télécharger. | |||
{{MediaPlayer | url = https://www.youtube.com/watch?v=MRX3NOO_oNY | desc = Navigation par activités}} | |||
Sous chaque activité se trouve un lien à gauche vers l'activité précédente et à droite vers l'activité suivante. Un menu déroulant vous permet également de choisir d'autres activités sur la page du cours : | |||
[[Fichier:Menudéroulant.png|vignette|thumb|center]] | |||
Les liens précédent et suivant et le menu d'accès ne sont pas disponibles dans l'application mobile, cependant l'application remaniée pour Moodle 3.5 inclura des améliorations et des changements de navigation. | |||
====Modifier des éléments sur la page d'accueil de votre cours==== | |||
Lorsque les modifications sont activées, les activités, les ressources et les blocs auront des icônes exécutant différentes fonctions telles que modifier/déplacer/copier/copier/supprimer/masquer. | |||
''Remarque : Votre thème peut avoir des icônes différentes de celles ci-dessous :'' | |||
[[Fichier:Pencil.png|vignette|left]] - L'icône crayon vous permet de modifier en ligne le titre de la ressource/activité. | |||
[[Fichier:Edit.png|vignette|left]] - Cette icône regroupe les actions pour faciliter l'édition sur les petits écrans. Cliquez pour afficher les options | |||
[[Fichier:Déplacer.png|vignette|left]] - L'icône de déplacement vous permet de déplacer des éléments ou des catégories par glisser-déposer. (Si vous avez beaucoup d'activités à faire défiler pendant que vous bougez, consultez la catégorie Conseils et astuces ci-dessous pour une suggestion utile.) | |||
[[Fichier:Move.png|vignette|left]] - Cette icône de déplacement apparaît si AJAX n'est pas activé. | |||
[[Fichier:Personne.png|vignette|left]] - L'icône des groupes vous permet de passer d'un groupe à l'autre ou de séparer/visualiser les groupes. | |||
[[Fichier:Flèche.png|vignette|left]] - L'icône déplacer ici apparaît lorsque vous déplacez un élément de cours sans AJAX. Cliquez dans la boîte pour déplacer votre article. | |||
[[Fichier:Hautbas.png|vignette|left]] - Les flèches haut/bas vous permettent de déplacer les sections de cours vers le haut ou vers le bas et apparaissent si AJAX n'est pas activé. | |||
===Conseils et astuces=== | |||
'''Déplacer des objets dans un cours avec de nombreuses activités''' | |||
Si vous cliquez et faites glisser une activité ou une ressource sur une page de cours qui contient de nombreux éléments, vous risquez d'avoir des difficultés avec les problèmes de "défilement de la mort". Au lieu de faire glisser l'activité pour la déplacer, cliquez dessus. Il affichera une liste de tous les éléments de votre page et vous n'aurez qu'à cliquer pour sélectionner l'endroit sur la page du cours où vous voulez que l'élément soit déplacé. | |||
[[Fichier:Movecourse.png|vignette|thumb|center]] | |||
* Faites en sorte que la page d'accueil de votre cours ressemble davantage à une page Web, voir Activité Furtives. | |||
* Les descriptions d'activités et de ressources peuvent être affichées sur la page du cours juste en dessous du lien vers l'activité ou la ressource en cliquant sur la case à cocher "Afficher la description sur la page du cours" dans les paramètres d'activité ou de ressource. | |||
===Voir aussi=== | ===Voir aussi=== | ||
* Tutoriels vidéos : | |||
** [http://public.iutenligne.net/informatique/logiciels/moodle/formation-moodle/general/index.html 100 tutoriels vidéos pour Moodle] | |||
** [http://public.iutenligne.net/informatique/logiciels/moodle/formation-moodle/Chapitre-2/Section-2-2.html Je crée et gère mon espace de cours] | |||
[[en:Course homepage]] | |||
Dernière version du 10 avril 2019 à 09:44
Remarque : la traduction de cette page n'est pas terminée. N'hésitez pas à traduire tout ou partie de cette page ou à la compléter. Vous pouvez aussi utiliser la page de discussion pour vos recommandations et suggestions d'améliorations.
Un enseignant ou tout autre utilisateur ayant les droits nécessaires peut modifier les configurations du cours depuis le bloc Administration > Administration du cours > Paramètres.
Parties de la page d'accueil d'un cours
Regardez les screencasts Qu'est-ce qu'un cours ? et Comment présenter votre cours pour une introduction à la création de votre page d'accueil de cours.
Un cours Moodle peut avoir un aspect très différent selon le thème et le format du cours (disposition). Voici une page blanche de cours utilisant le thème Boost et une avec le thème Clean, les deux avec un format hebdomadaire standard :
- Bloc Navigation
Il est normalement visible sur toutes les pages, celui-ci vous aidera à trouver votre chemin à travers les cours et le site.
- Bloc Administration
De même, il est normalement visible sur toutes les pages, ce bloc offre différents niveaux d'accès aux enseignants et étudiants.
- Catégories de cours
C'est ici que s'affichent les divers outils pédagogiques. Cette section peut être organisée en une ou plusieurs semaines, sujets, forums ou autres présentations (non standard).
- Bloc latéral
Les blocs que vous voyez dépendent de ce que l'administrateur a sélectionné et de ce que vous choisissez d'ajouter en tant qu'enseignant.
- Tiroir de navigation
Celui-ci remplace le bloc Navigation et le bloc Administration dans le thème Boost. Pour que les liens de section de cours apparaissent 'Toujours lier les catégories de cours' doit être activé par un administrateur dans l'administration du site.
- Menu général
Il remplace les paramètres d'administration du cours dans le thème Boost.
Modifier une catégorie de cours
- Activez les modifications.
- Cliquez sur l'icône du crayon (numéro un sur la capture d'écran ci-dessous) pour renommer la catégorie.
- Cliquez sur le menu modifier (numéro 2 sur la capture d'écran ci-dessous) pour modifier la légende ou autres paramètres.
Si l'option Restreindre l'accès est activée pour le site, l'accès à la catégorie (y compris toutes les activités et ressources qu'elle contient) peut être restreint.
=Déplacer une catégorie de cours
- Activez les modifications.
- Cliquez sur la flèche haut/bas ou sur l'icône du réticule pour déplacer la catégorie.
- Faites glisser la section à l'endroit où vous voulez la positionner et lâchez-la.
Remarque : la possibilité de déplacer des sections de cours est contrôlée par la capacité moodle/course:movesections, qui est autorisée pour le rôle par défaut de l'enseignant.
Ajouter des catégories de cours
- Activez les modifications.
- Cliquez sur "Ajouter des sujets/semaines" sous la section du bas.
- Sélectionnez le nombre de catégories que vous souhaitez ajouter et cliquez sur "Ajouter des sujets/semaines".
Supprimer une catégorie de cours
Une fois les modifications activées, cliquez sur le lien "Modifier" à droite de la catégorie de cours que vous souhaitez supprimer, puis, dans le menu qui s'affiche, cliquez sur "X Supprimer". Vous serez invité à confirmer votre souhait de supprimer la catégorie et son contenu. Remarquez que toutes les activités à l'intérieur de la section et leurs données d'utilisateur seront également supprimées. Utilisez la corbeille de recyclage pour annuler cette opération si vous le faites par erreur.
Lier les catégories de cours
Un paramètre d'administration Toujours lier des catégories de cours peut être activé à partir de Administration du site > Apparence > Navigation et liera les catégories de cours de sorte que lorsqu'un nom de catégorie de cours est cliqué dans le bloc de navigation ou la zone de contenu centrale, il ira directement dans cette catégorie.
Blocs
Selon le thème, les blocs sont affichés dans les colonnes de droite et/ou de gauche de la page de formation. Le thème Boost n'affiche que les blocs à droite, et lorsque vous utilisez l'application Moodle Mobile, les blocs ne s'affichent pas du tout.
Ajouter un bloc à la page de cours :
- Activez les modifications à partir du menu général du bouton en haut à droite en fonction de votre thème.
- Sélectionnez un bloc dans le lien "Ajouter bloc", soit en bas du tiroir de navigatin à gauche, soit dans un menu déroulant généralement à droite.
Déplacer un bloc :
- Assurez-vous que l'édition est activée, puis cliquez sur le titre du bloc jusqu'à ce que l'icône de réticule apparaisse.
- Élément de la liste numérotée
Tout en maintenant le bloc sélectionné, faites-le glisser jusqu'à l'endroit où vous voulez le positionner et relâchez.
Alternative :
- Cliquez sur la flèche haut/bas.
- Cliquez sur le caractère de remplissage (une zone avec une bordure pointillée) à l'endroit où vous voulez que le bloc apparaisse.
Ressources et activités
Pour ajouter une activité ou un ressource au cours.
- Activez l'édition à partir du menu général ou du bouton en haut à droite, en fonction de votre thème.
- Cliquez sur "Ajouter une activité ou une ressource" pour ouvrir le nouveau sélecteur d'activité. Sélectionnez une activité ou une ressource puis cliquez sur le bouton Ajouter, ou simplement double-cliquez sur le nom de l'activité ou la ressource.
Si vous le souhaitez, le sélecteur d'activité peut être désactivé dans les préférences du menu utilisateur. Deux menus déroulants distincts s'afficheront alors, l'un pour les ressources et l'autre pour les activités.
Remarque : L'administrateur Moodle peut le désactiver par défaut dans Administration > Administration du site > Apparences > AJAX et Javascript.
D'une autre manière, certaines ressources et activités peuvent être ajoutées par glisser-déposer :
- Pour ajouter un fichier, il suffit de le glisser-déposer dans la section du cours où vous souhaitez qu'il apparaisse.
- Pour ajouter un dossier de fichiers, il suffit de compresser le dossier puis de le glisser-déposer sur la section du cours où vous souhaitez qu'il apparaisse, de répondre 'Décompresser les fichiers et créer un dossier" dans la boite de dialogue contextuelle, puis de cliquer sur le bouton télécharger.
- Pour ajouter un package SCORM, il suffit de le glisser-déposer dans la section du cours où vous souhaitez qu'il apparaisse, de répondre "Ajouter un package SCORM" dans le dialogue contextuel, puis de cliquer sur le bouton télécharger.
Sous chaque activité se trouve un lien à gauche vers l'activité précédente et à droite vers l'activité suivante. Un menu déroulant vous permet également de choisir d'autres activités sur la page du cours :
Les liens précédent et suivant et le menu d'accès ne sont pas disponibles dans l'application mobile, cependant l'application remaniée pour Moodle 3.5 inclura des améliorations et des changements de navigation.
Modifier des éléments sur la page d'accueil de votre cours
Lorsque les modifications sont activées, les activités, les ressources et les blocs auront des icônes exécutant différentes fonctions telles que modifier/déplacer/copier/copier/supprimer/masquer.
Remarque : Votre thème peut avoir des icônes différentes de celles ci-dessous :
- L'icône crayon vous permet de modifier en ligne le titre de la ressource/activité.
- Cette icône regroupe les actions pour faciliter l'édition sur les petits écrans. Cliquez pour afficher les options
- L'icône de déplacement vous permet de déplacer des éléments ou des catégories par glisser-déposer. (Si vous avez beaucoup d'activités à faire défiler pendant que vous bougez, consultez la catégorie Conseils et astuces ci-dessous pour une suggestion utile.)
- Cette icône de déplacement apparaît si AJAX n'est pas activé.
- L'icône des groupes vous permet de passer d'un groupe à l'autre ou de séparer/visualiser les groupes.
- L'icône déplacer ici apparaît lorsque vous déplacez un élément de cours sans AJAX. Cliquez dans la boîte pour déplacer votre article.
- Les flèches haut/bas vous permettent de déplacer les sections de cours vers le haut ou vers le bas et apparaissent si AJAX n'est pas activé.
Conseils et astuces
Déplacer des objets dans un cours avec de nombreuses activités Si vous cliquez et faites glisser une activité ou une ressource sur une page de cours qui contient de nombreux éléments, vous risquez d'avoir des difficultés avec les problèmes de "défilement de la mort". Au lieu de faire glisser l'activité pour la déplacer, cliquez dessus. Il affichera une liste de tous les éléments de votre page et vous n'aurez qu'à cliquer pour sélectionner l'endroit sur la page du cours où vous voulez que l'élément soit déplacé.
- Faites en sorte que la page d'accueil de votre cours ressemble davantage à une page Web, voir Activité Furtives.
- Les descriptions d'activités et de ressources peuvent être affichées sur la page du cours juste en dessous du lien vers l'activité ou la ressource en cliquant sur la case à cocher "Afficher la description sur la page du cours" dans les paramètres d'activité ou de ressource.
Voir aussi
- Tutoriels vidéos :