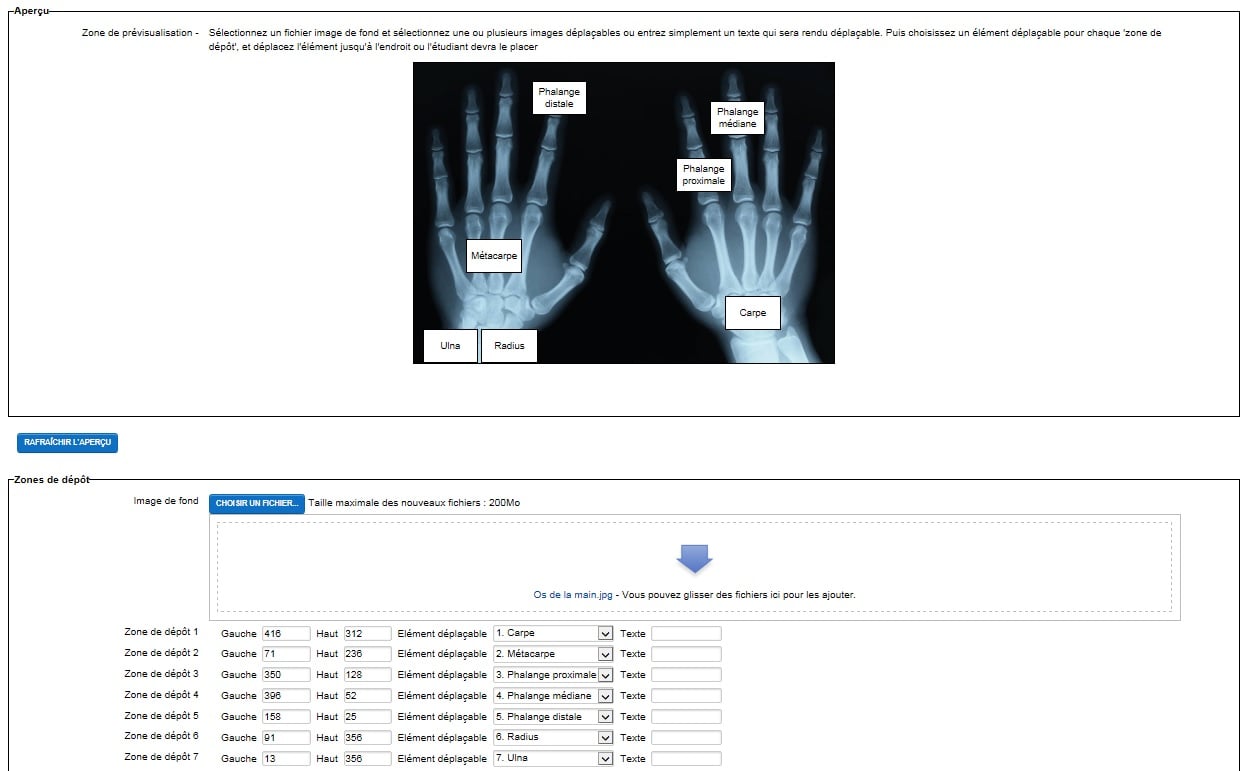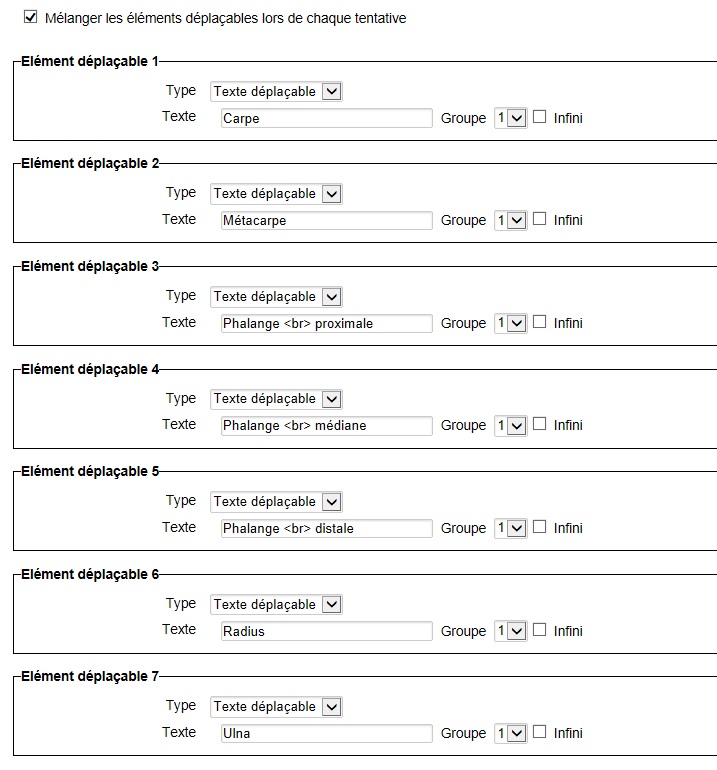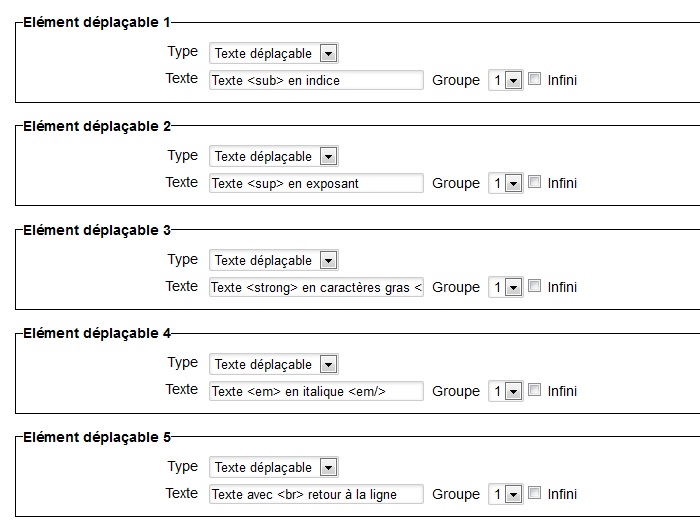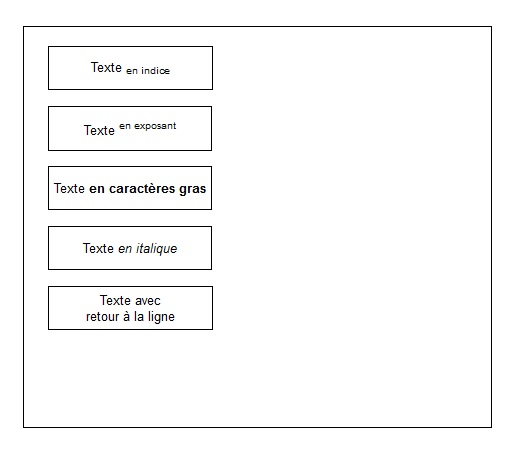Question glisser-déposer sur image
La question de type glisser-déposer sur image permet de glisser des images ou des mots sous forme d’étiquettes depuis une liste et de les déposer dans différentes zones prédéfinies sur une image de fond.
Le résultat ressemble à ceci :
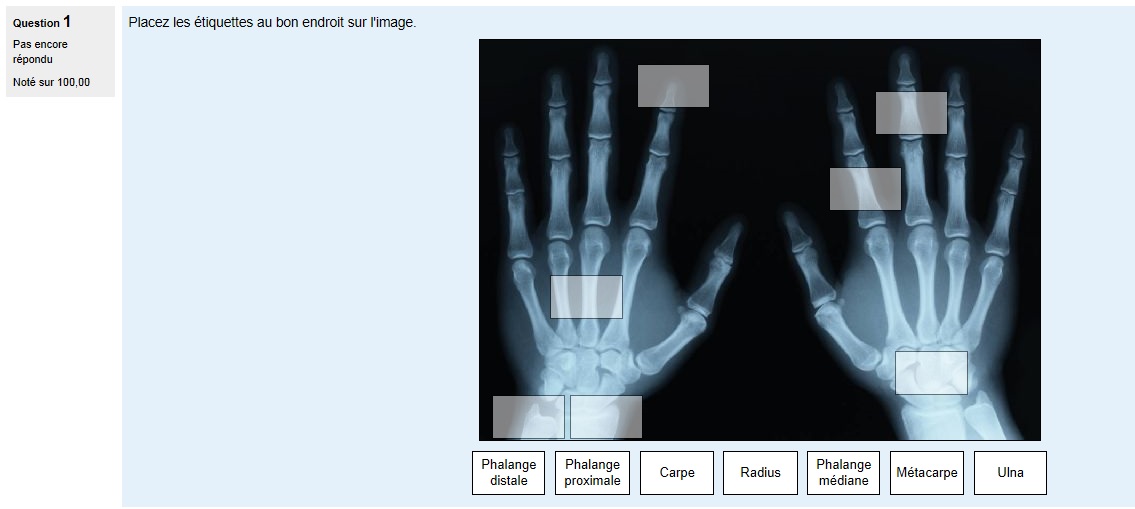
Paramétrage de la question
Dans les paramètres, les champs habituels Nom de la question, Texte de la question, Note par défaut et Rétroaction générale sont présents, suivis d’une section permettant de définir l’image de fond et d’une autre permettant de désigner les images ou les mots à déposer sur l’image de fond.
- Commencez par verser une image de fond dont la taille maximale est de 600 x 400 pixels. Lorsque cette étape est faite, vous pouvez voir votre image dans la zone de prévisualisation, dans la section Aperçu.
- Ensuite, créez les éléments à glisser. Ces éléments peuvent être sous forme de texte ou d’image.
- Dans la section Zone de dépôt, choisissez un élément pour la première réponse dans le menu déroulant Élément déplaçable. Lorsque cet élément est défini, il apparaît sous l’image de fond dans la section Aperçu.
- Finalement, disposez les éléments à glisser sur l’image de fond soit en les glissant sur l’image, soit en remplissant les champs Gauche et Haut à côté de l’élément correspondant dans la section Zones de dépôt. Les éléments à glisser seront disposés selon les coordonnées définies en pixels à partir du coin supérieur gauche de l’image de fond.
Balises
À l’intérieur des éléments à glisser sous forme de texte, un formatage limité de type <sub>, <sup>, <strong>, <em> et <br> peut être utilisé.
Explication des balises :
- <sub> permet de mettre du texte en indice;
- <sup> permet de mettre du texte en exposant;
- <strong> permet de mettre du texte en caractères gras;
- <em> permet de mettre du texte en italique;
- <br> permet de faire un retour à la ligne.
Voici des exemples de la façon de les écrire et de leur effet sur les éléments déplaçables :
Vous pouvez associer des éléments déplaçables à un groupe qui sera identifié par un code couleur, ainsi seuls les éléments de réponse faisant partie du même groupe couleur pourront être déposés dans une zone de même couleur. Cette fonction peut être désactivée en cochant la case Infini , ainsi les éléments peuvent être déposés dans de multiples emplacements.
Accessibilité
Les questions de type glisser-déposer peuvent être utilisées au moyen d’un clavier. Utilisez la touche <tab> pour naviguer entre les zones de dépôt et la touche <espace> pour parcourir les différents choix pour chaque zone de dépôt.
Notation
Chaque réponse a une pondération identique; dans notre exemple, chaque zone de dépôt a une valeur de 14,29 % de la note. Seules les zones de dépôt correctement remplies permettent d’obtenir des points. Il n’y a pas de pénalité pour les zones de dépôt contenant une réponse incorrecte.
Si le comportement de la question est défini à Interactif avec tentatives multiples, la notation est modifiée comme suit :
- La note est réduite d’un facteur de pénalité pour tout essai incorrect. Ce facteur est attribué dans les paramètres de la question, dans la section Paramètres pour les essais multiples.
- L’attribution de la note est faite lorsqu’un choix correct est d’abord choisi, et lorsque les réponses restantes pour les essais subséquents s’affichent.
Rétroaction combinée
Cette section s’affiche pour les questions nécessitant de multiples saisies de la part de l’étudiant et vous permet de commenter les réponses correctes, partiellement correctes et incorrectes.
C’est le paramètre Rétroaction spécifique qui vous permet d’afficher ou non la rétroaction combinée dans le test. Ce paramètre se trouve parmi les paramètres de base du test (Réglages > Administration du test > Paramètres, dans la section Options de relecture).
Réglages pour le mode interactif avec tentatives multiples
Effacer les réponses incorrectes : permet, lorsqu’on clique sur le bouton Essayez encore, d’enlever les réponses incorrectes pour ne laisser que les réponses correctes sur l’image.
Montrer le nombre de réponses correctes : permet d’inclure à la rétroaction une phrase montrant combien d’éléments de la réponse sont corrects.
Sources
L'information de cette page est une traduction de la documentation de LabSpace [1] et est également disponible sur le site Moodle de l'Université de Montréal [2].