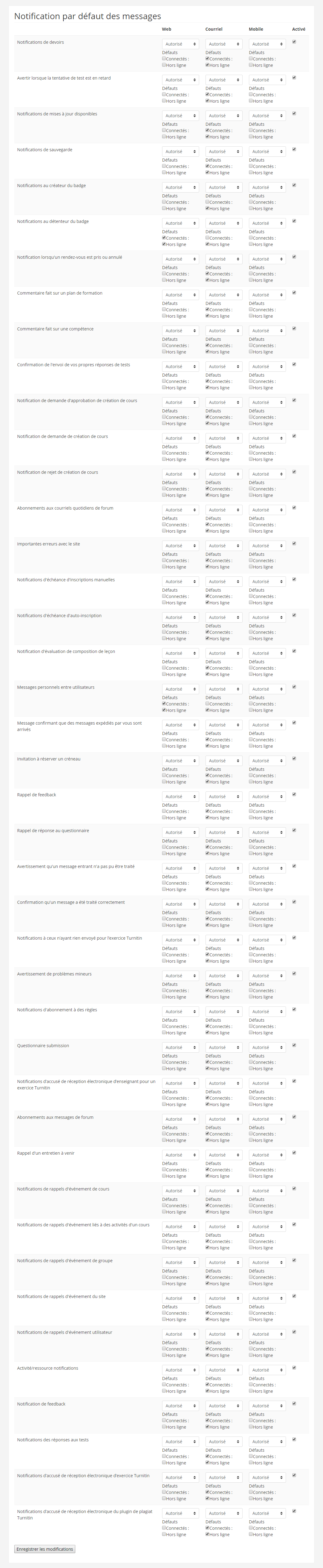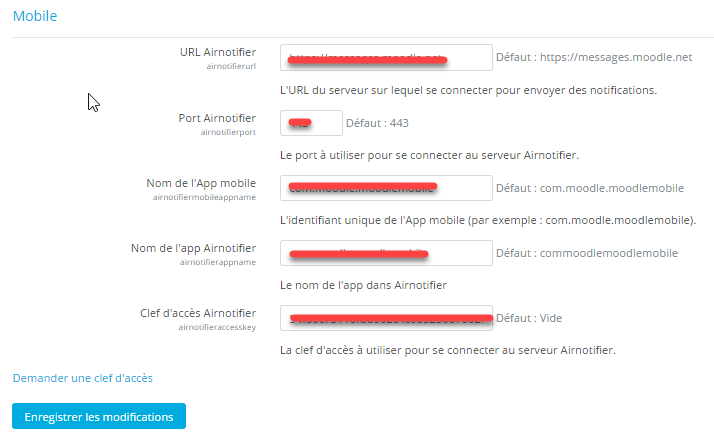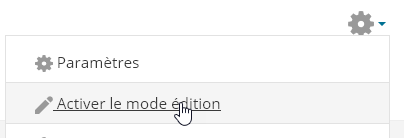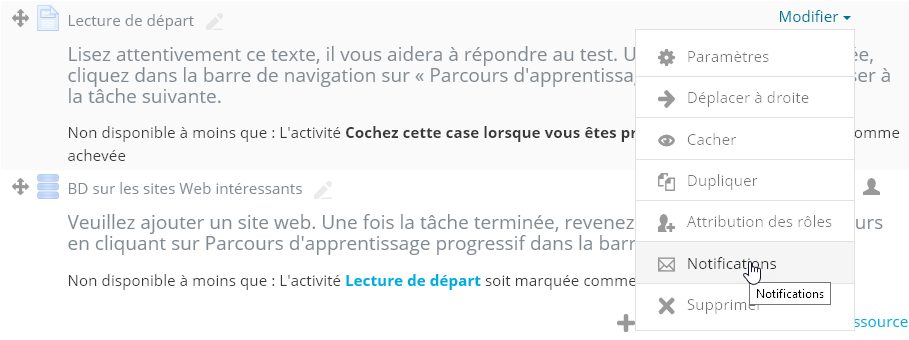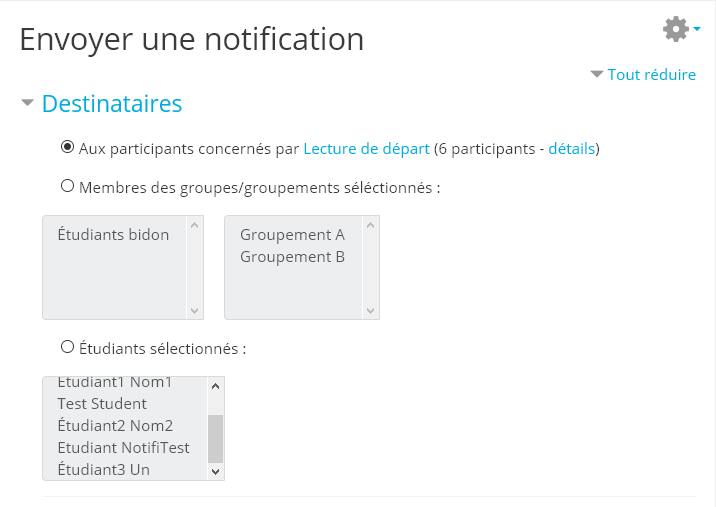« Resource notification (plugin tiers) » : différence entre les versions
Aucun résumé des modifications |
|||
| Ligne 1 : | Ligne 1 : | ||
En cours d'édition... | En cours d'édition... | ||
== Installation du plugin Notification == | |||
L'administrateur peut installer des plugins tiers sur Moodle pour notifier les étudiants de prendre connaissance d'une ressource ou d'une activité. Il peut configurer les notifications de mise à jour pour le code principal de Moodle et les plugins ajoutés installés sur le site dans Paramètres > Administration du site > Plugins > Notifications des messages. | |||
# Gérer la notification des messages | # Gérer la notification des messages | ||
| Ligne 30 : | Ligne 27 : | ||
===Notification des ressources et des activités=== | ===Notification des ressources et des activités=== | ||
L'enseignant utilise la notification, plugin installé sur Moodle, pour notifier les étudiants des d'ajouts de ressources et d'activités. Lorsqu'il est installé, une nouvelle option, '''Notifications''', s'ajoute au menu d'édition de chacune des activités et des ressources présente dans le cours. | |||
[[Fichier:notif_res.png]] | [[Fichier:notif_res.png]] | ||
Ce module de notification fonctionne très simplement. Une fois dans son cours, l'enseignant doit : | Ce module de notification fonctionne très simplement. Une fois dans son cours, l'enseignant doit : | ||
# Activer le mode édition en cliquant sur la roue dentelée puis sur Activer le mode édition | # Activer le mode édition en cliquant sur la roue dentelée puis sur Activer le mode édition | ||
[[Fichier:Activer-ModeEdition.png]] | [[Fichier:Activer-ModeEdition.png]] | ||
# Cliquer sur le menu Modifier placé à droite de l'activité ou de la ressource puis cliquer sur la commande Notifications | # Cliquer sur le menu Modifier placé à droite de l'activité ou de la ressource puis cliquer sur la commande Notifications | ||
[[Fichier:CommandeNotification.png]] | [[Fichier:CommandeNotification.png]] | ||
# Désigner ensuite les membres qui recevront la notification | |||
# Désigner ensuite les membres qui recevront la | |||
[[Fichier:DesignerMembres.png]] | [[Fichier:DesignerMembres.png]] | ||
# Sélectionner : | # Sélectionner : | ||
## Aux participants concernés par ... | ## Aux participants concernés par ... | ||
| Ligne 55 : | Ligne 45 : | ||
Après avoir activer le mode, cliquer dans les paramètres d'une activité ou d'une ressource sur '''Notifications'''. | Après avoir activer le mode, cliquer dans les paramètres d'une activité ou d'une ressource sur '''Notifications'''. | ||
[[Fichier:Notifications.png]] | [[Fichier:Notifications.png]] | ||
* Vous pouvez choisir les destinataires | * Vous pouvez choisir les destinataires | ||
* Vous voyez le message envoyé | * Vous voyez le message envoyé | ||
* Vous pouvez ajouter un message | * Vous pouvez ajouter un message | ||
Cliquer sur '''Envoyer''' | Cliquer sur '''Envoyer''' | ||
===Notification des ajouts au calendrier === | ===Notification des ajouts au calendrier === | ||
| Ligne 69 : | Ligne 55 : | ||
Pages avec des liens de fichiers brisés | Pages avec des liens de fichiers brisés | ||
Version du 11 mai 2017 à 14:21
En cours d'édition...
Installation du plugin Notification
L'administrateur peut installer des plugins tiers sur Moodle pour notifier les étudiants de prendre connaissance d'une ressource ou d'une activité. Il peut configurer les notifications de mise à jour pour le code principal de Moodle et les plugins ajoutés installés sur le site dans Paramètres > Administration du site > Plugins > Notifications des messages.
- Gérer la notification des messages
- Web : oeil ouvert
- Jabber : Non configuré
- Courriel : Oeil ouvert
- Mobile : Oeil ouvert
- Notification par défaut des messages. Activer les notifications des colonnes Web, Courriel, Mobile de votre choix, cocher la case Activé lorsque des options son cochées sur cette ligne. Une fois les choix cochés, cliquez sur Enregistrer les Modifications.
3. Jabber : (à venir)
4. Mobile : configurer les champs et demander une clef d'accès.
5. Autres notifications
6. Voir aussi
Notification des ressources et des activités
L'enseignant utilise la notification, plugin installé sur Moodle, pour notifier les étudiants des d'ajouts de ressources et d'activités. Lorsqu'il est installé, une nouvelle option, Notifications, s'ajoute au menu d'édition de chacune des activités et des ressources présente dans le cours.
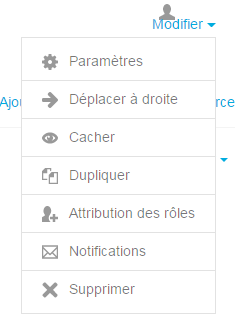
Ce module de notification fonctionne très simplement. Une fois dans son cours, l'enseignant doit :
- Activer le mode édition en cliquant sur la roue dentelée puis sur Activer le mode édition
- Cliquer sur le menu Modifier placé à droite de l'activité ou de la ressource puis cliquer sur la commande Notifications
- Désigner ensuite les membres qui recevront la notification
- Sélectionner :
- Aux participants concernés par ...
- Membres des groupes/groupements sélectionnés
- Étudiants sélectionnés
- Une fois le choix effectués :
- Cliquez sur le bouton Envoyer, placé au bas de la page.
Après avoir activer le mode, cliquer dans les paramètres d'une activité ou d'une ressource sur Notifications.
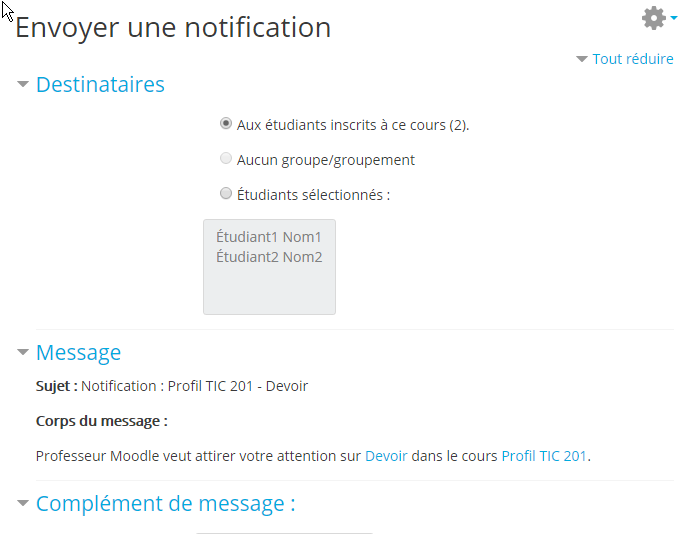
- Vous pouvez choisir les destinataires
- Vous voyez le message envoyé
- Vous pouvez ajouter un message
Cliquer sur Envoyer
Notification des ajouts au calendrier
Catégorie :
Pages avec des liens de fichiers brisés