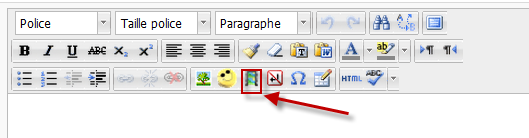« Vidéos Youtube » : différence entre les versions
De MoodleDocs
(Je commence à travailler sur cette page) |
(je continue avec cette page (à suivre! )) |
||
| Ligne 1 : | Ligne 1 : | ||
Le dépôt Vidéos Youtube permet aux utilisateurs de parcourir Youtube à partir de l'éditeur de texte pour ensuite intégrer une vidéo. Pour les versions 2.0 - 2.2 l'administrateur doit activer le dépôt dans ''Réglages>Administration du site>Plugins>Dépôts'' Le dépôt est activé par défaut depuis la version 2.3. | Le dépôt Vidéos Youtube permet aux utilisateurs de parcourir Youtube à partir de l'éditeur de texte pour ensuite intégrer une vidéo. Pour les versions 2.0 - 2.2 l'administrateur doit activer le dépôt dans ''Réglages>Administration du site>Plugins>Dépôts''. Le dépôt est activé par défaut depuis la version 2.3. | ||
==Paramètres du site== | ==Paramètres du site== | ||
#Pour activer le dépôt Youtube, il faut aller sur ''Accueil > Administration du site > Plugins > Dépôts > | #Pour activer le dépôt Youtube, il faut aller sur ''Accueil > Administration du site > Plugins > Dépôts > Gérer les dépôts''. | ||
#Choisir ensuite du menu déroulant "activé et visible" | #Choisir ensuite du menu déroulant "activé et visible" | ||
#Il est possible, (mais pas essentiel), de donner un nom particulier au dépôt Vidéos Youtube | #Il est possible, (mais pas essentiel), de donner un nom particulier au dépôt Vidéos Youtube | ||
| Ligne 8 : | Ligne 8 : | ||
==Parcourir Youtube et intégrer une vidéo== | ==Parcourir Youtube et intégrer une vidéo== | ||
*On peut ajouter une vidéo Youtube partout où l'on trouve l'éditeur de text TinyMCE (donc, une étiquette,une Page, une description de section par exemple) | *On peut ajouter une vidéo Youtube partout où l'on trouve l'éditeur de text TinyMCE (donc, une étiquette,une Page, une description de section par exemple) | ||
*Il faut s'assurer d'abord que les filtres multimédia sont activés dans ''Accueil > Administration du site > Plugins >Filtres>Gestion des filtres'' et que ces filtres sont aussi activés dans le cours en question, dans Réglages>Administration du cours>Filtres | |||
*Dans l'éditeur de texte, cliquer sur l'icône Moodle média: | |||
[[Fichier:moodlemediafr.png]] | |||
*Cliquer ensuite sur le bouton "Chercher ou déposer un son, une vidéo ou une applet" | |||
*En arrivant au sélecteur de fichiers, cliquer sur "Vidéos Youtube" | |||
''Notez qu'on peut trier par pertinence, date de publication,évaluation ou nombre d'affichages'' | |||
*Ajouter des mots-clé et cliquer sur le bouton "Rechercher" | |||
Version du 6 août 2012 à 20:27
Le dépôt Vidéos Youtube permet aux utilisateurs de parcourir Youtube à partir de l'éditeur de texte pour ensuite intégrer une vidéo. Pour les versions 2.0 - 2.2 l'administrateur doit activer le dépôt dans Réglages>Administration du site>Plugins>Dépôts. Le dépôt est activé par défaut depuis la version 2.3.
Paramètres du site
- Pour activer le dépôt Youtube, il faut aller sur Accueil > Administration du site > Plugins > Dépôts > Gérer les dépôts.
- Choisir ensuite du menu déroulant "activé et visible"
- Il est possible, (mais pas essentiel), de donner un nom particulier au dépôt Vidéos Youtube
Parcourir Youtube et intégrer une vidéo
- On peut ajouter une vidéo Youtube partout où l'on trouve l'éditeur de text TinyMCE (donc, une étiquette,une Page, une description de section par exemple)
- Il faut s'assurer d'abord que les filtres multimédia sont activés dans Accueil > Administration du site > Plugins >Filtres>Gestion des filtres et que ces filtres sont aussi activés dans le cours en question, dans Réglages>Administration du cours>Filtres
- Dans l'éditeur de texte, cliquer sur l'icône Moodle média:
- Cliquer ensuite sur le bouton "Chercher ou déposer un son, une vidéo ou une applet"
- En arrivant au sélecteur de fichiers, cliquer sur "Vidéos Youtube"
Notez qu'on peut trier par pertinence, date de publication,évaluation ou nombre d'affichages
- Ajouter des mots-clé et cliquer sur le bouton "Rechercher"