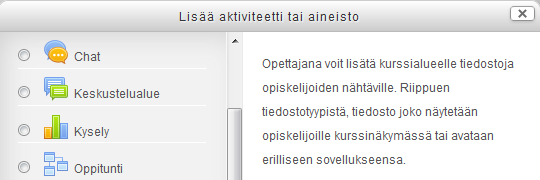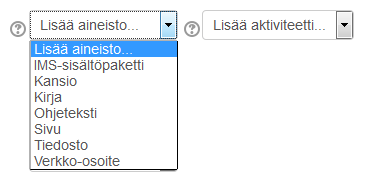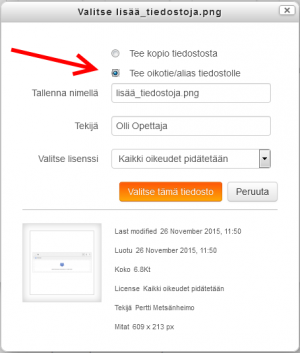Ero sivun ”Tiedostojen käyttäminen” versioiden välillä
pEi muokkausyhteenvetoa |
pEi muokkausyhteenvetoa |
||
| (2 välissä olevaa versiota toisen käyttäjän tekemänä ei näytetä) | |||
| Rivi 1: | Rivi 1: | ||
{{Moodle 3. | {{Moodle 3.6}} | ||
<!-- __NOTOC__ --> | <!-- __NOTOC__ --> | ||
'''Keskeneräinen käännös''' | '''Keskeneräinen käännös''' | ||
| Rivi 34: | Rivi 33: | ||
|} | |} | ||
== | ==Tiedostojen tarkastelu== | ||
* Kun olet ladannut tiedostot, ne näkyvät pikkukuvina, joista ne on helppo tunnistaa. | * Kun olet ladannut tiedostot, ne näkyvät pikkukuvina, joista ne on helppo tunnistaa. | ||
| Rivi 65: | Rivi 64: | ||
Oikotien luominen ei välttämättä onnistu kaikista verkkosivustoista. | Oikotien luominen ei välttämättä onnistu kaikista verkkosivustoista. | ||
Kun käytät oikotietä, tiedoston muuttaminen sen alkuperäisessä sijainnissa muuttaa myös kaikkia "aliaksia". | Kun käytät oikotietä, tiedoston muuttaminen sen alkuperäisessä sijainnissa muuttaa myös kaikkia "aliaksia". Esimerkki: opettaja lisää Moodlessa omiin tiedostoihinsa oppimateriaalin ja käyttää sitä oikotien avulla useissa kurseissa. Kun opettaja muuttaa tiedoston sisältöä Omissa tiedostoissa, muutos näkyy kaikkien kurssien nähtävänä olevissa aliaksissa. | ||
* | * aliaksen tunnistaa tiedoston asetuksissa sen pikkukuvasta, jonka alakulmassa on pieni nuoli. Näet eron alla olevista ruutukaappauksista. | ||
* Päivittääksesi tiedoston, mene sen alkuperäiseen sijaintipaikkaan (esimerkiksi Omiin tiedostoihisi) ja lataa sen tilalle uusi versio, jolla on ''sama nimi''. Näytöllesi tulee ponnahdusvalikko, jossa vaihtoehtoina on ''Ylikirjoita'' ja ''Uudelleennimeä''. Valitse ''Ylikirjoita''. Uusi tiedosto korvaa vanhan kaikissa paikoissa, joihin olet tehnyt siitä oikotien/aliaksen. | |||
{| | {| | ||
| [[File: | | [[File:lisää-oikotie.png|thumb|Oikotien lisääminen]] | ||
| [[File:alias1.png|thumb|Oikotie/Alias]] | |||
|} | |} | ||
== | ===Paikat joihin aliasta ei voi tehdä=== | ||
== | |||
Aliasta ei voi tehdä seuraaviin Moodlen osiin: | |||
* tehtävien palautukset | |||
* keskustelualusiden liittet | |||
* työpajojen palautukset | |||
* tenttien esseet | |||
* tietokanta-aktiviteettien tiedostokentät | |||
Tällä pyritään estämään se, että opiskelija palauttaisi tiedoston arvioitavaksi, mutta muuttaisi sitä jälkeen päin. Kun opiskelija lataa näihin paikkoihin tiedoston, Moodle ei tarjoa mahdollisuutta tehdä aliasta vaan tekee aina kopion. | |||
=== | ==Katso myös== | ||
[[Tiedostojen käyttäminen - ylläpitäjän asetukset]] | |||
*HQ Youtube video tutorial: [http://youtu.be/Wt5Hgv-eouE Dragging and dropping files into Moodle] | *HQ Youtube video tutorial: [http://youtu.be/Wt5Hgv-eouE Dragging and dropping files into Moodle] | ||
*HQ Youtube video tutorial: [http://youtu.be/7i2roZ_OCyI Uploading files to Moodle] | *HQ Youtube video tutorial: [http://youtu.be/7i2roZ_OCyI Uploading files to Moodle] | ||
Nykyinen versio 10. heinäkuuta 2019 kello 13.04
Moodle 3.6
Keskeneräinen käännös
Moodle tarjoaa opettajalle helpon tavan jakaa oppimateriaaleja osallistujille. Usein käytettyjä ovat esimerkiksi Word-, PDF- ja PowerPoint -tiedostot. Voit näyttää materiaalit joko yksittäin tai kansioihin paketoituina. Suuret määrät samaan asiaan liittyviä tiedostoja kannattaa tuoda Moodleen kansioina, koska se pitää sivut helpommin hahmotettavina. Moodle hyväksyy useimmat tiedostotyypit, mutta osallistujat tarvitsevat sopivat ohjelmistot tiedostojen avaamiseen.
Tiedostojen lisääminen kurssiin
Valitse Muokkaustila päälle ennen kuin alat lisätä tiedostoja kurssiin.
Vedä ja pudota
Voit yksinkertaisesti vetää tiedoston oman tietokoneesi resurssienhallinnasta kurssisivulle, kun käytät nykyaikaista verkkoselainta. Kun olet vetämässä tiedostoa kurssialuelle, kurssiosion alaosaan tulee viesti, joka ilmaisee mihin osioon tiedosto tulee.
Jos haluat lisätä kurssiin kansion, se on ensin pakattava ZIP-tiedostoksi.
Lisää aktiviteetti tai aineisto
Voit myös käyttää Lisää aktiviteetti tai aineisto -linkkiä, joka avaa aineistotyyppejä listaavan ponnahdusvalikon. Sen avulla voit lisätä kurssiin monia erilaisia aineistoja ja aktiviteetteja. Ponnahdusvalikon sijaan käytössäsi saattavat olla kurssiosion alareunassa avattavat Lisää aineisto ja Lisää aktiviteetti -valikot.
Valitse aineistotyyppi Lisää aktiviteetti tai aineisto -valikossa ja napsauta alhaalla olevaa Lisää-painiketta. Näin pääset sivulle, jolla voit valita tiedoston ja määrittää sitä koskevia asetuksia. Sivulla on alue, jolle voit vetää tiedoston. Vaihtoehtoisesti voit käyttää alueen yläkulmassa olevia Lisää tiedosto ja Luo kansio painikkeita.
On mahdollista, että tämä ei toimi kaikilla Internet Explorerin versioilla.
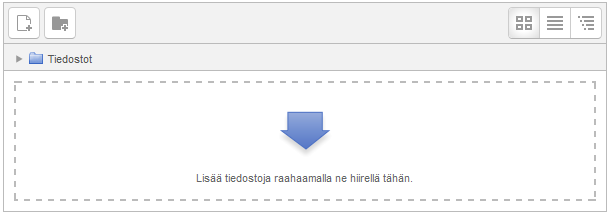
|
Tiedostojen tarkastelu
- Kun olet ladannut tiedostot, ne näkyvät pikkukuvina, joista ne on helppo tunnistaa.
- Voit vaihtaa näkymäksi yksityiskohtaisen listauksen tai hierarkkisen listauksen.
Tiedostojen muokkaaminen ja päivittäminen
- Napsauta tiedoston nimeä avataksesi ponnahdusvalikon, jossa voit muutta tiedoston tietoja.
- Voit avata jo käytössä olevan tiedoston muokattavaksi, kun valitset kurssialueella tiedoston vieressä Muokkaa > Muokkaa asetuksia
Aliaksen/oikotien lisääminen
Voit käyttää kurssissa tiedostoja, jotka sijaitsevat fyysisesti muualla. Sen sijaan, että lataisit kurssiin uudet erilliset kopiot tiedostoista, voit luoda oikoteitä ainakin tiedostoihin jotka ovat:
- Moodleen lataamissasi tiedostoissa
- Moodlen Omissa tiedostoissasi
- Dropboxissa
- EQUELLA -arkistoissa (EQUELLA_repository)
- Wikimediassa
Oikotien luominen ei välttämättä onnistu kaikista verkkosivustoista.
Kun käytät oikotietä, tiedoston muuttaminen sen alkuperäisessä sijainnissa muuttaa myös kaikkia "aliaksia". Esimerkki: opettaja lisää Moodlessa omiin tiedostoihinsa oppimateriaalin ja käyttää sitä oikotien avulla useissa kurseissa. Kun opettaja muuttaa tiedoston sisältöä Omissa tiedostoissa, muutos näkyy kaikkien kurssien nähtävänä olevissa aliaksissa.
- aliaksen tunnistaa tiedoston asetuksissa sen pikkukuvasta, jonka alakulmassa on pieni nuoli. Näet eron alla olevista ruutukaappauksista.
- Päivittääksesi tiedoston, mene sen alkuperäiseen sijaintipaikkaan (esimerkiksi Omiin tiedostoihisi) ja lataa sen tilalle uusi versio, jolla on sama nimi. Näytöllesi tulee ponnahdusvalikko, jossa vaihtoehtoina on Ylikirjoita ja Uudelleennimeä. Valitse Ylikirjoita. Uusi tiedosto korvaa vanhan kaikissa paikoissa, joihin olet tehnyt siitä oikotien/aliaksen.
Paikat joihin aliasta ei voi tehdä
Aliasta ei voi tehdä seuraaviin Moodlen osiin:
- tehtävien palautukset
- keskustelualusiden liittet
- työpajojen palautukset
- tenttien esseet
- tietokanta-aktiviteettien tiedostokentät
Tällä pyritään estämään se, että opiskelija palauttaisi tiedoston arvioitavaksi, mutta muuttaisi sitä jälkeen päin. Kun opiskelija lataa näihin paikkoihin tiedoston, Moodle ei tarjoa mahdollisuutta tehdä aliasta vaan tekee aina kopion.
Katso myös
Tiedostojen käyttäminen - ylläpitäjän asetukset
- HQ Youtube video tutorial: Dragging and dropping files into Moodle
- HQ Youtube video tutorial: Uploading files to Moodle
- File sharing explained blog post by Lewis Carr
- How to share a single file with students: File resource
- How to share a folder of files with students: Folder
- Questions about the file picker: File picker FAQ
- Restoring file aliases
- How teachers upload files in Moodle 2 video