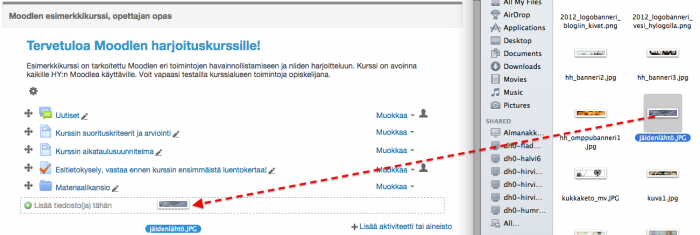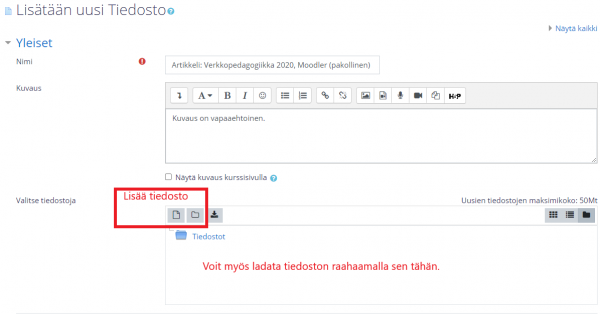Tiedosto
|
Huom.: Katselet tällä hetkellä Moodlen 3-version ohjeita. Uudemmat ohjeet löydät Opettajan Moodle-oppaan 4x-versiosta. |
Tiedosto-aineistotyypillä lisäät Moodleen tiedostoja maksimikoon puitteissa (usein 50 Mt/tiedosto). Voit lisätä mitä tahansa tiedostotyyppejä, mutta huomaa että opiskelijat saavat parhaiten avattua pdf-tiedostot.
Jos lisäät useampia tiedostoja, harkitse Kansiota.
Jos tiedoston sisältö vaatii päivitystä, hatkitse Sivua.
Tiedoston lisääminen (Lisää aineisto > Tiedosto)
Voit lisätä tiedostoja Moodleen kahdella tavalla:
a) raahaamalla ne suoraan kurssisi etusivulle, ks. Dragging and dropping files tai
b) klikkaamalla Lisää aineisto tai aktiviteetti, ks. Uploading files
a) Tiedoston lisääminen etusivulle raahaamalla
Kun raahaat tiedostoja, huomaa:
- Myös kuvatiedostoja (png, gif, jpg) voi raahata suoraan kurssille. Tällöin määrittele, lisätäänkö kuva erikseen avattavana tiedostona vai valmiiksi avattuna kuvana (esimerkiksi aiheen kuvittamiseen tarkoitettu kuva).
- Zip-paketteja/-kansioita voi raahata kurssille niin, että niistä muodostuu automaattisesti Kansio.
Raahaus onnistuu helpoiten, kun pienennät selainikkunaa hieman ja avaat tiedostonhallinnan sen rinnalle (oman työaseman tiedostot, muistitikun tiedostot tms.). Tartu hiiren vasemmalla painikkeella Moodleen siirrettävään tiedostoon ja pudota se oikealle kohdalle.
b) Tiedoston lisääminen aineisto- ja aktiviteettivalitsimella
- Laita kurssillesi Muokkaustila päälle.
- Klikkaa Lisää aineisto tai aktiviteetti.
- Valitse Tiedostoja: Lisää. Voit myös raahata tiedoston/kansion Tiedostot-kohtaan.
- Anna kuvaava nimi, joka näkyy kurssin etusivulla. Halutessasi voit antaa tiedostolle myös tarkemman kuvauksen.
5. Lataa tiedosto: Choose File > etsi tiedosto koneeltasi ja tuplaklikkaa sitä. Tarvittaessa voit tallentaa tiedoston toisella nimellä ja muuttaa tekijätiedon. Valitse lisenssi.
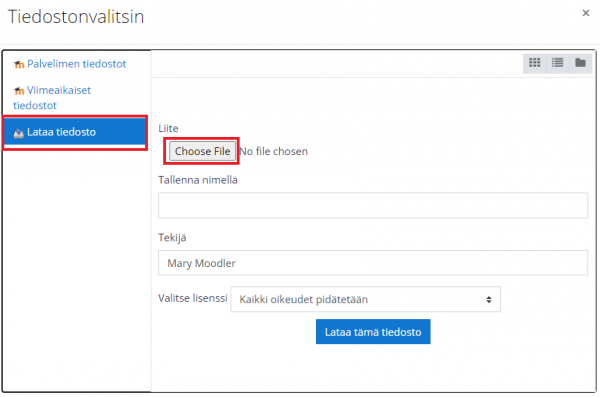
6. Klikkaa Lataa tämä tiedosto.
7. Näkyvyyteen liittyvät asetukset:
- Näyttö: Voit määritellä tiedoston avautumaan uuteen ikkunaan, ponnahdusikkunaan tai sivun päälle. Jos valitset ponnahdusikkunan, voit määritellä sen leveyden.
- Näytä koko: Voit näyttää etusivulla tiedoston koon.
- Näytä tyyppi: Voit näyttää etusivulla tiedoston tyypin.
- Näytä latauspäivämäärä: Voit näyttää etusivulla tiedoston lisäys-/muokkauspäivän.
8. Tallenna.
Videot Moodlessa
Suuria tiedostoja (esim. yli 50 Mt), kuten videoita, ei yleensä voi lisätä Moodleen vaan ne täytyy linkittää.
Voit linkittää videon samalla tavalla kuin se tehdään linkki muihinkin tiedostoihin.
Videot voi myös upottaa Moodleen esim. siten, että ne näkyvät kurssin etusivulla tai Sivulla. Ks. video Videon upottaminen Moodleen.
Katso myös
- Verkossa olevan tiedoston lisääminen (sille on olemassa verkko-osoite), katso ohjeet linkin lisäämiseen.
- Usean tiedoston lisääminen Kansioon.