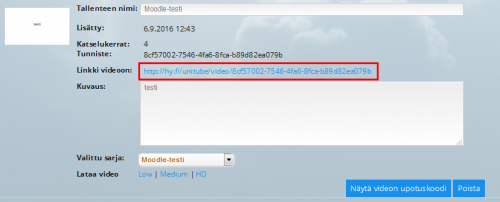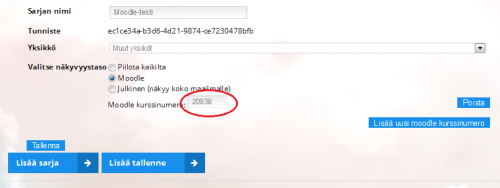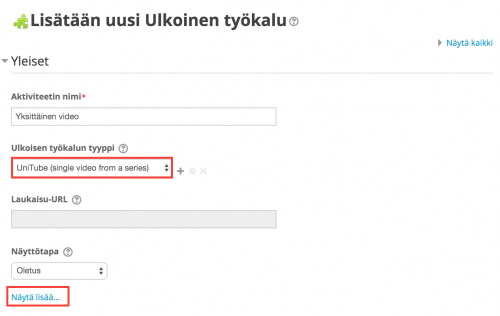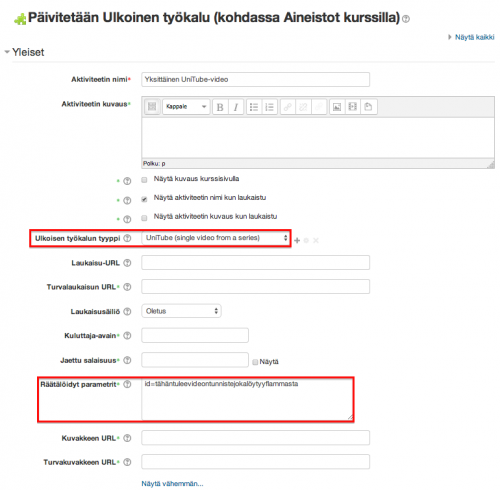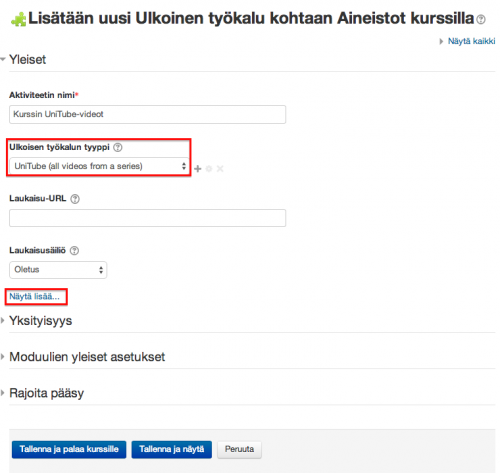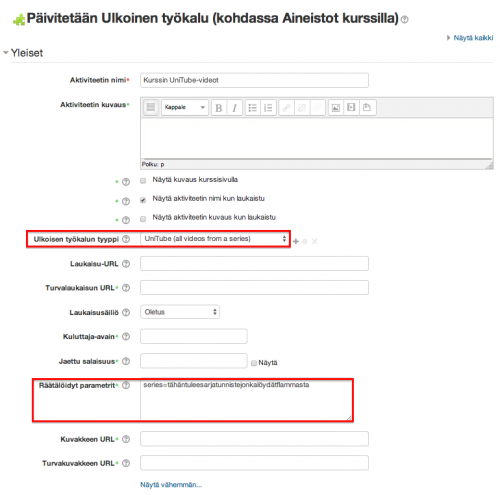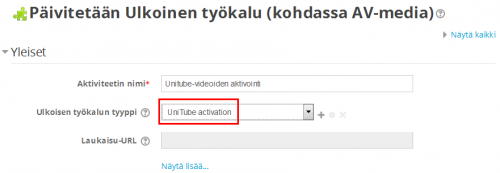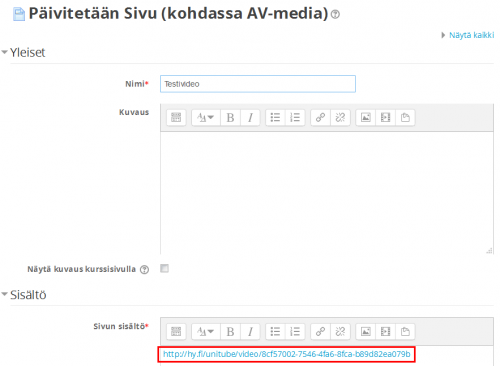Ero sivun ”Publicera en video från HU-UniTube på din Moodle-kurs” versioiden välillä
Ei muokkausyhteenvetoa |
|||
| Rivi 70: | Rivi 70: | ||
När du vill publicera alla videor i en UniTube-serie på samma Moodle-sida använder du de här instruktionerna. | När du vill publicera alla videor i en UniTube-serie på samma Moodle-sida använder du de här instruktionerna. | ||
Gå till Moodle för att länka UniTube-serien: | Gå till Moodle för att länka UniTube-serien: | ||
1) Aktivera redigeringen på ditt Moodle-kursområde. | 1) Aktivera redigeringen på ditt Moodle-kursområde. | ||
2) Välj Lägg till aktivitet eller resurs. | 2) Välj Lägg till aktivitet eller resurs. | ||
3) Välj External tool > Lägg till. | 3) Välj External tool > Lägg till. | ||
4) Som Activity name skriver du t.ex. ”Se kursens UniTube-videor”. | 4) Som Activity name skriver du t.ex. ”Se kursens UniTube-videor”. | ||
5) Välj Preconfigured tool > UniTube (all videos form a series). | 5) Välj Preconfigured tool > UniTube (all videos form a series). | ||
6) Klicka på Visa mera. | 6) Klicka på Visa mera. | ||
[[Image:m26_aineistot_lisää_ulkoinen_työkalu.png | 500px]] | [[Image:m26_aineistot_lisää_ulkoinen_työkalu.png | 500px]] | ||
7) Lägg till följande i Anpassade parametrar-fältet | 7) Lägg till följande i Anpassade parametrar-fältet: | ||
# Skriv series= | # Skriv series= | ||
# Efter series= kopierar du in seriens id från UniTube-laddaren. | # Efter series= kopierar du in seriens id från UniTube-laddaren. | ||
Versio 4. tammikuuta 2019 kello 08.34
Publicera en video från HU-UniTube på din Moodle-kurs
|
En UniTube-video kan vara: a) offentlig b) begränsad så att den bara kan ses i Moodle. För att UniTube-videor ska kunna ses i Moodle behövs External tool-aktiviteten på Moodle-kursområdet, som skapar en länk mellan Moodle och Flamma. |
Funktioner i UniTube-laddaren
Du hittar UniTube-laddaren under rubriken Verktyg i Flamma. Mera info om laddaren hittas på på UniTubes instruktionssidor (på finska och engelska).
a) Offentlig video:
- Gå till UniTube-laddaren och välj vem som kan ta del av inspelningen och tryck på ”Offentlig”.
- Kopiera videons adress från UniTube, du hittar den vid ”Linkki videoon”.
- Du länkar videon till Moodle t.ex. genom att klicka på ”Lägg till aktivitet eller resurs” och URL (instruktioner på finska: Verkko-osoite). Det går också att ladda upp en UniTube-video på Moodle på samma sätt som du laddar upp en video från YouTube ( instruktioner på finska HY-YouTube-videoiden linkitys Moodleen).
b) Video som publiceras bara i Moodle:
- I UniTube-laddaren väljer du att videon bara kan ses i Moodle.
- Klicka på ”Lägga till moodle kurs nummer” och fyll i Moodle-kursens id-nummerserie. På bilden under är numret 20938 taget ur kursens framsidas webbadress, moodle.helsinki.fi/course/view.php?id=20938. Videor kan delas på flera Moodle-områden och då ska alla kursers nummer skrivas in i laddaren.
- Kopiera videon eller seriens id. Du behöver det när du publicerar videon i Moodle.
Åtgärder i Moodle
|
Du lägger till UniTube-videor i Moodle på olika sätt:
|
Länka enskilda videor
Gå till Moodle för att länka UniTube-videon: 1) Aktivera redigeringen på ditt Moodle-kursområde. 2) Välj Lägg till aktivitet eller resurs. 3) Välj External tool > Lägg till.. 4) Som Activity name skriver du t.ex. ”Se videon om X”. 5) Välj Preconfigured tool > UniTube (single video form a series). 6) Klicka på Visa mera.
7) Lägg till följande i Anpassade parametrar-fältet:
- Skriv id=
- Efter id= kopierar du in videons id från UniTube-laddaren (inte hela seriens id).
Videon bäddas automatiskt in i Moodle. Om du av någon orsak vill att videon ska öppnas i ett nytt fönster, välj Launch container > New window.
8) Spara.
Om du använder Moodles betygsbok kan du gömma videon. Gå till ”Betygsbok, inställningar” och klicka Dölj vid External tool.
Länka videoserier
När du vill publicera alla videor i en UniTube-serie på samma Moodle-sida använder du de här instruktionerna. Gå till Moodle för att länka UniTube-serien:
1) Aktivera redigeringen på ditt Moodle-kursområde.
2) Välj Lägg till aktivitet eller resurs.
3) Välj External tool > Lägg till.
4) Som Activity name skriver du t.ex. ”Se kursens UniTube-videor”.
5) Välj Preconfigured tool > UniTube (all videos form a series).
6) Klicka på Visa mera.
7) Lägg till följande i Anpassade parametrar-fältet:
- Skriv series=
- Efter series= kopierar du in seriens id från UniTube-laddaren.
Videorna bäddas automatiskt in i Moodle. Om du av någon orsak vill att en video ska öppnas i ett nytt fönster, välj Launch container > New window.
8) Spara.
Om du använder Moodles betygsbok kan du gömma videorna. Gå till ”Betygsbok, inställningar” och klicka Dölj vid External tool.
Flera UniTube-videor och en External tool
|
Om du vill publicera på en Sida (info på finska: Sivu) och inkludera
behöver du flera aktiviteter på Moodle, alltså External tool, som skapar en länk mellan Flamma och Moodle. Dessutom behöver du en Sida eller flera där du samlar videorna. Videor kan också läggas till i andra aktiviteters beskrivningar, t.ex. i en inlämningsuppgift eller ett forum, om uppgiftens utförande kräver att studenten ser videon. Studenten måste vid varje Moodle-session trycka på External tool för att videon ska synas. |
Video om hur UniTube-videor läggs till en Sida: videolla Unitube-videot lisätään Sivulle (på finska).
Informationen från videon:
Fastställ först vem som kan se videon, se instruktionerna för UniTube-laddaren ovan: #Toimenpiteet UniTube-lataamossa (på finska).
Lägg till External tool:
- Aktivera redigeringen på ditt Moodle-kursområde.
- Välj Lägg till aktivitet eller resurs.
- Välj External tool > Lägg till..
- Ge aktiviteten ett namn, t.ex. ”Aktivera UniTube-videorna” eller ”Klicka här om videon inte fungerar”.
- Välj Preconfigured tool > UniTube activation.
- Spara.
Skapa en Sida och länka videor:
- Aktivera redigeringen på ditt Moodle-kursområde.
- Välj Lägg till aktivitet eller resurs.
- Skapa en Sida.
- Ge sidan en rubrik och för in videons URL-länk i innehållsrutan. Länken finns i Flamma under ”Linkki videoon”.
- Spara.
Om du använder Moodles betygsbok kan du gömma videorna. Gå till ”Betygsbok, inställningar” och klicka Dölj vid External tool.
Varför syns inte videon?
Ibland hjälper det att bara vänta – då hinner External tool skapa en länk med uppdaterad data mellan Moodle och UniTube-laddaren. Kontrollera följande om UniTube-videon inte syns:
- Kontrollera att vem som kan ta del av inspelningen är ifyllt rätt i UniTube-laddaren:
- Obs, om du använder videor på ett nytt Moodle-området och hämtar dem från ett gammalt område är det lätt att glömma att fylla i det rätta kursnumret i UniTube-laddaren. Kursnumren för alla de Moodle-kurser där videon ska synas måste finnas i laddaren! För att tillgängligheten ska vara begränsad för specifika Moodle-områden:
- Rätt Moodle-områdens kursnummer finns i UniTube-laddaren, och
- Du har valt att man bara kan ta del av inspelningen i Moodle. Kom ihåg att spara!
- Om videon är offentlig, kontrollera att:
- Videon är offentlig (under Välj vem som kan ta del av inspelningen). Kom ihåg att spara!
- Du har kopierat rätt videolänk från UniTube-laddaren och klistrat in i Moodle.
- Obs, om du använder videor på ett nytt Moodle-området och hämtar dem från ett gammalt område är det lätt att glömma att fylla i det rätta kursnumret i UniTube-laddaren. Kursnumren för alla de Moodle-kurser där videon ska synas måste finnas i laddaren! För att tillgängligheten ska vara begränsad för specifika Moodle-områden:
- Anpassade parametrar är inställda rätt i Moodles External tool:
- För olika sorters videor i External tool:
- UniTube activation > lämna fältet tomt.
- UniTube, single video form a series > skriv id= och kopiera in id från videon i laddaren.
- UniTube, all videos from a series > skriv series= och kopiera in id från serien i laddaren.
- För olika sorters videor i External tool:
- Kontrollera att External tool inte har några onödiga inställningar ifyllda. T.ex. ”Shared secret” måste vara tom.
Vadå UniTube?
Ytterligare info om UniTube (på finska och engelska).