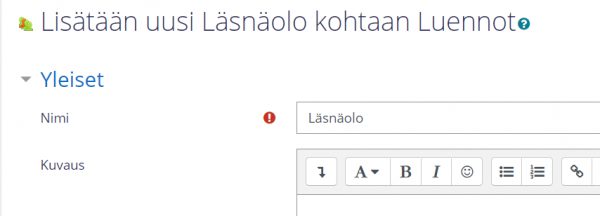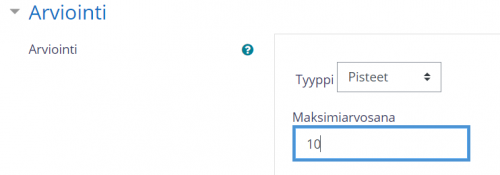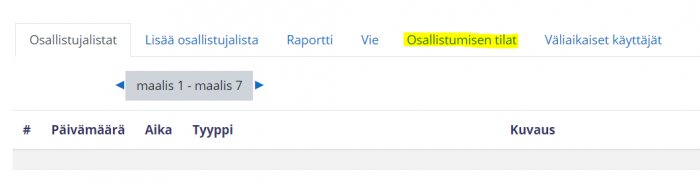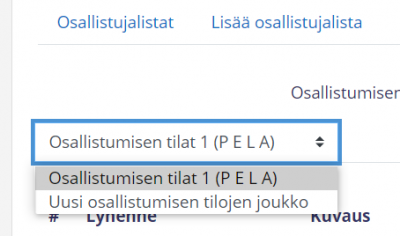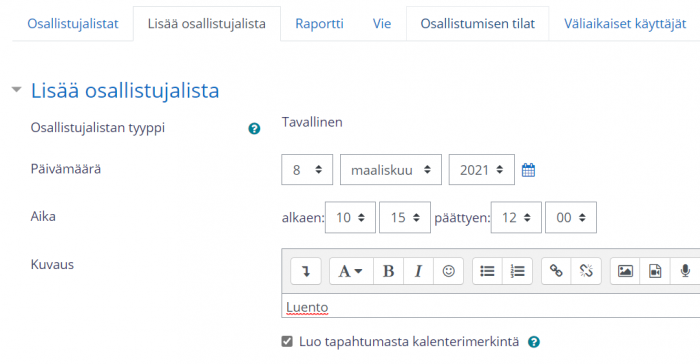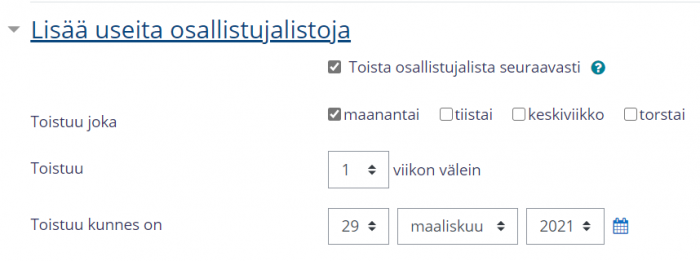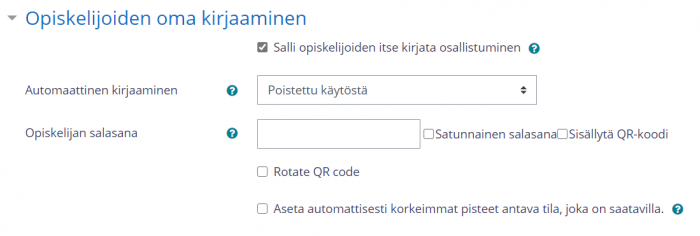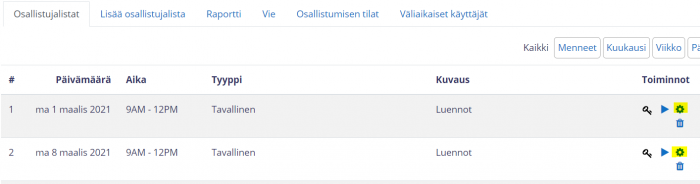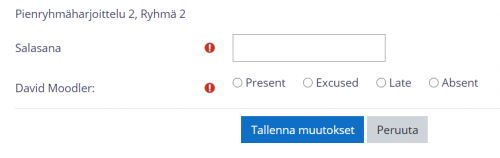Läsnäolo
|
Läsnäolo-aktiviteetilla opettaja voi kerätä osallistujalistoja kurssiltaan. Myös opiskelijat näkevät omat osallistumistietonsa. Opettajana voit luoda useita osallistujalistoja. Voit merkitä opiskelijalle statukseksi Present, Absent, Late tai Excused tai nimetä statuksia tarpeen mukaan. Aktiviteetilla saat ladattua osallistumisraportin joko kaikista opiskelijoistasi tai tietystä ryhmästä. |
Jos seuraat läsnäoloja arviointikirjassa huomaa, että arviointikirja jakaa aktiviteetin asetuksiin määriteltyä arviointimaksimia sitä mukaan, kun tapahtumia merkitään tai tapahtuma-aika päättyy. Ennen kuin on läsnäoloja on merkitty arviointikirja näyttää "-". Kun on ensimmäinen läsnäolo on merkitty, näyttää esim. 10/10 jos opiskelija on paikalla, sitten kun on toinen arvioitu, niin näyttää esim. 5/10, jos ei ollut toisessa paikalla.
Ohjeet
Läsnäolo-aktiviteetti lisätään kurssisivulle muokkaustilassa "Lisää aktiviteetti tai aineisto" -toiminnolla. Aktiviteetin nimessä voi kertoa, mistä läsnäolosta on kyse, esim. Läsnäolo luennoilla.
Arviointi-kohdassa oletuksena oleva maksimipistemäärä 100 kannattaa vaihtaa vastaamaan todellisten läsnäolojen määrää.
Loput asetukset ovat Moodlen yleisasetuksia. Pääset eteenpäin painamalla Tallenna ja näytä. Päädyt seuraavanlaiseen näkymään. Ennen osallistujalistojen lisäämistä kannattaa määritellä, minkälaisia merkintöjä eli osallistumisen tiloja aktiviteetissa käytetään.
Osallistumisen tilat -välilehdellä näet Moodlessa oletuksena olevat tilat ja niiden pisteytyksen. Voit määritellä minkä ajan kuluessa opiskelijan pitää merkitä läsnäolonsa. Jos jätät kohdan tyhjäksi, opiskelija voi tehdä merkintänsä koko osallistujalistaan määritellyn ajan. Voit myös määritellä, että läsnäoloa merkitsemättömät opiskelijat merkitään automaattisesti poissaolleiksi.
Voit luoda omat vaihtoehtosi valitsemalla Uusi osallistumisen tilojen joukko.
Esimerkki omista osallistumisen tiloista:
Jokaista läsnäolomerkintää varten on luotava oma osallistujalista. Tämä tapahtuu Lisää osallistujalista -välilehdellä. Määrittele läsnäolon ajankohta ja lisää Kuvaus-kenttään tieto läsnäolon laadusta. Tämä on tärkeää etenkin silloin, kun samalla aktiviteetilla kerätään useiden erilaisten opetustapahtumien läsnäolot. Jos jätät kentän tyhjäksi, Moodle näyttää siinä jatkossa oletuksen Normaali kontaktiopetus.
Lisää useita osallistujalistoja -kohdassa voit lisätä kerralla useita osallistujalistoja samoilla kellonaika-asetuksilla.
Jos muut luentokerrat ovat eri aikaan eri päivinä, voit silti luoda ne ja muuttaa päivämäärä- ja kellonaika-asetukset myöhemmin Osallistujalistat-välilehdellä.
Salli opiskelijoiden itse kirjata läsnäolonsa ja aseta kirjaamiselle salasana. Itse kirjoitettu salasana on helpompi antaa opiskelijoille kuin Moodlen generoima satunnainen kirjainyhdistelmä. Ota automaattinen kirjaaminen käyttöön, jos haluat että opiskelijoille kirjautuu automaattisesti poissaolo, jos he eivät tee läsnäolomerkintää.
Jos opintokokonaisuus koostuu useista erilaisista osista (luennot, harjoitukset), jossa kaikissa edellytetään läsnäoloa, voit tehdä kurssille yhden läsnäolo-aktiviteetin ja nimetä osallistujalistojen Kuvaus-kentässä mistä kulloinkin on kyse. Näin saat yhdellä aktiviteetilla loppuraportin koko opintokokonaisuudesta.
Kun osallistujalistat on luotu, ne näkyvät Osallistujalistat-välilehdellä. Niiden asetuksia (päivämäärää, kellonaikaa, salasanaa) pääsee muuttamaan hammasrattaasta, ja niihin määritellyn salasanan näkee avainta klikkaamalla.
Opiskelija pääsee merkitsemään läsnäolonsa osallistujalistaan määriteltynä päivänä ja kellonaikana.
Kirjaa osallistuminen -linkistä avautuva näkymä:
Opettaja pääsee tarvittaessa muuttamaan osallistujamerkintöjä Osallistujalistat-sivulta. Vihreä nuoli kertoo, että osallistujalistassa on jo merkintöjä, sininen kolmio ettei merkintöjä vielä ole.
Alla olevassa esimerkissä opettaja on merkinnyt kahden opiskelijan luvallisen poissaolon.
Raportti-välilehdellä voi tarkastella kaikkia merkintöjä.
Vie-välilehdellä merkinnät voi viedä exceliin. Excelin viimeistä edellisestä sarakkeesta Pisteet näkyy, kuinka monta läsnäoloa opiskelijalle on kertynyt, jos jokainen läsnäolo on merkitty yhden pisteen arvoiseksi.
Tutustu tarkemmin
- Englannin kieliset ohjeet Attendance activity (Moodle.org)