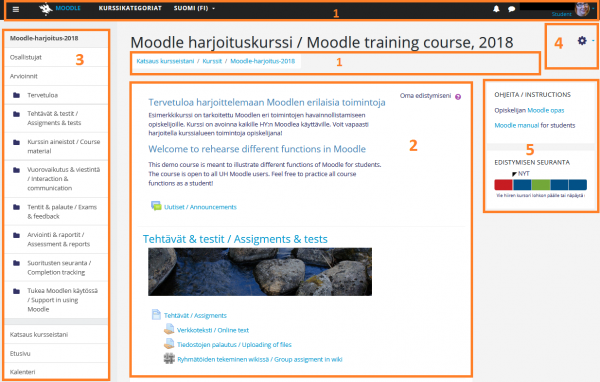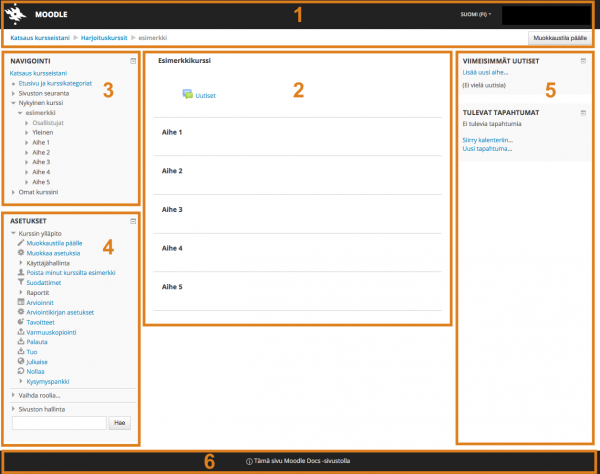Ero sivun ”Kurssin etusivu” versioiden välillä
p (lisätty luokka suunnittele) |
|||
| (48 välissä olevaa versiota 2 käyttäjän tekeminä ei näytetä) | |||
| Rivi 1: | Rivi 1: | ||
{{Moodle 3. | {{Moodle 3.2}}{{Suunnittele}} | ||
==Kurssin perustaminen== | |||
Ks. [[Perusta uusi kurssialue]]. Katso myös [[Organisaatiokohtaiset]] ohjeet. | |||
==Kurssin etusivun osat== | |||
Videoissa '''[https://www.youtube.com/watch?v=FKikDYMW_po&index=3&list=PLxcO_MFWQBDebq7Jly4p0s85GeAGRVQDk What is a course?]''' ja '''[https://www.youtube.com/watch?v=CNrKtMjQ_8s&index=4&list=PLxcO_MFWQBDebq7Jly4p0s85GeAGRVQDk Course layout]''' on englanniksi ohjeita kurssin etusivun rakentamiseen. | |||
Kurssin etusivun ulkoasu ja sisältö vaihtelee kunkin organisaation valitseman ulkoasuteeman, kuvituksen ja Moodle-version mukaan. Tässä kaksi esimerkkiä: | |||
[[File:Boost_Kurssin_etusivu.PNG|thumb|600px|center|Kuva 1: Boost-teema ja Moodlen versio 3.4, esimerkki Helsingin yliopistosta]] | |||
[[File:m30_kurssin_osat.png|thumb|600px|center|Kuva 2: Clean-teema ja Moodlen versio 3.0]] | |||
Kurssi muodostuu ylä- ja alapalkista, sekä keskipalstan aiheista ja reunoilla olevista lohkoista. | |||
===1. Yläpalkki: navigointi ja hallinnointi=== | |||
Yläpalkki sisältää yleensä | |||
* organisaation omaa tietoa | |||
* navigointipolun (murupolun), jonka avulla pääset liikkumaan kurssin sivustohierarkiassa. | |||
* käyttäjähallinnan, josta pääset hallinnoimaan omia tietojasi ja kirjautumaan sisään tai ulos. | |||
* kielivalikko, jos Moodle-ylläpito on sallinut käyttöliittymän kielen valitsemisen. | |||
Moodlen aiemmissa versioissa palkin oikeassa reunassa on painike muokkaustilan kytkemiseksi päälle tai pois (ks. kuva 2). | |||
Navigointipolusta ja muista sivun linkeistä voit tarvittaessa avata Moodle-näkymiä eri selainikkunoihin/välilehtiin napsauttamalla linkin päällä hiiren kakkospainiketta. | |||
===2. Keskipalsta: Kurssin sisältö=== | |||
Keskipalstassa on kurssin varsinainen sisältö opettajan jäsentämänä aiheissa/oisioissa. Ylinnä on kurssin "yleinen yhteenveto" (ns. 0-osio), jossa on valmiina [[Uutiset]]-keskustelualue. Muut aiheet tai osiot on oletusarvoisesti joko numeroitu tai esitetty viikoittain päivämäärinä. | |||
Keskipalstaan voit lisätä kahdentyyppisiä sisältöjä: [[Aineistot|aineistoja]] ja [[Aktiviteetit|aktiviteetteja]]. | |||
* Aineistot ovat materiaaleja, joita vain opettaja-oikeuksin kurssialueella olevat saavat lisätä esim. kurssin digitaaliset oppimateriaalit | |||
* Aktiviteetit ovat kurssin työkaluja; työskentelyä, johon opiskelijat osallistuvat esim. keskusteluviestien lähettäminen tai tentin tekeminen | |||
===3. Navigointi-valikko=== | |||
[[Navigointi-valikko]] löytyy vasemmalta. Sen voi piilottaa ja saada näkyviin [[File:Boost_hampurilainen.PNG|50px]] hampurilaisikonista. Valikosta pääset mm. siirtymään suoraan kurssin osioihin ja [[Katsaus kursseistani]] -sivulle. {{Moodle 3.2}} | |||
Moodlen | Moodlen aiemmat versiot ks. [[Navigointi-lohko]] ja kuva 2. | ||
====4. Asetukset-valikko==== | |||
[[Asetukset-valikko]] löytyy oikealta yläkulmasta [[File:Boost ratas.PNG|50px]] ratas-symbolin takaa. Asetukset-valikossa on tärkeitä työkaluja opettajalle: sieltä saa mm. muokkaustilan päälle sekä muokattua kurssin asetuksia. {{Moodle 3.2}} | |||
Jos sivu on hyvin pitkä, | Valikon sisältö riippuu siitä, millä roolilla Moodle-kurssilla olet, ks. [[Roolit ja oikeudet|Roolistasi ja oikeuksistasi]]. Opiskelija näkee Asetukset-valikossa vain kohdan Poista minut kurssilta. | ||
Myös tehtävissä ja aineistoissa on sama [[File:Boost ratas.PNG|50px]] ratas-symboli, josta opettaja pääsee muokkaamaan ko. aktiviteetin/aineiston asetuksia. Tarjolla olevat asetukset riippuvat aineistoisto/aktiviteetista. | |||
Moodlen aiemmissa versioissa on [[Asetukset-lohko]], joka yleensä vasemmalla puolella Navigointi-lohkon alapuolella. Ks. kuva 2. | |||
===5. [[Lohkot]]=== | |||
Lohkoilla voit parantaa mm. kurssilla navigointia (esim. Aktiviteetit-lohko ja Hae keskusteluista -lohko) ja kurssin toimintaa (esim. Tulevat tapahtumat -lohko). Moodle-kurssilla on yleensä valmiina oletusarvoisesti yksi lohko, Viimeisimmät uutiset, jossa näkyy Uutiset-alueen tiedotteet. | |||
Käytetyin lohko lienee [[Tekstilohko]], johon opettaja voi lisätä mm. tekstiä, kuvaa, videon tms. | |||
Opettaja voi lisätä alueelleen muita lohkoja Lisää lohko -painikkeella, joka näkyy Navigointi-valikon alapuolella, kun [[Muokkaustila|muokkaustila]] on päällä. Lohkoja voidaan poistaa ja niiden paikkaa kurssin sivulla muuttaa. Lue lisää [[Lohkot|lohkoista]]. | |||
'''Huomaa, että lohkot eivät näy Moodle Mobile Appilla, joten älä laita mitään oleellista tietoa lohkoihin.''' | |||
===6. Alapalkki=== | |||
Jokaisen kurssialueen sivun alareunassa on linkki ko. sivua koskevaan ohjeeseen Moodle Docs -sivustolla (ko. kielellä). | |||
==Kurssin aiheiden ja lohkojen siirtäminen== | |||
Kun [[Muokkaustila|muokkaustila]] on päällä, voit muokata kurssin keskipalstan osioiden ts. aiheiden paikkaa raahaa ja pudota (drag and drop) -toiminnolla. | |||
Laita muokkaustila päälle, jolloin sivulla näkyy [[File:moveajax24.png|30px]] siirtokuvakkeita. Tartu kuvakkeeseen, raahaa ja pudota sisältö haluamaasi kohtaan. Jos sivu on hyvin pitkä, siirtäminen voi olla hankalaa. Silloin voit raahaamisen sijasta napauttaa hiirellä siirtokuvaketta, jolloin saat näkyviin listan sivun elementeistä. Valitse minkä elementin jälkeen haluat siirrettävän kohteen tulevan. | |||
==Kurssin asetukset== | |||
Kurssin perusasetukset (mm. nimi, lyhenne, kuvaus, kurssin aloitus- ja päättymispäivä) löytyvät oikealta Asetukset-valikosta kohdasta [[Muokkaa asetuksia]]. {{Moodle 3.2}} | |||
Moodlen aiemmissa versioissa ks. [[Asetukset-lohko]]. | |||
==Kurssin aiheiden poistaminen== | |||
Jos haluat poistaa aiheen, laita [[Muokkaustila|muokkaustila]] päälle ja valitse aiheen otsikon tasolta Muokkaa > Poista. | |||
Aiemmissa Moodlen versioissa viimeisimmän aiheen saa lisättyä/poistettua kurssialueen alareunan +/- painikkeista [[Muokkaustila|muokkaustilan]] ollessa päällä. | |||
Versiossa 3.3 aiheen voi poistaa vain ko. aiheen kohdalta ja alareunasta voit lisätä aiheita. {{Moodle 3.3}} | |||
{{Huomaa|Kaikki aiheen sisältö poistetaan myös. Aiheen poistamista ei voi perua.}} | |||
Poistetut aineistot ja aktiviteetit löytyvät Roskakorista [[Roskakori|Roskakorista]] ylläpidon määrittemän ajan ajan. Aineistot ja aktiviteetit voi palauttaa Roskakorista tarvittaessa. {{Moodle 3.1}} | |||
==Kurssien poistaminen== | |||
Yleensä opettaja ei saa poistaa kurssia itse. Oman organisaation Moodle-tuesta saat tästä lisätietoa. | |||
Katso myös sivu [[Kurssialueen uudelleenkäyttö]]. | |||
==Vinkkejä== | ==Vinkkejä== | ||
Jos kurssissa on paljon osia ja materiaaleja, kurssisivusta tulee helposti niin pitkä, että liikkuminen sillä on vaikeaa. | Jos kurssissa on paljon osia ja materiaaleja, kurssisivusta tulee helposti niin pitkä, että liikkuminen sillä on vaikeaa. | ||
* Käytä kansioita tai kirjoja, jos kurssiosiossa on paljon aineistoja | * Käytä mieluummin kansioita tai kirjoja, jos kurssiosiossa on paljon tiedostoja tai sivumuotoisia aineistoja. | ||
* Käytä piilotettuja | * Käytä piilotettuja aiheita ja julkaise niitä opiskelijoille pikkuhiljaa. | ||
* Valitse kurssin asetuksista osioiden taitto sivulle: yksi kerrallaan. | |||
* Hyödynnä "piilossa, mutta pääsy sallittu" ominaisuutta. {{Moodle 3.3}} | |||
==Katso myös== | ==Katso myös== | ||
::[[ | ::[[Muokkaustila]] | ||
::[[ | ::[[Muokkaa asetuksia|Kurssin asetukset]] | ||
::[[Lisää sisältö kurssille (aineistot, aktiviteetit, lohkot)]] | ::[[Lisää sisältö kurssille (aineistot, aktiviteetit, lohkot)]] | ||
::[[Tekstin muotoileminen]] | |||
::[[Käyttäjähallinta]] | |||
::[[Pikaopas opettajalle]] | ::[[Pikaopas opettajalle]] | ||
[[Luokka:Moodle 3.0]] | [[Luokka:Moodle 3.0]][[Luokka:Moodle 3.4]] | ||
[[en:course/view]] | [[en:course/view]] | ||
Versio 12. heinäkuuta 2019 kello 09.44
Moodle 3.2
Kurssin perustaminen
Ks. Perusta uusi kurssialue. Katso myös Organisaatiokohtaiset ohjeet.
Kurssin etusivun osat
Videoissa What is a course? ja Course layout on englanniksi ohjeita kurssin etusivun rakentamiseen.
Kurssin etusivun ulkoasu ja sisältö vaihtelee kunkin organisaation valitseman ulkoasuteeman, kuvituksen ja Moodle-version mukaan. Tässä kaksi esimerkkiä:
Kurssi muodostuu ylä- ja alapalkista, sekä keskipalstan aiheista ja reunoilla olevista lohkoista.
Yläpalkki sisältää yleensä
- organisaation omaa tietoa
- navigointipolun (murupolun), jonka avulla pääset liikkumaan kurssin sivustohierarkiassa.
- käyttäjähallinnan, josta pääset hallinnoimaan omia tietojasi ja kirjautumaan sisään tai ulos.
- kielivalikko, jos Moodle-ylläpito on sallinut käyttöliittymän kielen valitsemisen.
Moodlen aiemmissa versioissa palkin oikeassa reunassa on painike muokkaustilan kytkemiseksi päälle tai pois (ks. kuva 2).
Navigointipolusta ja muista sivun linkeistä voit tarvittaessa avata Moodle-näkymiä eri selainikkunoihin/välilehtiin napsauttamalla linkin päällä hiiren kakkospainiketta.
2. Keskipalsta: Kurssin sisältö
Keskipalstassa on kurssin varsinainen sisältö opettajan jäsentämänä aiheissa/oisioissa. Ylinnä on kurssin "yleinen yhteenveto" (ns. 0-osio), jossa on valmiina Uutiset-keskustelualue. Muut aiheet tai osiot on oletusarvoisesti joko numeroitu tai esitetty viikoittain päivämäärinä.
Keskipalstaan voit lisätä kahdentyyppisiä sisältöjä: aineistoja ja aktiviteetteja.
- Aineistot ovat materiaaleja, joita vain opettaja-oikeuksin kurssialueella olevat saavat lisätä esim. kurssin digitaaliset oppimateriaalit
- Aktiviteetit ovat kurssin työkaluja; työskentelyä, johon opiskelijat osallistuvat esim. keskusteluviestien lähettäminen tai tentin tekeminen
Navigointi-valikko löytyy vasemmalta. Sen voi piilottaa ja saada näkyviin hampurilaisikonista. Valikosta pääset mm. siirtymään suoraan kurssin osioihin ja Katsaus kursseistani -sivulle. Moodle 3.2
Moodlen aiemmat versiot ks. Navigointi-lohko ja kuva 2.
4. Asetukset-valikko
Asetukset-valikko löytyy oikealta yläkulmasta ratas-symbolin takaa. Asetukset-valikossa on tärkeitä työkaluja opettajalle: sieltä saa mm. muokkaustilan päälle sekä muokattua kurssin asetuksia. Moodle 3.2
Valikon sisältö riippuu siitä, millä roolilla Moodle-kurssilla olet, ks. Roolistasi ja oikeuksistasi. Opiskelija näkee Asetukset-valikossa vain kohdan Poista minut kurssilta.
Myös tehtävissä ja aineistoissa on sama ratas-symboli, josta opettaja pääsee muokkaamaan ko. aktiviteetin/aineiston asetuksia. Tarjolla olevat asetukset riippuvat aineistoisto/aktiviteetista.
Moodlen aiemmissa versioissa on Asetukset-lohko, joka yleensä vasemmalla puolella Navigointi-lohkon alapuolella. Ks. kuva 2.
5. Lohkot
Lohkoilla voit parantaa mm. kurssilla navigointia (esim. Aktiviteetit-lohko ja Hae keskusteluista -lohko) ja kurssin toimintaa (esim. Tulevat tapahtumat -lohko). Moodle-kurssilla on yleensä valmiina oletusarvoisesti yksi lohko, Viimeisimmät uutiset, jossa näkyy Uutiset-alueen tiedotteet.
Käytetyin lohko lienee Tekstilohko, johon opettaja voi lisätä mm. tekstiä, kuvaa, videon tms.
Opettaja voi lisätä alueelleen muita lohkoja Lisää lohko -painikkeella, joka näkyy Navigointi-valikon alapuolella, kun muokkaustila on päällä. Lohkoja voidaan poistaa ja niiden paikkaa kurssin sivulla muuttaa. Lue lisää lohkoista.
Huomaa, että lohkot eivät näy Moodle Mobile Appilla, joten älä laita mitään oleellista tietoa lohkoihin.
6. Alapalkki
Jokaisen kurssialueen sivun alareunassa on linkki ko. sivua koskevaan ohjeeseen Moodle Docs -sivustolla (ko. kielellä).
Kurssin aiheiden ja lohkojen siirtäminen
Kun muokkaustila on päällä, voit muokata kurssin keskipalstan osioiden ts. aiheiden paikkaa raahaa ja pudota (drag and drop) -toiminnolla.
Laita muokkaustila päälle, jolloin sivulla näkyy ![]() siirtokuvakkeita. Tartu kuvakkeeseen, raahaa ja pudota sisältö haluamaasi kohtaan. Jos sivu on hyvin pitkä, siirtäminen voi olla hankalaa. Silloin voit raahaamisen sijasta napauttaa hiirellä siirtokuvaketta, jolloin saat näkyviin listan sivun elementeistä. Valitse minkä elementin jälkeen haluat siirrettävän kohteen tulevan.
siirtokuvakkeita. Tartu kuvakkeeseen, raahaa ja pudota sisältö haluamaasi kohtaan. Jos sivu on hyvin pitkä, siirtäminen voi olla hankalaa. Silloin voit raahaamisen sijasta napauttaa hiirellä siirtokuvaketta, jolloin saat näkyviin listan sivun elementeistä. Valitse minkä elementin jälkeen haluat siirrettävän kohteen tulevan.
Kurssin asetukset
Kurssin perusasetukset (mm. nimi, lyhenne, kuvaus, kurssin aloitus- ja päättymispäivä) löytyvät oikealta Asetukset-valikosta kohdasta Muokkaa asetuksia. Moodle 3.2
Moodlen aiemmissa versioissa ks. Asetukset-lohko.
Kurssin aiheiden poistaminen
Jos haluat poistaa aiheen, laita muokkaustila päälle ja valitse aiheen otsikon tasolta Muokkaa > Poista.
Aiemmissa Moodlen versioissa viimeisimmän aiheen saa lisättyä/poistettua kurssialueen alareunan +/- painikkeista muokkaustilan ollessa päällä.
Versiossa 3.3 aiheen voi poistaa vain ko. aiheen kohdalta ja alareunasta voit lisätä aiheita. Moodle 3.3
| Huomaa: Kaikki aiheen sisältö poistetaan myös. Aiheen poistamista ei voi perua. |
Poistetut aineistot ja aktiviteetit löytyvät Roskakorista Roskakorista ylläpidon määrittemän ajan ajan. Aineistot ja aktiviteetit voi palauttaa Roskakorista tarvittaessa. Moodle 3.1
Kurssien poistaminen
Yleensä opettaja ei saa poistaa kurssia itse. Oman organisaation Moodle-tuesta saat tästä lisätietoa.
Katso myös sivu Kurssialueen uudelleenkäyttö.
Vinkkejä
Jos kurssissa on paljon osia ja materiaaleja, kurssisivusta tulee helposti niin pitkä, että liikkuminen sillä on vaikeaa.
- Käytä mieluummin kansioita tai kirjoja, jos kurssiosiossa on paljon tiedostoja tai sivumuotoisia aineistoja.
- Käytä piilotettuja aiheita ja julkaise niitä opiskelijoille pikkuhiljaa.
- Valitse kurssin asetuksista osioiden taitto sivulle: yksi kerrallaan.
- Hyödynnä "piilossa, mutta pääsy sallittu" ominaisuutta. Moodle 3.3