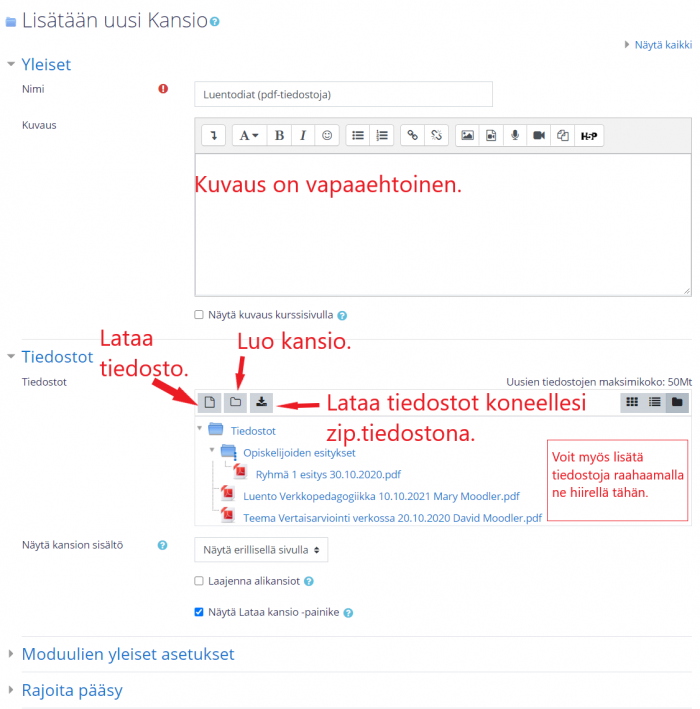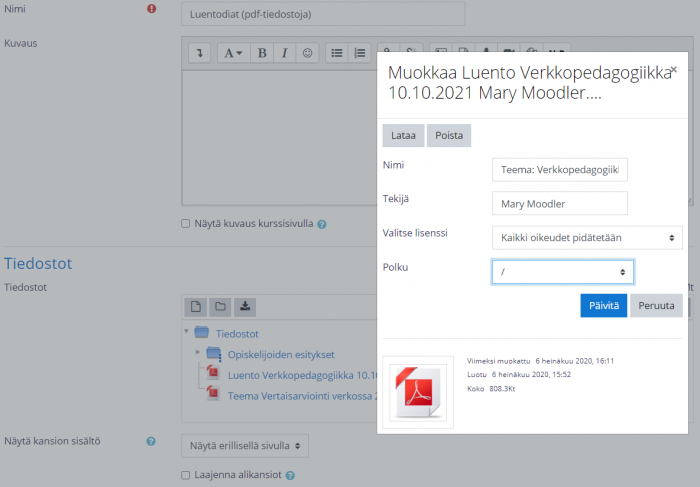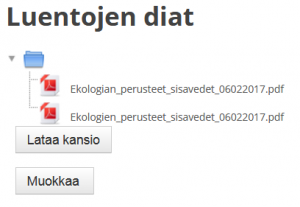Kansio
|
Huom.: Katselet tällä hetkellä Moodlen 3-version ohjeita. Uudemmat ohjeet löydät Opettajan Moodle-oppaan 4x-versiosta. |
Kansioiden käyttö pitää kurssin sivun selkeänä ja skrollattavaa on vähemmän kuin jos jokainen tiedosto lisätään yksitellen kurssin etusivulle.
Kerää Kansioon useita tiedostoja yhden linkin taakse. Suosi pdf-tiedostoja, jotka avautuvat useimmilla laitteilla. Nimeä kansio kuvaavasti. Kansiossa voi myös olla alikansioita.
Opiskelijat eivät voi lisätä kansioon tiedostoja. Tiedostot voi ladata omalle koneelle yhdellä klikkauksella, jos opettaja tämän sallii.
Voit tuoda tiedostot Moodleen pakattuna tiedostona ja purkaa ne Moodlessa, tai luoda tyhjän kansion ja ladata siihen tiedostoja.
Tiedostojen lisääminen (Lisää aineisto > Kansio)
- Laita Muokkaustila päälle ja klikkaa Lisää aktiviteetti tai aineisto > Kansio.
- Anna kansiolle kuvaava nimi, joka näkyy opiskelijoille kurssin etusivulla.
- Lisää kansioon tiedostoja "Lisää" -painikkeesta tai raahaamalla ne kenttään "Tiedostot". Kansioon voi tuoda peräkkäin useampia tiedostoja.
- Kun kaikki tiedostot on ladattu kansioon, tallenna tekemäsi muutokset sivun alareunasta.
Voit myös samalla kertaa luoda kansioon alikansioita "Luo kansio" -napista. Tällä tavalla on mahdollista rakentaa tiedostohakemisto Moodle-kurssille. Alakansioihin lisätään tiedostot samalla tavalla kuin pääkansioonkin.
Kansion ja yksittäisen tiedoston nimeä voi muokata jälkikäteen. Tiedostoja voi myös poistaa ja siirrellä kansiosta toiseen (esim. alikansioon). Muokataksesi jo lisättyä tiedostoja, siirry kansion muokkaustilaan ja klikkaa hiirellä tiedostoa, jota haluat muokata. Saat auki uuden ikkunan, jossa voit poistaa tiedoston, muokata sen nimeä, siirtää toiseen paikkaan (kohdasta "Polku"), muuttaa lisenssiä jne.
Tiedostojen muokkaaminen (Kansio > Muokkaa)
Kansion muokkaustilassa voit
- lisätä uusia tiedostoja ja kansioita
- muokata jo ladattujen tiedostojen nimiä.
- muokata tekijätietoa.
- poistaa ladattuja tiedostoja.
- siirrellä tiedostoja kansiosta toiseen (esim. alikansioon) kohdasta Polku.
- muuttaa tiedostojen lisenssiä.
- ladata tiedostot yhdellä kertaa tai yksitellen itsellesi zip-tiedostona.
- poistaa kansion (tyhjennä kansio ensin tiedostoista).
Kun haluat muokata jo ladattua tiedostoa:
- Avaa kansio ja klikkaa oikealta Toimintovalikko (ratasikoni) > Muokkaa asetuksia.
- Klikkaa tiedostoa, jota haluat muokata.
- Saat auki uuden ikkunan, jossa voit tehdä tarvittavat muutokset.
- Päivitä.
Tiedostojen lataaminen
Kaikki tiedostot voi myös tallettaa kerralla omalle koneelleen zip-tiedostona.
Lataa kansio -painike näkyy myös opiskelijoille, jollei opettaja estä sitä kansion asetuksissa kohdassa Näytä Lataa kansio -painike.
Kansion hallinnan salliminen opiskelijoille
Moodle 3.10
Aikaisemmin Moodlessa oli mahdollista antaa opiskelijoille opettajan oikeudet, jotta he voisivat ladata tiedostoja kansioon, mutta 3.10-versiosta eteenpäin se on tietoturvasyistä estetty.
Opiskelijoiden välinen tiedostojenjako toteutetaan (avoimesti) keskustelualueella, jossa opiskelijat voivat myös kommentoida tiedostojen sisältäjä ja jossa opettaja voi arvioida tiedostot.