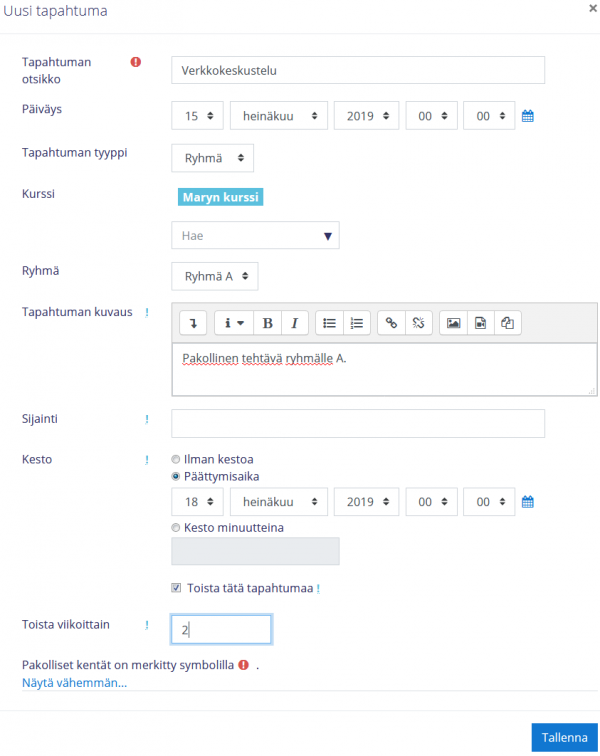Ero sivun ”Kalenteri” versioiden välillä
- Aktiviteetin tulokset
- Aktiviteetit-lohko
- Asetukset-lohko
- Edistymisen seuranta
- Hae keskusteluista -lohko
- Kalenteri
- Kirjautuneet osallistujat
- Kommentit
- Kurssikuvaus
- Kurssisuoritusten tila
- Kurssit
- Linkit kurssin osioihin
- Navigointi-lohko
- Oma edistymiseni
- RSS-syötteet
- Satunnainen hakusana sanastosta
- Tekstilohko
- Tulevat tapahtumat
- Viimeisimmät uutiset
- Viimeisimmät tapahtumat -lohko
- Lohkojen telakointi
p (Kalenterin lataaminen) |
|||
| Rivi 47: | Rivi 47: | ||
[[Image:m36_tapahtumien_selitteet.PNG|300px]] | [[Image:m36_tapahtumien_selitteet.PNG|300px]] | ||
=Kalenterin | =Kalenterin lataaminen tiedostoksi= | ||
Löydät Vie kalenterin tiedot -painikkeen kalenterin kuukausinäkymän alareunasta. | Löydät '''Vie kalenterin tiedot''' -painikkeen kalenterin kuukausinäkymän alareunasta. | ||
Voit ladata kalenterin Moodlesta ja kopioida sen muihin kalenteriohjelmiin joko | Voit ladata kalenterin Moodlesta ja kopioida sen muihin kalenteriohjelmiin joko | ||
* luomalla ics-tiedoston, jonka lataat koneellesi painikkeella Vie (voit myös avata tiedoston suoraan MS Outlook'illa) tai | * luomalla ics-tiedoston, jonka lataat koneellesi painikkeella '''Vie''' (voit myös avata tiedoston suoraan MS Outlook'illa) tai | ||
* luomalla url-osoite painikkeella Näytä kalenterin verkko-osoite. Linkkiä klikkaamalla kalenterin voi ladata tiedostona koneelle (tai avata sen suoraan MS Outlook'ila). Voit kopioida ja liittää url-osoite esim. sähköpostiin tai HTML-sivulle. | * luomalla url-osoite painikkeella '''Näytä kalenterin verkko-osoite'''. Linkkiä klikkaamalla kalenterin voi ladata tiedostona koneelle (tai avata sen suoraan MS Outlook'ila). Voit kopioida ja liittää url-osoite esim. sähköpostiin tai HTML-sivulle. | ||
Voit päättää, mitä tietoja haluat ladata kalenterista: | Voit päättää, mitä tietoja haluat ladata kalenterista: | ||
Versio 5. heinäkuuta 2019 kello 11.05
Moodlen uusimmissa versioissa kalenteri löytyy Navigointi-valikosta. Jos Navigointi-valikossa ei ole valmiina jo kalenteria, voit lisätä kurssillesi myös Kalenteri-lohkon Lisää lohko -toiminnolla. Tällöin kalenterin kuukausinäkymä ilmaantuu kurssin etusivulle. Moodle 3.2
Moodle 3.4
Ks. yleisesittely (englanniksi)
Kalenterin automaattiset merkinnät
Moodle luo automaattisesti kalenteriin merkintöjä silloin kun opettaja luo kurssille esim. aikataulutetun Tehtävän, Tentin, Palauteen, Valinnan ja n.
Myös Opiskelijan editymisen seurannan "Oltava suoritettuna" ajat näkyvät kalenterissa.
Kaikkien ajastettujen toimintojen tiedot eivät kuitenkaan näy Moodlen kalenterissa esim. Ryhmävalinnan - tarkista siis kalenterinäkymä.
Kalenterimerkinnän lisääminen käsin
Opiskelijat voivat tehdä vain omia merkintöjä, mutta opettaja voi tehdä kalenterimerkintöjä koko kurssille tai ryhmille.
Jos ajankohta ei tule kalenteriin aktiviteettien tai aineistojen asetuksista, voit lisätä kalenteriin merkinnän klikkaamalla kalenterista ko. päivää tai painiketta Uusi tapahtuma (oikea yläkulma). Syötä tapahtuman tietoihin vähintään pakolliset kentät:
- tapahtuman otsikko
- päiväys
- tapahtuman tyyppi: käyttäjä (näkyy vain itsellesi) / ryhmä (jos valitsit ryhmä, valitse oikea ryhmä tiputusvalikosta) / kurssi (jos valitsit kurssi, valitse oikea kurssi tiputusvalikosta)
- halutessasi myös:
- tapahtuman kuvaus
- kesto: päättymisaika / kesto minuutteina
- toista tapahtumaa > toista viikottain
Ao. esimerkissä opettaja luo tapahtuman "Verkkokeskustelu" kurssille Maryn kurssi ryhmälle A. Keskustelu toistuu kaksi kertaa.
Kalenterinäkymässä voit myös kokeilla siirtää vedä & raahaa -menetelmällä toimintoja toiseen ajankohtaan. Ajankohta päivittyy ko. toiminnon asetuksiin. Tämä toimii mm. Palautteessa ja Valinnassa.
Kalenterin värikoodit
Eri käyttäjäryhmien merkinnät ne ilmaistaan kalenterissa värikoodein:
- Punainen = kurssikohtaiset
- Keltainen = ryhmäkohtaiset
- Sininen = käyttäjän omat
- Lila = kategoriakohtaiset (vain järjestelmän pääkäyttäjan käytössä).
- Vihreä = yleiset ts. kaikille Moodle-käyttäjille (vain järjestelmän pääkäyttäjan käytössä).
Napsauttamalla Piilota/Näytä painiketta, voit katsella kalenteriasi esimerkiksi ilman omia merkintöjäsi.
Kalenterin lataaminen tiedostoksi
Löydät Vie kalenterin tiedot -painikkeen kalenterin kuukausinäkymän alareunasta.
Voit ladata kalenterin Moodlesta ja kopioida sen muihin kalenteriohjelmiin joko
- luomalla ics-tiedoston, jonka lataat koneellesi painikkeella Vie (voit myös avata tiedoston suoraan MS Outlook'illa) tai
- luomalla url-osoite painikkeella Näytä kalenterin verkko-osoite. Linkkiä klikkaamalla kalenterin voi ladata tiedostona koneelle (tai avata sen suoraan MS Outlook'ila). Voit kopioida ja liittää url-osoite esim. sähköpostiin tai HTML-sivulle.
Voit päättää, mitä tietoja haluat ladata kalenterista:
- Vietävät tapahtumat:
- Kaikki tapahtumat
- Kategorian tapahtumat
- Kurssiin liittyvät tapahtumat
- Ryhmien tapahtumat
- Henkilökohtaiset tapahtumat
- Aikaväli:
- Tämä viikko
- Tämä kuukausi
- Viimeisimmät sekä seuraavat 60 päivää
- Valitsemasi aikaväli.
Kalenterin vienti/tuonti toiseen järjestelmään
- Moodle-kalenterin vienti ks. https://docs.moodle.org/37/en/Using_Calendar#Calendar_export
- Moodle-kalenteriin tuonti ks. https://docs.moodle.org/37/en/Using_Calendar#Importing_Moodle_calendar_into_other_calendars
- Google-kalenteri ks. https://docs.moodle.org/37/en/Using_Calendar#Google_calendar
Katso myös
- Using Calendar
- Kalenteriin tehdyt merkinnät näkyvät automaattisesti myös Tulevat tapahtumat -lohkossa, jos sellainen kurssille lisätään.