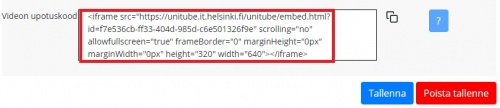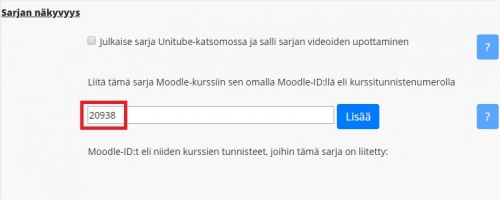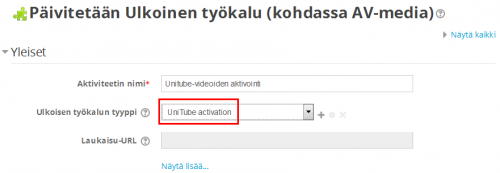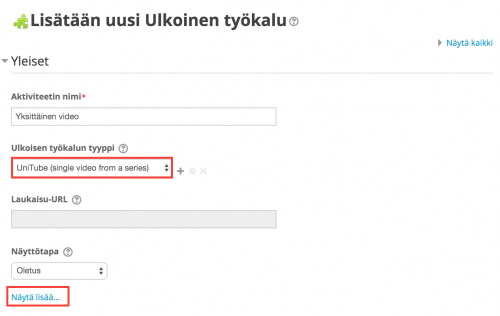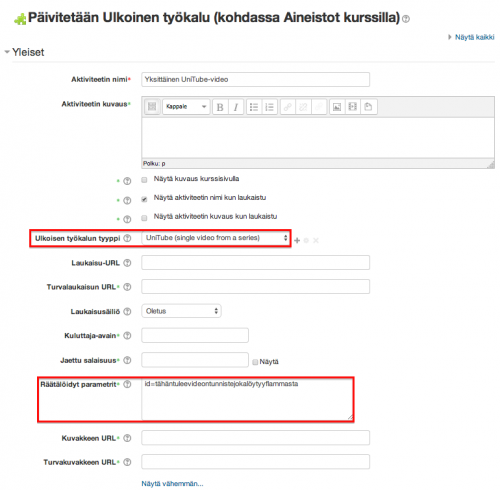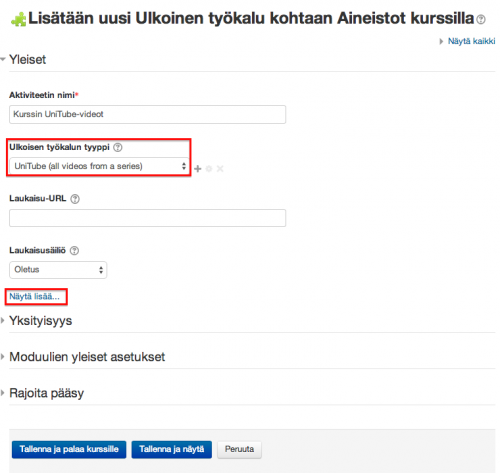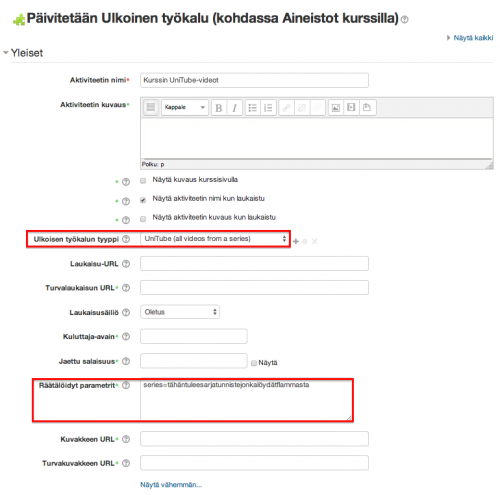HY-Unitube-videoiden linkitys Moodleen
På svenska: Publicera en video från HU-UniTube på din Moodle-kurs - In English: Publishing Unitube videos on a Moodle course
Videoiden julkaiseminen HY-Unitubesta Moodle-kurssille
Toimenpiteet Unitube-lataamossa ennen videon/sarjan vientiä Moodleen
Ennen kuin voit viedä videon Moodlen, pitää video lisätä sarjaan Unitube-lataamossa.
Video-ohje: Toimenpiteet lataamossa ennen videon/sarjan vientiä Moodleen
Unitube-lataamosta on lisätietoa ja ohje videoiden lisäämiseen Lataamoon Unitube-ohjesivustolla.
|
Unitube-video on sarjassa, mikä määrittelee sarjaan kuuluvien videoiden näkyvyyden. Sarjan julkisuus määritellään sarjan asetuksista Unitube-lataamossa. a) Sarja voi olla julkinen, kun "Julkaise sarja Unitube-katsomossa ja salli sarjan videoiden upottaminen" on valittuna b) Sarjan voi olla ei-julkinen, kun "Julkaise sarja Unitube-katsomossa ja salli sarjan videoiden upottaminen" ei ole valittuna |
Linkki julkisiin Unitube-sarjoihin tai videoihin Katsomossa
Jos haluat ohjata käyttäjän suoraan Unitube-katsomon julkisiin vihdeoihin yksinkertaisilla linkeillä, käytä tätä.
- Varmista Unitube-lataamossa, että video tai videot ovat liitetty sarjaan videon asetuksista.
- Tee videosarjastasi julkinen Unitube-lataamossa kohdassa Sarjan näkyvyys valitsemalla "Julkaise sarja Unitube-katsomossa ja salli sarjan videoiden upottaminen".
- Etsi julkinen videosi Unitube-katsomosta. Löydät videon tai sarjan helpoiten käyttämällä hakusanana Lataamosta löytyvää tunnistetta.
- kopioi selaimesi osoitekentästä linkki olessasi sarjan tai videon kohdalla. Tee Moodleen linkki esim. klikkaamalla Lisää aineisto tai aktiviteetti > Verkko-osoite.
Julkisen Unitube-videon upottaminen Moodleen linkillä
Jos haluat upottaa julkisen Unitube-videon esimerkiksi tehtäväkuvaukseen, sivulle, ohjetekstiin tai minne tahansa missä käytössäsi on tekstieditori yksinkertaisilla linkeillä, käytä tätä. Moodle upottaa videon automaattisesti puolestasi.
Tämän ohjeen linkkillä upotettu video vie koko sivun tilan. Seuraavan vaihtoehdon upotuskoodilla pystyt vaikuttamaan videon tilan käyttöön.
- Varmista Unitube-lataamossa, että video tai videot ovat liitetty sarjaan videon asetuksista.
- Tee videosarjastasi julkinen Unitube-lataamossa kohdassa Sarjan näkyvyys valitsemalla "Julkaise sarja Unitube-katsomossa ja salli sarjan videoiden upottaminen".
- Etsi julkinen videosi Unitube-katsomosta. Löydät videon tai sarjan helpoiten käyttämällä hakusanana Lataamosta löytyvää tunnistetta.
- kopioi selaimesi osoitekentästä linkki olessasi sarjan tai videon kohdalla. Lisää linkki tekstieditorilla esimerkiksi sivulle ja Moodle muuntaa linkin automaattisesti videoksi.
Julkisen Unitube-videon upottaminen Moodleen upotuskoodilla
Video-ohje: Julkisen Unitube-videon upottaminen Moodleen
Jos haluat upottaa julkisen Unitube-videon esimerkiksi tehtäväkuvaukseen, sivulle, ohjetekstiin tai minne tahansa missä käytössäsi on tekstieditori, käytä tätä.
Tämän ohjeen upotuskoodilla pystyt vaikuttamaan videon tilan käyttöön.
- Varmista Unitube-lataamossa, että video tai videot ovat liitetty sarjaan videon asetuksista.
- Tee videosarjastasi julkinen UniTube-lataamossa kohdassa Sarjan näkyvyys valitsemalla "Julkaise sarja Unitube-katsomossa ja salli sarjan videoiden upottaminen".
- Kopioi videon upotuslinkki Unitube-Lataamosta kohdasta "Videon upotuskoodi"'.
Videon upottaminen Moodlen tekstieditorilla:
- Laita Moodle-kurssillasi muokkaustila päälle.
- Valitse Lisää aktiviteetti tai aineisto.
- Luo Sivu.
- Otsikoi ja vie sivun sisältö -kenttään akaisemmin kopioitu videon upotuskoodi. Huom! Upotuskoodi on html-koodia, joten se pitää lisätä koodinäkymässä. Päästäksesi koodinäkymään sinun pitää ensin klikata editorissa kaikki painikkeet näkyviin (ensimmäinen painike), sen jälkeen koodin näyttävä painike löytyy viimeisenä (</>).
- Pystyt vaikuttamaan koodin luoman ikkunan/videon kokoon muokkaamalla "height" ja "width" kokoja. Tyypillisimmät koot videoille ovat: 426 x 240 (240p), 640 x 360 (360p), 854 x 480 (480p),1280 x 720 (720p), 1920 x 1080 (1080p), 2560 x 1440 (1440p) ja 3840 x 2160 (2160p).
- Tallenna.
Ei-julkisen Unitube-videon upottaminen Moodleen
Video-ohje: Vain Moodlessa näkyvän Unitube-videon upottaminen Moodleen
Jos haluat upottaa ei-julkisen Unitube-videon esimerkiksi tehtäväkuvaukseen, sivulle, ohjetekstiin tai minne tahansa missä käytössäsi on tekstieditori, tarvitset Moodleen Ulkoinen työkalu -aktiviteetin, joka aktivoi yhteyden lataamon ja Moodlen välille.
Opiskelijan täytyy jokaisen Moodle-istunnon yhteydessä klikata Ulkoista työkalua, jotta video tai videot tulevat näkyviin. Ilman aktivointia videot näkyvät mustina laatikkoina.
- Unitube-lataamossa kohdassa sarjan näkyvyys: Liitä tämä sarja Moodle-kurssiin sen omalla Moodle-ID:llä eli kurssitunnistenumerolla.
- Lisää lataamoon kohtaan "Moodle kurssinumero" Moodle-kurssisi etusivun osoitteen id-numerosarja. Ao. kuvassa id-numero on 20938 ja se on poimittu kurssin osoitteesta moodle.helsinki.fi/course/view.php?id=20938. Videoita voidaan jakaa useammalla Moodle-alueella, jolloin kaikkien alueiden kurssinumerot lisätään lataamoon.
Ulkoisen työkalun lisääminen:
- Laita Moodle-kurssillasi muokkaustila päälle.
- Valitse Lisää aktiviteetti tai aineisto.
- Valitse Ulkoinen työkalu > Lisää.
- Anna Aktiviteetin nimi esim. "Unitube-videoiden aktivointi" tai "Klikkaa tästä, jos video ei toimi".
- Valitse Ulkoisen työkalun tyyppi > Unitube activation.
- Tallenna.
Videon upottaminen Moodlen tekstieditorilla:
- Laita Moodle-kurssillasi muokkaustila päälle.
- Valitse Lisää aktiviteetti tai aineisto.
- Luo Sivu.
- Otsikoi ja vie sivun sisältö -kenttään akaisemmin kopioitu videon upotuskoodi. Huom! Upotuskoodi on html-koodia, joten se pitää lisätä koodinäkymässä. Päästäksesi koodinäkymään sinun pitää ensin klikata editorissa kaikki painikkeet näkyviin (ensimmäinen painike), sen jälkeen koodin näyttävä painike löytyy viimeisenä (</>).
- Pystyt vaikuttamaan koodin luoman ikkunan/videon kokoon muokkaamalla "height" ja "width" kokoja. Tyypillisimmät koot videoille ovat: 426 x 240 (240p), 640 x 360 (360p), 854 x 480 (480p),1280 x 720 (720p), 1920 x 1080 (1080p), 2560 x 1440 (1440p) ja 3840 x 2160 (2160p).
- Poista Yksityisyys-kohdassa oletuksena oleva ruksi kohdasta Hyväksy välineen tarjoamat arvosanat. Näin ulkoinen työkalu ei tule näkyviin Arviointikirjaan.
- Tallenna.
Julkisen tai ei-julkisen yksittäisen Unitube-videon lisääminen Moodleen
Kun haluat lisätä Moodleen yhden videon Unitube-sarjasta omalle sivulleen, käytä tätä. Tämä eroaa upottamisesta siten, että videosivulle ei ole mahdollista lisätä tekstiä, mutta opiskelijan ei tarvitse myöskään aktivoida videota tai videoita, jos video on ei-julkinen.
Video-ohje: Vain Moodlessa näkyvän Unitube-videon lisääminen Moodleen
- Unitube-lataamossa kohdassa sarjan näkyvyys: Liitä tämä sarja Moodle-kurssiin sen omalla Moodle-ID:llä eli kurssitunnistenumerolla. Sarja voi olla samalla myös julkinen.
- Lisää lataamoon kohtaan "Moodle kurssinumero" Moodle-kurssisi etusivun osoitteen id-numerosarja. Ao. kuvassa id-numero on 20938 ja se on poimittu kurssin osoitteesta moodle.helsinki.fi/course/view.php?id=20938. Videoita voidaan jakaa useammalla Moodle-alueella, jolloin kaikkien alueiden kurssinumerot lisätään lataamoon.
- Kopioi videon Tunniste, jonka tarvitset Moodlessa videon julkaisemiseksi.
Tee linkitys Moodlessa Unitube-videoon:
1. Klikkaa Moodle-kurssillasi Muokkaustila päälle.
2. Valitse Lisää aktiviteetti tai aineisto.
3. Valitse Ulkoinen työkalu > Lisää.
4. Kirjoita Aktiviteetin nimi esim. "Katso video liittyen aiheeseen X".
5. Valitse Ulkoisen työkalun tyyppi > Unitube, single video form a series.
6. Klikkaa Näytä lisää.
7. Lisää Räätälöidyt parametrit-kenttään:
- Teksti id=
- Kopioi id= perään videon tunniste Unitube-lataamosta ko. videon kohdalta (ei koko sarjan tunnistetta).
Video upottuu oletusarvoisesti Moodleen. Jos jostain syystä haluat videon avautuvaan uuteen ikkunaan, valitse lisäksi ulkoisen työkalun asetuksista "Näyttötapa" > "Uusi ikkuna".
8. Tallenna.
Jos käytät Moodlen arviointikirjaa, käy piilottamassa Ulkoinen työkalu Arviointikirjan asetuksista (välilehdet Asetukset ja Arviointikirjan asetukset > aktiviteetin kohdalta Muokkaa: Piilota.
Julkisen tai ei-julkisen Unitube-videosarjan lisääminen Moodleen
Kun haluat lisätä Moodleen kaikki saman Unitube-sarjan videot yhdelle sivulle, käytä tätä. Videosarjaan Unitube-lataamossa myöhemmin lisätyt videot näkyvät automaattisesti myös Moodlessa.
Video-ohje: Vain Moodlessa näkyvän Unitube-sarjan lisääminen Moodleen
- Unitube-lataamossa kohdassa sarjan näkyvyys: Liitä tämä sarja Moodle-kurssiin sen omalla Moodle-ID:llä eli kurssitunnistenumerolla. Sarja voi olla samalla myös julkinen.
- Lisää lataamoon kohtaan "Moodle kurssinumero" Moodle-kurssisi etusivun osoitteen id-numerosarja. Ao. kuvassa id-numero on 20938 ja se on poimittu kurssin osoitteesta moodle.helsinki.fi/course/view.php?id=20938. Videoita voidaan jakaa useammalla Moodle-alueella, jolloin kaikkien alueiden kurssinumerot lisätään lataamoon.
- Kopioi videosarjan Tunniste, jonka tarvitset Moodlessa videon julkaisemiseksi.
Tee linkitys Moodlessa Unitube-sarjaan:
1. Laita Moodle-kurssillasi muokkaustila päälle.
2. Valitse Lisää aktiviteetti tai aineisto.
3. Valitse Ulkoinen työkalu > Lisää.
4. Kirjoita Aktiviteetin nimi -kenttään esim. "Katso kurssin Unitube-videot".
5. Valitse Ulkoisen työkalun tyyppi > Unitube, all videos from a series.
6. Klikkaa Näytä lisää.
7. Lisää Räätälöidyt parametrit-kenttään:
- Teksti series=
- Kopioi series= perään sarjan tunniste Unitube-lataamosta.
Jos jostain syystä haluat videon avautuvaan uuteen ikkunaan, valitse lisäksi ulkoisen työkalun asetuksista "Näyttötapa" > "Uusi ikkuna".
8. Tallenna.
Jos käytät Moodlen arviointikirjaa, käy piilottamassa Ulkoinen työkalu Arviointikirjan asetuksista (välilehdet Asetukset ja Arviointikirjan asetukset > aktiviteetin kohdalta Muokkaa: Piilota).
Miksi videoni ei näy?
Joskus odottaminen auttaa - näin Ulkoinen työkalu ehtii luomaan yhteyden päivittämiisi tietoihin Moodlen ja Unitube-lataamon välille.
Jos Unitube-video ei näy, tarkista:
- Näkyvyystaso on määritelty oikein Unitube-lataamossa:
- Huomaa, että jos käytät videoita uudella Moodle-alueella ja olet kopioinut videot vanhalta alueelta Tuo-toiminnolla, Moodlen kurssinumeron lisääminen Lataamoon unohtuu helposti. Lataamoon täytyy lisätä kaikkien niiden Moodlea-alueiden kurssinumero, joilla videoiden halutaan näkyvän. Jos näkyvyys on rajattu tietyille Moodle-alueille:
- Unitube-lataamossa on oikean Moodle-alueen kurssitunnus (id-tunnus) ja
- olet valinnut näkyvyystasoksi "Moodle". Muista tallentaa!
- Jos julkinen, varmista että
- näkyvyystaso on Julkinen (näkyy koko maailmalle). Muista tallentaa!
- olet kopioinut Moodleen oikean videon osoitteen Lataamon kohdasta "Linkki videoon". Linkin täytyy olla täsmälleen sama kuin Lataamossa.
- Huomaa, että jos käytät videoita uudella Moodle-alueella ja olet kopioinut videot vanhalta alueelta Tuo-toiminnolla, Moodlen kurssinumeron lisääminen Lataamoon unohtuu helposti. Lataamoon täytyy lisätä kaikkien niiden Moodlea-alueiden kurssinumero, joilla videoiden halutaan näkyvän. Jos näkyvyys on rajattu tietyille Moodle-alueille:
- Räätälöidyt parametrit on määritelty oikein Moodlen Ulkoisessa työkalussa:
- Kun käytät Ulkoisen työkalun tyyppiä
- Unitube activation > jätä kohta tyhjäksi.
- Unitube, single video form a series > lisää tunniste id= ja kopioi Tunniste Lataamosta videon kohdalta.
- Unitube, all videos from a series > lisää series= ja kopioi Tunniste Lataamosta sarjan kohdalta.
- Kun käytät Ulkoisen työkalun tyyppiä
- Tarkista, että Ulkoisen työkalun asetuksissa ei turhia asetuksia esim. "Jaettu salaisuus" pitää olla tyhjä.
Mikä Unitube?
Lisätietoa Unitube-saleista, -studiosta, -lataamosta ja katsomosta