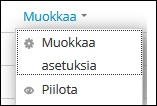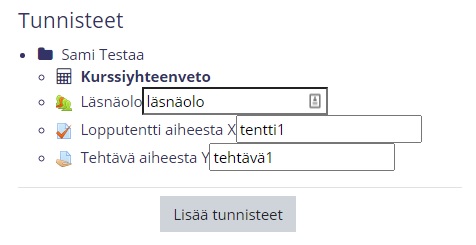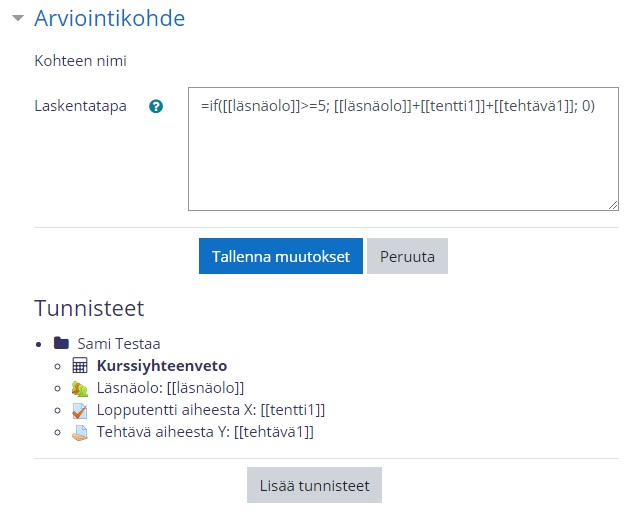Ero sivun ”Arvioinnit” versioiden välillä
Ei muokkausyhteenvetoa |
(videolinkit) |
||
| Rivi 1: | Rivi 1: | ||
{{Opeta}} | {{Opeta}} | ||
== Yleistä == | == Yleistä == | ||
Katso Arvioinnit-näkymän toimintoja esittelevä video (15 min): | |||
https://vimeo.com/625286560 | |||
Arvioinnit (arviointikirja) on opettajan työkalu arviointien hallinnointiin Moodlessa. Arvioinnit kokoaa yhteen kurssin aktiviteetit, joissa on arviointi käytössä. Ks. tarkemmin [[Arviointimahdollisuudet Moodlessa|aktiviteetit ja Arvioinnit-näkymä]]. | Arvioinnit (arviointikirja) on opettajan työkalu arviointien hallinnointiin Moodlessa. Arvioinnit kokoaa yhteen kurssin aktiviteetit, joissa on arviointi käytössä. Ks. tarkemmin [[Arviointimahdollisuudet Moodlessa|aktiviteetit ja Arvioinnit-näkymä]]. | ||
| Rivi 13: | Rivi 13: | ||
Opettajan Arvioinnit-näkymä sisältää useita välilehtiä, joista tässä esitellään keskeisimmät. Ks. myös [[Arvioinnin pikaopas]]. | Opettajan Arvioinnit-näkymä sisältää useita välilehtiä, joista tässä esitellään keskeisimmät. Ks. myös [[Arvioinnin pikaopas]]. | ||
== Näkymä == | == Näkymä == | ||
Näkymä-välilehti kokoaa koko kurssin arvioinnit arviointikirjaksi. Näkymässä opettaja voi tarkastella ja myös tarvittaessa muokata arvosanoja ja kommentteja. | Näkymä-välilehti kokoaa koko kurssin arvioinnit arviointikirjaksi. Näkymässä opettaja voi tarkastella ja myös tarvittaessa muokata arvosanoja ja kommentteja. | ||
| Rivi 20: | Rivi 19: | ||
Myös sanallista palautetta voi kirjoittaa muokkaustilassa. Muokatut palautteet ja arvosanat astuvat voimaan, kun on klikannut sivun alareunan Päivitä-painiketta. '''Jos muokkaat arvosanoja arvioinneissa, et voi enää vaihtaa arvosanaa tai antaa palautetta aktiviteetin kautta!''' Arvioinnin antaminen arviointikirjassa siis lukitsee arvioinnin aktiviteetin arviointitoimintojen puolella. Arvosanoja kannattaa muokata Näkymä-välilehdellä vasta, kun pääosa arvioinnista on tehty, tai jos aikoo tehdä kaiken arvostelun Näkymä-välilehdellä. | Myös sanallista palautetta voi kirjoittaa muokkaustilassa. Muokatut palautteet ja arvosanat astuvat voimaan, kun on klikannut sivun alareunan Päivitä-painiketta. '''Jos muokkaat arvosanoja arvioinneissa, et voi enää vaihtaa arvosanaa tai antaa palautetta aktiviteetin kautta!''' Arvioinnin antaminen arviointikirjassa siis lukitsee arvioinnin aktiviteetin arviointitoimintojen puolella. Arvosanoja kannattaa muokata Näkymä-välilehdellä vasta, kun pääosa arvioinnista on tehty, tai jos aikoo tehdä kaiken arvostelun Näkymä-välilehdellä. | ||
* '''Arvioijan raportti''' -sivulla voi tarkastella opiskelijoiden saamia arvosanoja taulukkomuodossa. | * '''Arvioijan raportti''' -sivulla voi tarkastella opiskelijoiden saamia arvosanoja taulukkomuodossa. | ||
* '''Tavoitteiden raportti''' -sivulla pääsee tarkastelemaan yhteenvetoja oppimistavoitteista. | * '''Tavoitteiden raportti''' -sivulla pääsee tarkastelemaan yhteenvetoja oppimistavoitteista. | ||
| Rivi 26: | Rivi 24: | ||
* '''Yksittäinen näkymä''' -sivulla voi selata yksittäisten aktiviteettien tietoja | * '''Yksittäinen näkymä''' -sivulla voi selata yksittäisten aktiviteettien tietoja | ||
* '''Käyttäjän raportti''' -sivulla voi selata käyttäjien arvosanoja valitsemalla kaikki käyttäjät tai yhden käyttäjän | * '''Käyttäjän raportti''' -sivulla voi selata käyttäjien arvosanoja valitsemalla kaikki käyttäjät tai yhden käyttäjän | ||
== Asetukset (ent. Kategoriat ja kohteet)== | == Asetukset (ent. Kategoriat ja kohteet)== | ||
Asetuksissa pystyy määrittelemään arviointikirjan asetuksia. Arviointisarakkeita voi lisätä alareunan Lisää arviointikohde -painikkeella. | Asetuksissa pystyy määrittelemään arviointikirjan asetuksia. Arviointisarakkeita voi lisätä alareunan Lisää arviointikohde -painikkeella. | ||
Arviointikohteita voi ryhmitellä kategorioihin lisäämällä kurssialueelle kategorioita alareunan painikkeen avulla | Arviointikohteita voi ryhmitellä kategorioihin lisäämällä kurssialueelle kategorioita alareunan painikkeen avulla Lisää tavoitesarake -painike lisää arviointeihin sarakkeen, joka on linkitetty olemassa olevaan oppimistavoitteeseen. | ||
Siirrä (nuoli ylös ja alas lomittain) -toiminnolla pystyy siirtämään kohteita tai kategorioita haluttuun paikkaan. | Siirrä (nuoli ylös ja alas lomittain) -toiminnolla pystyy siirtämään kohteita tai kategorioita haluttuun paikkaan. | ||
'''Toiminnot-sarakkeesta''' kohdasta muokkaa pääset arviointikohteen asetuksiin, jossa voi mm. säätää arvosanan painotuskerrointa ja arviointityyppiä. Piilota-ikoni ei tässä yhteydessä piilota itse aktiviteettia opiskelijoilta, vaan ainoastaan sen arvosanan. | '''Toiminnot-sarakkeesta''' kohdasta muokkaa pääset arviointikohteen asetuksiin, jossa voi mm. säätää arvosanan painotuskerrointa ja arviointityyppiä. Piilota-ikoni ei tässä yhteydessä piilota itse aktiviteettia opiskelijoilta, vaan ainoastaan sen arvosanan. | ||
== Asteikot == | == Asteikot == | ||
Jos Moodlen tarjoamat oletusasteikot eivät riitä, voi uusia asteikkoja luoda itse Asteikot-näkymässä, "Lisää uusi asteikko" -painikkeesta. Asteikko-kenttään syötetään oman asteikon mahdolliset arvot matalimmasta korkeimpaan pilkuilla eroteltuina, esimerkiksi näin: täysin eri mieltä, jokseenkin eri mieltä, ei osaa sanoa, jokseenkin samaa mieltä, täysin samaa mieltä. | Jos Moodlen tarjoamat oletusasteikot eivät riitä, voi uusia asteikkoja luoda itse Asteikot-näkymässä, "Lisää uusi asteikko" -painikkeesta. Asteikko-kenttään syötetään oman asteikon mahdolliset arvot matalimmasta korkeimpaan pilkuilla eroteltuina, esimerkiksi näin: täysin eri mieltä, jokseenkin eri mieltä, ei osaa sanoa, jokseenkin samaa mieltä, täysin samaa mieltä. | ||
| Rivi 46: | Rivi 40: | ||
'''Omia asteikkoja kannattaa siis luoda ainoastaan silloin, jos niistä ei oletuksena lasketa tilastollisia tunnuslukuja kuten keskiarvoa.''' Omat asteikot ovat hyödyllisimmillään käytettäessä niitä yhdessä tavoitteiden kanssa. Arviointimahdollisuudet -sivulla on [[Arviointimahdollisuudet Moodlessa|lisäohjeita asteikon valintaan yksittäisissä aktiviteeteissa]]. | '''Omia asteikkoja kannattaa siis luoda ainoastaan silloin, jos niistä ei oletuksena lasketa tilastollisia tunnuslukuja kuten keskiarvoa.''' Omat asteikot ovat hyödyllisimmillään käytettäessä niitä yhdessä tavoitteiden kanssa. Arviointimahdollisuudet -sivulla on [[Arviointimahdollisuudet Moodlessa|lisäohjeita asteikon valintaan yksittäisissä aktiviteeteissa]]. | ||
== Tavoitteet == | == Tavoitteet == | ||
Tavoitteet (tai oppimistavoitteet) ovat kuvauksia siitä, mitä opiskelijan opetetaan tietävän tai pystymään tekemään saatuaan loppuun jonkin aktiviteetin tai koko kurssiin. Yksittäinen aktiviteetti saattaa olla osa useampaa oppimistavoitetta, ja aktiviteetin suorituksen voi arvostella erikseen jokaisen tavoitteen näkökulmasta. Arviointien kannalta tavoitteet ovat kuin mitkä tahansa muutkin arvosanat, paitsi että ne voidaan kytkeä osaksi useampaa aktiviteettia. Samanlainen tavoitesarake voi siis esiintyä arvioinneissa useampaan kertaan. Kun aktiviteetteja arvostellaan, se tulisi arvostella erikseen aktiviteettina, sekä jokaisen oppimistavoitteen näkökulmasta erikseen. | Tavoitteet (tai oppimistavoitteet) ovat kuvauksia siitä, mitä opiskelijan opetetaan tietävän tai pystymään tekemään saatuaan loppuun jonkin aktiviteetin tai koko kurssiin. Yksittäinen aktiviteetti saattaa olla osa useampaa oppimistavoitetta, ja aktiviteetin suorituksen voi arvostella erikseen jokaisen tavoitteen näkökulmasta. Arviointien kannalta tavoitteet ovat kuin mitkä tahansa muutkin arvosanat, paitsi että ne voidaan kytkeä osaksi useampaa aktiviteettia. Samanlainen tavoitesarake voi siis esiintyä arvioinneissa useampaan kertaan. Kun aktiviteetteja arvostellaan, se tulisi arvostella erikseen aktiviteettina, sekä jokaisen oppimistavoitteen näkökulmasta erikseen. | ||
Tavoitteet/Muokkaa tavoitteita -näkymästä voidaan kurssille luoda uusia tavoitteita. Tavoitteen luominen tapahtuu samantyyppisesti kuin asteikon lisääminen. Jokaisella tavoitteella tulee olla oma asteikkonsa, ja tämä asteikko ei voi olla numeroasteikko. Saattaa olla siis järkevää luoda oma tavoitteen saavuttamista hyvin kuvaava asteikko. Tavoitteet kytketään aktiviteetteihin aktiviteettien omalla asetussivulla. | Tavoitteet/Muokkaa tavoitteita -näkymästä voidaan kurssille luoda uusia tavoitteita. Tavoitteen luominen tapahtuu samantyyppisesti kuin asteikon lisääminen. Jokaisella tavoitteella tulee olla oma asteikkonsa, ja tämä asteikko ei voi olla numeroasteikko. Saattaa olla siis järkevää luoda oma tavoitteen saavuttamista hyvin kuvaava asteikko. Tavoitteet kytketään aktiviteetteihin aktiviteettien omalla asetussivulla. | ||
== Arviointiasteikko == | == Arviointiasteikko == | ||
Moodlessa voi antaa arvosanoille myös numeerisen tai sanallisen kuvauksen. Järjestelmän oletuskuvaukset tulevat amerikkalaisesta koulujärjestelmästä (kirjaimet A-F), mutta tilalle voi vaihtaa esimerkiksi Erinomainen-Hylätty- asteikon kuvaukset. Välilehden Arviointiasteikko (ent. Kirjain) alta löytyvällä asetussivulla "Muokkaa" voi prosenttirajoja ja kuvauksia muuttaa haluamikseen. Alla olevassa esimerkissä kirjainarvosanat on vaihdettu vastaamaan 0-5 asteikkoa niin, että alle puolet pisteistä saaneiden tulos hylätään kokonaan (=0). | Moodlessa voi antaa arvosanoille myös numeerisen tai sanallisen kuvauksen. Järjestelmän oletuskuvaukset tulevat amerikkalaisesta koulujärjestelmästä (kirjaimet A-F), mutta tilalle voi vaihtaa esimerkiksi Erinomainen-Hylätty- asteikon kuvaukset. Välilehden Arviointiasteikko (ent. Kirjain) alta löytyvällä asetussivulla "Muokkaa" voi prosenttirajoja ja kuvauksia muuttaa haluamikseen. Alla olevassa esimerkissä kirjainarvosanat on vaihdettu vastaamaan 0-5 asteikkoa niin, että alle puolet pisteistä saaneiden tulos hylätään kokonaan (=0). | ||
Arviointiasteikon asetuksia voidaan hyödyntää myös mm. tentti-aktiviteetin arviointiasteikon skaalaamisessa halutunlaiseksi (esim. opiskelijan pitää saada arviointimaksimista 50 % oikein, jotta tentti on läpäisty; 50-60 % pisteistä, jotta arvosana on 1 jne. Ks. ao. kuva). | Arviointiasteikon asetuksia voidaan hyödyntää myös mm. tentti-aktiviteetin arviointiasteikon skaalaamisessa halutunlaiseksi (esim. opiskelijan pitää saada arviointimaksimista 50 % oikein, jotta tentti on läpäisty; 50-60 % pisteistä, jotta arvosana on 1 jne. Ks. ao. kuva). | ||
[[Tiedosto:m28_arvioinnit_kirjaimet.png|thumb|center|700px]] | [[Tiedosto:m28_arvioinnit_kirjaimet.png|thumb|center|700px]] | ||
Sanalliset kuvaukset kytketään päälle halutuissa arvosanasarakkeissa menemällä Asetukset-näkymään, valitsemalla siellä haluamansa arviointikohteen kohdalla "Muokkaa" > "Muokkaa asetuksia" ja vaihtamalla kohdan "Arvioinnin näyttö" arvoksi jonkun Arviointiasteikko-vaihtoehdon. | Sanalliset kuvaukset kytketään päälle halutuissa arvosanasarakkeissa menemällä Asetukset-näkymään, valitsemalla siellä haluamansa arviointikohteen kohdalla "Muokkaa" > "Muokkaa asetuksia" ja vaihtamalla kohdan "Arvioinnin näyttö" arvoksi jonkun Arviointiasteikko-vaihtoehdon. | ||
| Rivi 68: | Rivi 56: | ||
[[Tiedosto:Arvioinnin naytto.jpg]] | [[Tiedosto:Arvioinnin naytto.jpg]] | ||
== Tuo == | == Tuo == | ||
Tuo-toiminnolla voi ladata arviointitietoja Moodleen esimerkiksi taulukkolaskentaohjelmasta. Tiedoston tulee kuitenkin olla täsmälleen oikeassa muodossa, jotta tuonti onnistuu. Tavallisimmin Tuo-toimintoa käytetään tiedoston kanssa, joka on ensin ladattu Moodlesta Vie-toiminnolla ja muokattu taulukkolaskentaohjelmassa. '''Tuo-toiminto on tarkoitettu vain kokeneille käyttäjille.''' Ks. [https://docs.moodle.org/32/en/Grade_import lisätietoja Moodlen englanninkielisestä dokumentaatiosta]. | Tuo-toiminnolla voi ladata arviointitietoja Moodleen esimerkiksi taulukkolaskentaohjelmasta. Tiedoston tulee kuitenkin olla täsmälleen oikeassa muodossa, jotta tuonti onnistuu. Tavallisimmin Tuo-toimintoa käytetään tiedoston kanssa, joka on ensin ladattu Moodlesta Vie-toiminnolla ja muokattu taulukkolaskentaohjelmassa. '''Tuo-toiminto on tarkoitettu vain kokeneille käyttäjille.''' Ks. [https://docs.moodle.org/32/en/Grade_import lisätietoja Moodlen englanninkielisestä dokumentaatiosta]. | ||
== Vie == | == Vie == | ||
Vie-toiminnolla voit ladata kurssin arvosanat tiedostoksi esimerkiksi opintosuoritusten rekisteröintiä ja arkistointia varten. Näin saat kurssin arvosanan esim. Excel-tiedostoksi: | Vie-toiminnolla voit ladata kurssin arvosanat tiedostoksi esimerkiksi opintosuoritusten rekisteröintiä ja arkistointia varten. Näin saat kurssin arvosanan esim. Excel-tiedostoksi: | ||
# Mene Moodlea-alueellla vasemmalla olevaan kohtaan Arvioinnit. | # Mene Moodlea-alueellla vasemmalla olevaan kohtaan Arvioinnit. | ||
# Valitse välilehdet Vie & Excel-taulukko. | # Valitse välilehdet Vie & Excel-taulukko. | ||
# Valitse arviointikohteet, jotka haluat Exceliin. Huom. Jos kurssilla on käytössä arviointiasteikko: kohdassa Vientitiedoston asetukset valitse Arviointiasteikon arvosana. | # Valitse arviointikohteet, jotka haluat Exceliin. Huom. Jos kurssilla on käytössä arviointiasteikko: kohdassa Vientitiedoston asetukset valitse Arviointiasteikon arvosana. | ||
# Lataa. | # Lataa. | ||
Voit myös hyödyntää [https://docs.moodle.org/3x/fi/HY-Avoinyliopisto-Tuloslomakkeen_teko Helsingin yliopiston Avoimen yliopiston ohjetta]. | Voit myös hyödyntää [https://docs.moodle.org/3x/fi/HY-Avoinyliopisto-Tuloslomakkeen_teko Helsingin yliopiston Avoimen yliopiston ohjetta]. | ||
'' '''Huomaa''' '' | '' '''Huomaa''' '' | ||
# '' ''' [[Työpaja]] ''' '' '' '''-aktiviteetista''' '' arviointikirjaan ja siten Exceliin päätyvät vain kunkin opiskelijan saamat loppuarvosanat määrittelemäsi laskutoimituksen (esim. keskiarvo) perusteella, ei siis jokainen saatu arvosana. Ainoa paikka, josta voit tarkastella kaikkia annettuja arvosanoja, on Työpaja-aktiviteetin oma arvosananäkymä. Sieltä voit tarvittaessa leikkaa-liimaamalla tuoda arvosanat Exceliin. | # '' ''' [[Työpaja]] ''' '' '' '''-aktiviteetista''' '' arviointikirjaan ja siten Exceliin päätyvät vain kunkin opiskelijan saamat loppuarvosanat määrittelemäsi laskutoimituksen (esim. keskiarvo) perusteella, ei siis jokainen saatu arvosana. Ainoa paikka, josta voit tarkastella kaikkia annettuja arvosanoja, on Työpaja-aktiviteetin oma arvosananäkymä. Sieltä voit tarvittaessa leikkaa-liimaamalla tuoda arvosanat Exceliin. | ||
# ''' ''Jos käytät laskukaavoja loppuarvosanan laskemiseen, tarkista ennen vientiä, että laskukaava toimii haluamallasi tavalla! '' '''Jos kaavassa on ristikkomerkkejä (##), kaava on rikki ja sen vienti Exceliin ei onnistu ja lopputuloksena on tyhjä tiedosto. Korjaa ensin kaava ja vie arvioinnit vasta sitten. Poista kaavasta risuaidat ja niiden välinen teksti (esim. ##gi122344455##) ja tallenna kaava. | # ''' ''Jos käytät laskukaavoja loppuarvosanan laskemiseen, tarkista ennen vientiä, että laskukaava toimii haluamallasi tavalla! '' '''Jos kaavassa on ristikkomerkkejä (##), kaava on rikki ja sen vienti Exceliin ei onnistu ja lopputuloksena on tyhjä tiedosto. Korjaa ensin kaava ja vie arvioinnit vasta sitten. Poista kaavasta risuaidat ja niiden välinen teksti (esim. ##gi122344455##) ja tallenna kaava. | ||
| Rivi 91: | Rivi 72: | ||
== Kurssiyhteenvedon laskeminen kaavalla == | == Kurssiyhteenvedon laskeminen kaavalla == | ||
Arviointikirjan kurssiyhteenvedon laskentatapaa voidaan tarvittaessa muokata monipuolisilla matemaattisilla kaavoilla. | |||
Katso video, joka esittelee laskukaavojen ja painotusten käyttöä: | |||
https://vimeo.com/681511306 | |||
Kattavat ohjeet englannin kielellä: https://docs.moodle.org/310/en/Grade_calculations. Ks. myös [https://wiki.helsinki.fi/pages/viewpage.action?pageId=57411201 suomenkieliset ohjeet (päivittämättä)]. | |||
'''Kaavan syöttö:''' | |||
# Klikkaa Arvioinnit (vasemmalla) ja valitse välilehdet Asetukset ja Arviointikirjan asetukset. | # Klikkaa Arvioinnit (vasemmalla) ja valitse välilehdet Asetukset ja Arviointikirjan asetukset. | ||
# Klikkaa Kurssiyhteenveto-kohdasta Muokkaa > Muokkaa laskentatapaa. Pääset kaavansyöttönäkymään. | # Klikkaa Kurssiyhteenveto-kohdasta Muokkaa > Muokkaa laskentatapaa. Pääset kaavansyöttönäkymään. | ||
| Rivi 103: | Rivi 88: | ||
* Laita arviointikohteen id-tunnus tuplahakasulkeisiin, esim. =[ [item1] ]+[ [item2] ] (ilman välilöyntejä) | * Laita arviointikohteen id-tunnus tuplahakasulkeisiin, esim. =[ [item1] ]+[ [item2] ] (ilman välilöyntejä) | ||
* Erottele kukin funktio pilkulla esim. =average([ [item1] ], [ [item2] ])+[ [item3] ]) (ilman välilöyntejä) | * Erottele kukin funktio pilkulla esim. =average([ [item1] ], [ [item2] ])+[ [item3] ]) (ilman välilöyntejä) | ||
4. Tallenna kaava Tallenna muutokset -painikkeella. | 4. Tallenna kaava Tallenna muutokset -painikkeella. | ||
| Rivi 116: | Rivi 100: | ||
Suomi (fi) / Finlandssvenska (sv_fi): | Suomi (fi) / Finlandssvenska (sv_fi): | ||
<nowiki>=if([[läsnäolo]]>=5; [[läsnäolo]]+[[tentti1]]+[[tehtävä1]]; 0)</nowiki> | <nowiki>=if([[läsnäolo]]>=5; [[läsnäolo]]+[[tentti1]]+[[tehtävä1]]; 0)</nowiki> | ||
English (en): | English (en): | ||
| Rivi 138: | Rivi 122: | ||
[[Tiedosto:arviointikohde.jpg]] | [[Tiedosto:arviointikohde.jpg]] | ||
== Katso myös == | == Katso myös == | ||
* [[Arvioinnin pikaopas]] | * [[Arvioinnin pikaopas]] | ||
* [[Arviointimahdollisuudet Moodlessa]] | * [[Arviointimahdollisuudet Moodlessa]] | ||
* [[Arviointiprosessi tehtävissä]], mm. Opiskelija näkee kurssin arviointinsa myös aina arviointikirjan kautta eli avaamalla "Arvioinnit" vasemmalta Navigointi-lohkosta. | * [[Arviointiprosessi tehtävissä]], mm. Opiskelija näkee kurssin arviointinsa myös aina arviointikirjan kautta eli avaamalla "Arvioinnit" vasemmalta Navigointi-lohkosta. | ||
* [[Arvosanojen painotus]] | * [[Arvosanojen painotus]] | ||
== Usein kysyttyjä kysymyksiä arvioinnista == | == Usein kysyttyjä kysymyksiä arvioinnista == | ||
{| border="1" cellspacing="0" | {| border="1" cellspacing="0" | ||
|- | |- | ||
| Rivi 163: | Rivi 143: | ||
|- | |- | ||
| [http://wiki.helsinki.fi/pages/viewpage.action?pageId=64422608 Miten arvioin wikiin tehdyt tuotokset ja annan niistä palautetta?] <br> | | [http://wiki.helsinki.fi/pages/viewpage.action?pageId=64422608 Miten arvioin wikiin tehdyt tuotokset ja annan niistä palautetta?] <br> | ||
|} | |} | ||
[[Luokka:Rakenna]] | [[Luokka:Rakenna]] | ||
Versio 15. marraskuuta 2022 kello 09.32
Yleistä
Katso Arvioinnit-näkymän toimintoja esittelevä video (15 min):
Arvioinnit (arviointikirja) on opettajan työkalu arviointien hallinnointiin Moodlessa. Arvioinnit kokoaa yhteen kurssin aktiviteetit, joissa on arviointi käytössä. Ks. tarkemmin aktiviteetit ja Arvioinnit-näkymä.
Moodle 3.2
Arvioinnit löytyvät eri kohdasta riippuen Moodlen versiosta ja teemasta. Uusimmissa versioissa Arvioinnit löytyvät näppärimmin Navigointi-valikosta. Aiemmissa versioissa Arviointi on Asetukset-lohkossa.
Opiskelija näkee Arvioinnit-sivulta vain omat arviointinsa ja saamaansa palautteen (jos opettaja ei ole piilottanut niitä).
Opettajan Arvioinnit-näkymä sisältää useita välilehtiä, joista tässä esitellään keskeisimmät. Ks. myös Arvioinnin pikaopas.
Näkymä
Näkymä-välilehti kokoaa koko kurssin arvioinnit arviointikirjaksi. Näkymässä opettaja voi tarkastella ja myös tarvittaessa muokata arvosanoja ja kommentteja.
Arvioijan raportti-sivulla voi tarkastella opiskelijoiden saamia arvosanoja taulukkolaskentaohjelmatyyppisessä käyttöliittymässä. Arvosanoja pääsee muokkaamaan, kun vaihtaa näkymän muokkaustilaan oikean ylänurkan painikkeesta. Soluihin voi tällöin myös syöttää suoraan uuden arvosanan (huom. näin toimimalla arvosana on ns. ylitetty, eikä sitä voi enää ko. aktiviteetin kautta vaihtaa).
Myös sanallista palautetta voi kirjoittaa muokkaustilassa. Muokatut palautteet ja arvosanat astuvat voimaan, kun on klikannut sivun alareunan Päivitä-painiketta. Jos muokkaat arvosanoja arvioinneissa, et voi enää vaihtaa arvosanaa tai antaa palautetta aktiviteetin kautta! Arvioinnin antaminen arviointikirjassa siis lukitsee arvioinnin aktiviteetin arviointitoimintojen puolella. Arvosanoja kannattaa muokata Näkymä-välilehdellä vasta, kun pääosa arvioinnista on tehty, tai jos aikoo tehdä kaiken arvostelun Näkymä-välilehdellä.
- Arvioijan raportti -sivulla voi tarkastella opiskelijoiden saamia arvosanoja taulukkomuodossa.
- Tavoitteiden raportti -sivulla pääsee tarkastelemaan yhteenvetoja oppimistavoitteista.
- Arvosanahistoria-sivulla voi selata arvosanoja eri käyttäjille
- Yksittäinen näkymä -sivulla voi selata yksittäisten aktiviteettien tietoja
- Käyttäjän raportti -sivulla voi selata käyttäjien arvosanoja valitsemalla kaikki käyttäjät tai yhden käyttäjän
Asetukset (ent. Kategoriat ja kohteet)
Asetuksissa pystyy määrittelemään arviointikirjan asetuksia. Arviointisarakkeita voi lisätä alareunan Lisää arviointikohde -painikkeella. Arviointikohteita voi ryhmitellä kategorioihin lisäämällä kurssialueelle kategorioita alareunan painikkeen avulla Lisää tavoitesarake -painike lisää arviointeihin sarakkeen, joka on linkitetty olemassa olevaan oppimistavoitteeseen. Siirrä (nuoli ylös ja alas lomittain) -toiminnolla pystyy siirtämään kohteita tai kategorioita haluttuun paikkaan.
Toiminnot-sarakkeesta kohdasta muokkaa pääset arviointikohteen asetuksiin, jossa voi mm. säätää arvosanan painotuskerrointa ja arviointityyppiä. Piilota-ikoni ei tässä yhteydessä piilota itse aktiviteettia opiskelijoilta, vaan ainoastaan sen arvosanan.
Asteikot
Jos Moodlen tarjoamat oletusasteikot eivät riitä, voi uusia asteikkoja luoda itse Asteikot-näkymässä, "Lisää uusi asteikko" -painikkeesta. Asteikko-kenttään syötetään oman asteikon mahdolliset arvot matalimmasta korkeimpaan pilkuilla eroteltuina, esimerkiksi näin: täysin eri mieltä, jokseenkin eri mieltä, ei osaa sanoa, jokseenkin samaa mieltä, täysin samaa mieltä.
Asteikko voi Moodlessa olla myös yksiportainen esimerkiksi "Tykkää" tai "Erityisen hyvä kommentti", jos esimerkiksi keskustelualueella halutaan hyödyntää tykkäystyyppistä vertaisarviointia. Tällöin muista myös antaa opiskelijoillesi oikeus arvioida toistensa viestejä.
Useimmissa tapauksissa kannattaa hyödyntää Moodlen ja oman organisaatiosi tarjoamia vakioasteikoita, sillä itse luodut asteikot voivat toimia arvaamattomasti Arvionnit-näkymässä laskettaessa kurssin loppuarvosanaa. Lisätyötä aiheuttaa usein myös se, jos eri tehtävissä käytetään erilaisia asteikoita. Tällöin ole erityisen huolellinen loppuarvosanan ja arvioinnin näytön kanssa ennenkuin julkaiset arvioinnit opiskelijoille.
Jos opettaja haluaa luoda ns. nominaaliasteikon (esim. "Mielenkiintoinen, epäolennainen, näkemyksellinen"), tulee huomioida että Moodle käsittelee kaikkia asteikkoja suhdeasteikkoina. Tässä esimerkissä arvostelematon suoritus saisi Moodlen logiikalla arvon 0, "mielenkiintoinen" saisi arvon 1, "epäolennainen" arvon 2, ja "näkemyksellinen" arvon 3.
Omia asteikkoja kannattaa siis luoda ainoastaan silloin, jos niistä ei oletuksena lasketa tilastollisia tunnuslukuja kuten keskiarvoa. Omat asteikot ovat hyödyllisimmillään käytettäessä niitä yhdessä tavoitteiden kanssa. Arviointimahdollisuudet -sivulla on lisäohjeita asteikon valintaan yksittäisissä aktiviteeteissa.
Tavoitteet
Tavoitteet (tai oppimistavoitteet) ovat kuvauksia siitä, mitä opiskelijan opetetaan tietävän tai pystymään tekemään saatuaan loppuun jonkin aktiviteetin tai koko kurssiin. Yksittäinen aktiviteetti saattaa olla osa useampaa oppimistavoitetta, ja aktiviteetin suorituksen voi arvostella erikseen jokaisen tavoitteen näkökulmasta. Arviointien kannalta tavoitteet ovat kuin mitkä tahansa muutkin arvosanat, paitsi että ne voidaan kytkeä osaksi useampaa aktiviteettia. Samanlainen tavoitesarake voi siis esiintyä arvioinneissa useampaan kertaan. Kun aktiviteetteja arvostellaan, se tulisi arvostella erikseen aktiviteettina, sekä jokaisen oppimistavoitteen näkökulmasta erikseen.
Tavoitteet/Muokkaa tavoitteita -näkymästä voidaan kurssille luoda uusia tavoitteita. Tavoitteen luominen tapahtuu samantyyppisesti kuin asteikon lisääminen. Jokaisella tavoitteella tulee olla oma asteikkonsa, ja tämä asteikko ei voi olla numeroasteikko. Saattaa olla siis järkevää luoda oma tavoitteen saavuttamista hyvin kuvaava asteikko. Tavoitteet kytketään aktiviteetteihin aktiviteettien omalla asetussivulla.
Arviointiasteikko
Moodlessa voi antaa arvosanoille myös numeerisen tai sanallisen kuvauksen. Järjestelmän oletuskuvaukset tulevat amerikkalaisesta koulujärjestelmästä (kirjaimet A-F), mutta tilalle voi vaihtaa esimerkiksi Erinomainen-Hylätty- asteikon kuvaukset. Välilehden Arviointiasteikko (ent. Kirjain) alta löytyvällä asetussivulla "Muokkaa" voi prosenttirajoja ja kuvauksia muuttaa haluamikseen. Alla olevassa esimerkissä kirjainarvosanat on vaihdettu vastaamaan 0-5 asteikkoa niin, että alle puolet pisteistä saaneiden tulos hylätään kokonaan (=0).
Arviointiasteikon asetuksia voidaan hyödyntää myös mm. tentti-aktiviteetin arviointiasteikon skaalaamisessa halutunlaiseksi (esim. opiskelijan pitää saada arviointimaksimista 50 % oikein, jotta tentti on läpäisty; 50-60 % pisteistä, jotta arvosana on 1 jne. Ks. ao. kuva).
Sanalliset kuvaukset kytketään päälle halutuissa arvosanasarakkeissa menemällä Asetukset-näkymään, valitsemalla siellä haluamansa arviointikohteen kohdalla "Muokkaa" > "Muokkaa asetuksia" ja vaihtamalla kohdan "Arvioinnin näyttö" arvoksi jonkun Arviointiasteikko-vaihtoehdon.
Esimerkiksi "Arviointiasteikko (todellinen)" näyttäisi arviointikohteen kohdalla ensin arvosanan sanallisen kuvauksen ja tämän perässä suluissa numeroarvosanan.
Tuo
Tuo-toiminnolla voi ladata arviointitietoja Moodleen esimerkiksi taulukkolaskentaohjelmasta. Tiedoston tulee kuitenkin olla täsmälleen oikeassa muodossa, jotta tuonti onnistuu. Tavallisimmin Tuo-toimintoa käytetään tiedoston kanssa, joka on ensin ladattu Moodlesta Vie-toiminnolla ja muokattu taulukkolaskentaohjelmassa. Tuo-toiminto on tarkoitettu vain kokeneille käyttäjille. Ks. lisätietoja Moodlen englanninkielisestä dokumentaatiosta.
Vie
Vie-toiminnolla voit ladata kurssin arvosanat tiedostoksi esimerkiksi opintosuoritusten rekisteröintiä ja arkistointia varten. Näin saat kurssin arvosanan esim. Excel-tiedostoksi:
- Mene Moodlea-alueellla vasemmalla olevaan kohtaan Arvioinnit.
- Valitse välilehdet Vie & Excel-taulukko.
- Valitse arviointikohteet, jotka haluat Exceliin. Huom. Jos kurssilla on käytössä arviointiasteikko: kohdassa Vientitiedoston asetukset valitse Arviointiasteikon arvosana.
- Lataa.
Voit myös hyödyntää Helsingin yliopiston Avoimen yliopiston ohjetta.
Huomaa
- Työpaja -aktiviteetista arviointikirjaan ja siten Exceliin päätyvät vain kunkin opiskelijan saamat loppuarvosanat määrittelemäsi laskutoimituksen (esim. keskiarvo) perusteella, ei siis jokainen saatu arvosana. Ainoa paikka, josta voit tarkastella kaikkia annettuja arvosanoja, on Työpaja-aktiviteetin oma arvosananäkymä. Sieltä voit tarvittaessa leikkaa-liimaamalla tuoda arvosanat Exceliin.
- Jos käytät laskukaavoja loppuarvosanan laskemiseen, tarkista ennen vientiä, että laskukaava toimii haluamallasi tavalla! Jos kaavassa on ristikkomerkkejä (##), kaava on rikki ja sen vienti Exceliin ei onnistu ja lopputuloksena on tyhjä tiedosto. Korjaa ensin kaava ja vie arvioinnit vasta sitten. Poista kaavasta risuaidat ja niiden välinen teksti (esim. ##gi122344455##) ja tallenna kaava.
Kurssiyhteenvedon laskeminen kaavalla
Arviointikirjan kurssiyhteenvedon laskentatapaa voidaan tarvittaessa muokata monipuolisilla matemaattisilla kaavoilla.
Katso video, joka esittelee laskukaavojen ja painotusten käyttöä:
Kattavat ohjeet englannin kielellä: https://docs.moodle.org/310/en/Grade_calculations. Ks. myös suomenkieliset ohjeet (päivittämättä).
Kaavan syöttö:
- Klikkaa Arvioinnit (vasemmalla) ja valitse välilehdet Asetukset ja Arviointikirjan asetukset.
- Klikkaa Kurssiyhteenveto-kohdasta Muokkaa > Muokkaa laskentatapaa. Pääset kaavansyöttönäkymään.
- Kirjoita kaava Laskentatapa-kenttään:
- Aloita kaava aina yhtäkuin -merkillä (=)
- Kirjoita haluttu kaava numeroin, aritmeettisilla opetraattoreilla, matemaattisilla funktioilla ja arviointikohteen id-tunnuksella. Esim. =average()
- Laita arviointikohteen id-tunnus tuplahakasulkeisiin, esim. =[ [item1] ]+[ [item2] ] (ilman välilöyntejä)
- Erottele kukin funktio pilkulla esim. =average([ [item1] ], [ [item2] ])+[ [item3] ]) (ilman välilöyntejä)
4. Tallenna kaava Tallenna muutokset -painikkeella.
Alhaalla esimerkki kaavankäyttötarpeesta.
Ehdosta riippuva kurssiyhteenvedon arvosana
Ehto voi olla mikä tahansa pistemäärä mistä tahansa aktiviteetista. Seuraavassa esimerkissä ehtona on länsäolo kaikilla oppitunneilla, joka tarkoittaa tässä esimerkissä 5/5 pistettä läsnäoloaktiviteetista. Tarkemmin kuvailtuna tällä tarkoitetaan ”Jos läsnäolosta saadut pisteet ovat 5 tai enemmän, laske läsnäolon, tentin ja tehtävän pisteet yhteen kurssiyhteenvetoon. Jos läsnäolosta saadut pisteet ovat vähemmän kuin 5, näytä kurssiyhteenvedossa 0.”
Esimerkissä käytetty kaava:
Suomi (fi) / Finlandssvenska (sv_fi):
=if([[läsnäolo]]>=5; [[läsnäolo]]+[[tentti1]]+[[tehtävä1]]; 0)
English (en):
=if([[läsnäolo]]>=5, [[läsnäolo]]+[[tentti1]]+[[tehtävä1]], 0)
Huomioithan, että päällä oleva kieliasetuksesi määrittelee kaavaassa käytettävän erottimen (”;” tai ”,”).
1. Mene arviointikirjan asetukset sivulle ja valitse kurssiyhteenvedon kohdalta ”Muokkaa” -> ”Muokkaa laskentatapaa”
2. Lisää ensiksi laskennassa käytettävät tunnisteet. Tunniste voi olla mikä tahansa helposti tunnistettava nimi tai lyhenne.
Huomioithan, että tunnisteita ei voi vaihtaa lisäämisen jälkeen.
3. Tämän jälkeen voit käyttä määrittelemisiä tunnisteita laskentakaavassa.
Katso myös
- Arvioinnin pikaopas
- Arviointimahdollisuudet Moodlessa
- Arviointiprosessi tehtävissä, mm. Opiskelija näkee kurssin arviointinsa myös aina arviointikirjan kautta eli avaamalla "Arvioinnit" vasemmalta Navigointi-lohkosta.
- Arvosanojen painotus