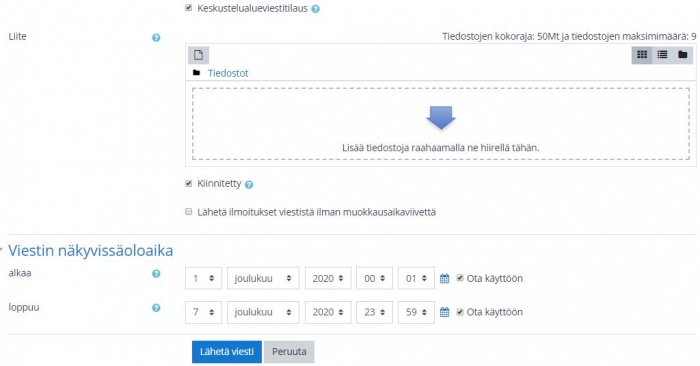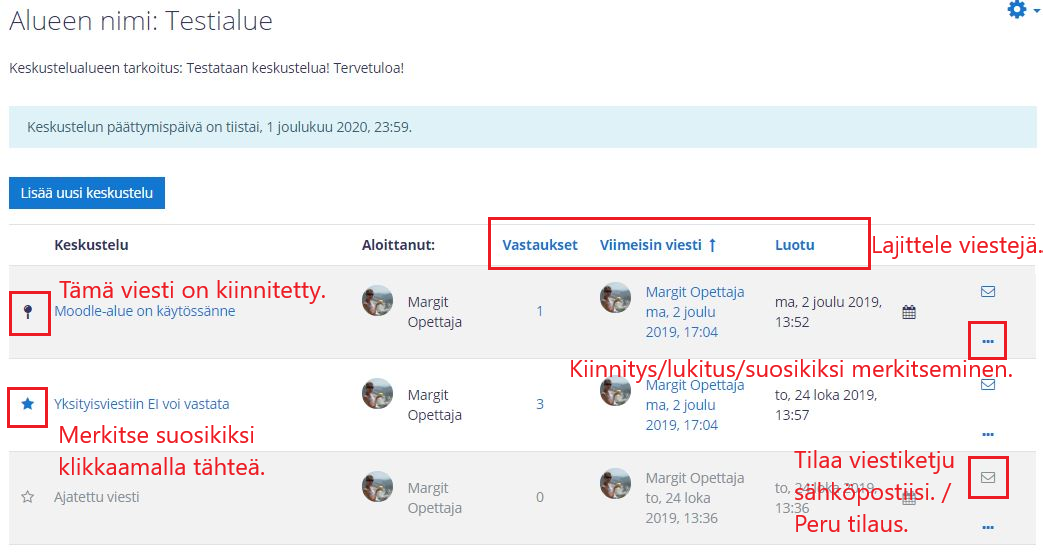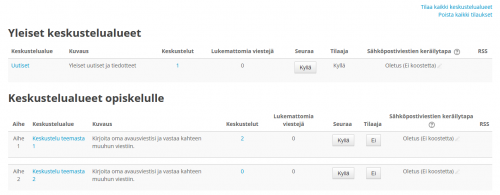Keskustelualueen käyttö
|
Etsitkö ohjeita keskustelualueen luomiseen? Ne löytyvät omalta sivultaan. |
Ks. yleisesittely (englanniksi):
Yleistä
|
Keskustelualue on monipuolinen työkalu. Sitä voi hyödyntää mm.
Hyväksi havaittuja menetelmiä verkkokeskustelujen organisointiin löytyy mm. Opetuksellinen verkkokeskustelu -kurssin materiaaleista. |
Keskusteluviestien lähettäminen
Aloita uusi keskusteluketju Lisää uusi keskustelu -painikkeesta. Anna viestille aihe eli kuvaava otsikko. Kirjoita viestisi ja muotoile se editorin työkaluilla. Voit esimerkiksi lisätä linkkejä, kuvia ja videoita.
Kun haluat vastata toisen lähettämään viestiin, valitse Vastaa-linkki ko. viestin kohdalta oikeasta alareunasta.
Opettaja voi vastata yksityisesti valitsemalla Vastaa yksityisesti. Vain henkilö, jolle opettaja vastaa henkilökohtaisesti, näkee viestin. Opiskelija ei voi vastata yksityisviestiin. Toimintoa voi käyttää esimerkiksi henkilökohtaisen palautteen antamiseen. Moodle 3.7
Lisää viesti keskustelualueelle Lähetä viesti-painikkeella.
Viesti näkyy Moodlessa keskustelualueella heti lähetyksen jälkeen ellei viestin ajastuksia (Viestin näkyvissäoloaika, katso seuraava kappale) ole asetettu.
Lisäasetukset
Klikkaamalla Lisäasetukset-painiketta, saat näkyviin lisää viestitoimintoja.
Tiedoston liittäminen
Voit lisätä viestiin tiedostoja kohdassa Liite (liitteen koko enintään 50 Mt). Opettaja voi määritellä keskustelualueen asetuksista liitettävien tiedostojen määrän ja myös estää tiedostojen liittämisen.
Kiinnitä keskustelu
Moodle 3.1
Kiinnitä-valinnalla opettaja voi kiinnittää keskustelun, jolloin se näkyy ylimpänä keskustelualueella. Kiinnityksen voi poistaa, kun keskustelu ei ole enää ajankohtainen.
Opettaja voi kiinnittää viestin myös keskustelualueen etusivulla listanäkymässä klikkaamalla kolmea pistettä viestin perässä. Ks. ao. kuva.
Opiskelija ei voi kiinnittää viestejä.
Viestin näkyvyyden ajastus
Moodle 3.7
Viestien näkyvissäoloaika: Opettaja voi määritellä viestin näkyvyyden alkamis- ja/tai loppumisajan opiskelijalle.
Viesti ei katoa opettajan näkymästä vaan näkyy harmaana silloin kun se ei näy opiskelijoille. Ks. ao. kuva.
Opettaja voi esimerkiksi suunnitella kurssin ohjauksen etukäteen ja automatisoida ohjausviestien näkyvyyden. Opettaja voi esim. ajastaa
- tervetuloviestin sille päivälle, jolloin opiskelija pääsevät kirjautumaan Moodle-alueelle.
- muistutusviestin tehtävän palautusajasta pari päivää ennen palautusaikaa.
Viestien tilaus omaan sähköpostiin
Keskusteluviestitilaus: Keskustelualueviestin tilaaminen tarkoittaa sitä, että saat uusista viesteistä kopion sähköpostiisi (omassa Moodle-profiilissasi määriteltyjen ilmoitusasetusten mukaisesti).
Viestin kirjoitettuasi, voit itse määritellä tilaatko kyseisen keskusteluketjun viestit sähköpostiisi (tästä hetkestä eteenpäin). Tilauksen voi perua tarvittaessa.
Lähetetyn viestin muokkaaminen ja postita heti
Opettaja voi muokata viestejä milloin vain. Tästä tulee merkintä muokattuun viestiin (kuka muokkasi ja milloin).
Opiskelija voi muokata viestiään 30 minuutin ajan viestin lähettämisestä. Viesti lähtee ne tilanneiden kurssilaisten sähköposteihin 30 minuutin mentyä umpeen.
Postita nyt / Lähetä ilmoitukset viestistä ilman muokkausaikaviivettä: Jos haluat lähettää kiireellisen viestin ilman 30 minuutin viivettä, valitse Postita nyt. Käytännössä Moodle postittaa lähtevät viestit 5 minuutin välein. Postita nyt -toiminnossakin viesti on muokattavissa 30 minuuttia, mutta viestiin tehdyt muokkaukset eivät enää ehdi mukaan lähteneeseen sähköpostiin.
Viestin ollessa valmis, valitse "Lähetä viesti".
Viestien poistaminen
Opettajat voivat poistaa viestejä keskustelualueelta milloin tahansa: Avaa poistettava viesti ja klikkaa Poista-linkkiä.
Linkki suoraan keskusteluviestiin
Jos tarvitset suoran linkin keskusteluviestiin, klikkaa ko. viesti auki ja viestin oikeasta alareunasta Ikilinkki. Kopioi selaimen osoiteriviltä linkin osoite (linkin loppu on muotoa #p ja numeroita esim. #p36)
Keskustelun siirtäminen toiselle alueelle
Opettaja voi tarvittaessa siirtää keskusteluviestin toiselle keskustelualueelle klikkaamalla ko. viesti auki ja viestin oikeasta alareunasta Jaa. Anna keskustelulle halutessasi uusi otsikko ja valitse pudotusvalikosta, mille alueelle haluat viestin siirtää. Viestistä tulee uusi keskustelun aloitus.
Voit myös siirtää kokonaisen viestketjun. Avaa viestiketju. Valitse pudotusvalikosta Siirrä tämä keskustelu se alue, jolle haluat viestin siirtää ja klikkaa Siirrä-painiketta.
Viestin lähettäminen ryhmille
Jos keskustelualueella on käytössä ryhmät, voi opettaja lähettää saman viestin useammalle ryhmälle valitsemalla Lähetä kopio viestistä kaikille ryhmille.
Jos lähetät viestisi valitsematta ryhmää (pudotusvalikossa Kaikki osallistujat), viesti näkyy kaikilla ryhmillä mutta opiskelijat eivät voi vastata siihen.
Keskustelun merkitseminen suosikiksi
Voit merkitä keskusteluketjun suosikiksesi tähdellä, jolloin ketju löytyy helpommin. Ks. ao. kuva. Moodle 3.7
Keskustelun lajittelu
Voit lajitella viestejä viimeksi lähetettyjen tai luotujen mukaan klikkaamalla sarakkeen otsikkoa keskustelulistan ylälaidassa. Ks. ao. kuva. Moodle 3.7
Keskustelujen tilaaminen sähköpostiin
Keskustelualueen tilauksen lisäksi voit tilata sähköpostiisi vain haluamasi keskusteluketjut kirjekuori-ikonista kunkin viestiketjun kohdalta. Ks. ao. kuva.
Keskustelualueiden koontinäkymä
Kun lisäät kurssillesi Aktiviteetit-lohkon, saat näkyviisi koosteen kaikista kurssialueesi aktiviteeteista kuten keskustelualueista ja niiden tilanteesta.
Lohkon lisääminen: Laita Muokkaustila päälle. > Lisää lohko. > Aktiviteetit > Lohko ilmaantuu kurssialueesi vasemmalle puolelle.
Pääset myös muuttamaan omia asetuksiasi (tilausta ja seurantaa) kätevästi yhdeltä sivulta. Koontisivun yläreunassa on asetus "Tilaa kaikki keskustelualueet" ja "Poista kaikki tilaukset" joka nopeuttaa tilausten hallinnointia.
Verkkokeskustelujen pedagogiikkaa
Sulautuvaa opetusta verkkokeskustelusta ohjaukseen (Myyry & Joutsenvirta 2011)
Opetuksellinen verkkokeskustelu - verkkokeskustelumenetelmiä (2007, Helsingin yliopisto)
Usein kysyttyjä kysymyksiä keskustelualueesta
Katso lisää ratkaisuja yleisiin ongelmiin opettajan Usein kysytyt kysymykset -sivulta.