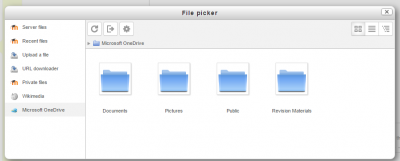OneDrive repository: Difference between revisions
Mary Cooch (talk | contribs) |
No edit summary |
||
| (15 intermediate revisions by 4 users not shown) | |||
| Line 1: | Line 1: | ||
{{Repositories}} | {{Repositories}} | ||
==About the Microsoft OneDrive repository== | |||
The Microsoft OneDrive repository allows you to access your documents from Microsoft OneDrive within Moodle. As well as adding basic files, the OneDrive repository link allows you to access your OneDrive live directly from the configuration icon. | |||
[[File:OD8.png|400px]] | |||
The first time you access the OneDrive repository, you will be prompted to agree to connect. Once you have agreed, you can then log in, view and use your files. | |||
==Enabling the OneDrive repository== | |||
To use the OneDrive repository, an administrator must first create a Microsoft OAuth 2 service (a new requirement in Moodle 3.3 onwards). | |||
[[ | # Go to 'OAuth 2 services' in Site administration and click the button to create a new Microsoft service. | ||
# Follow the instructions in [[OAuth 2 Microsoft service]] and obtain a client ID and secret. | |||
# Enter the client ID and secret and save changes. | |||
# Go to 'Manage repositories' in Site administration and enable the OneDrive repository. | |||
# On the OneDrive configuration page, make sure that Microsoft is selected as the OAuth 2 service then save changes. | |||
Note: OneDrive requires that requests are delivered over SSL - this means that the OneDrive repository will not work if your site is not running over HTTPS. | |||
==Access controlled links== | |||
[[ | Students may submit files from OneDrive as 'access controlled links' in [[Using Assignment|assignments]]. Once submitted, the student may no longer change them, but the teacher is allowed to edit them. | ||
Teachers may display files from OneDrive as 'access controlled links'. The teacher can then continue updating the files, but students can only view them. | |||
To enable this feature, ensure that: | |||
# A system account has been connected in [[OAuth 2 services]] in Site administration. This account will own and control access to files submitted by students and teachers. Teachers will be able to edit the files but students will not. This should be a dedicated account for this purpose. | |||
# "Supported files" is set to "Internal and External" . | |||
# "Default return type" is set to "External (only links stored in Moodle)". | |||
==The OneDrive (legacy) repository== | |||
In Moodle 3.3, the OneDrive repository used in earlier versions of Moodle has been renamed to 'OneDrive (legacy)'. The API used by this repository plugin has been deprecated by Microsoft and will stop working eventually. Users are encouraged to migrate to the new OneDrive repository right away. Another reason for migrating to the new OneDrive repository is that it works with Business accounts as well as personal. | |||
Note: You need to enable the new OneDrive repository (as above) ''before'' migrating from the OneDrive (legacy) repository. | |||
==Repository capabilities== | |||
There is just one capability associated with this repository: [[Capabilities/repository/onedrive:view|View OneDrive repository]]. | |||
There is just one capability associated with this repository | |||
==See also== | |||
* [[OAuth 2 authentication]] for enabling users to log in to Moodle with their Microsoft account | |||
[[Category:OAuth 2]] | |||
[[de: | [[de:OneDrive Repository]] | ||
[[es:Repositorio Skydrive]] | [[es:Repositorio Skydrive]] | ||
[[fr:Onedrive]] | |||
Latest revision as of 13:55, 28 May 2019
About the Microsoft OneDrive repository
The Microsoft OneDrive repository allows you to access your documents from Microsoft OneDrive within Moodle. As well as adding basic files, the OneDrive repository link allows you to access your OneDrive live directly from the configuration icon.
The first time you access the OneDrive repository, you will be prompted to agree to connect. Once you have agreed, you can then log in, view and use your files.
Enabling the OneDrive repository
To use the OneDrive repository, an administrator must first create a Microsoft OAuth 2 service (a new requirement in Moodle 3.3 onwards).
- Go to 'OAuth 2 services' in Site administration and click the button to create a new Microsoft service.
- Follow the instructions in OAuth 2 Microsoft service and obtain a client ID and secret.
- Enter the client ID and secret and save changes.
- Go to 'Manage repositories' in Site administration and enable the OneDrive repository.
- On the OneDrive configuration page, make sure that Microsoft is selected as the OAuth 2 service then save changes.
Note: OneDrive requires that requests are delivered over SSL - this means that the OneDrive repository will not work if your site is not running over HTTPS.
Access controlled links
Students may submit files from OneDrive as 'access controlled links' in assignments. Once submitted, the student may no longer change them, but the teacher is allowed to edit them.
Teachers may display files from OneDrive as 'access controlled links'. The teacher can then continue updating the files, but students can only view them.
To enable this feature, ensure that:
- A system account has been connected in OAuth 2 services in Site administration. This account will own and control access to files submitted by students and teachers. Teachers will be able to edit the files but students will not. This should be a dedicated account for this purpose.
- "Supported files" is set to "Internal and External" .
- "Default return type" is set to "External (only links stored in Moodle)".
The OneDrive (legacy) repository
In Moodle 3.3, the OneDrive repository used in earlier versions of Moodle has been renamed to 'OneDrive (legacy)'. The API used by this repository plugin has been deprecated by Microsoft and will stop working eventually. Users are encouraged to migrate to the new OneDrive repository right away. Another reason for migrating to the new OneDrive repository is that it works with Business accounts as well as personal.
Note: You need to enable the new OneDrive repository (as above) before migrating from the OneDrive (legacy) repository.
Repository capabilities
There is just one capability associated with this repository: View OneDrive repository.
See also
- OAuth 2 authentication for enabling users to log in to Moodle with their Microsoft account