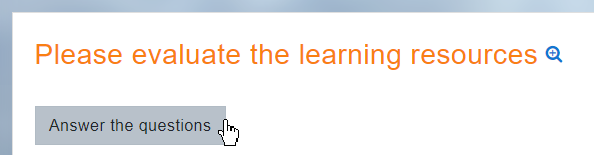Feedback activity: Difference between revisions
(oops, needs updating for 2.;0 , no yellow banner, not on "the list"?) |
Mary Cooch (talk | contribs) mNo edit summary |
||
| (25 intermediate revisions by 7 users not shown) | |||
| Line 1: | Line 1: | ||
{{ | {{Activities}} | ||
__NOTOC__ | |||
==What is the Feedback activity?== | |||
The Feedback activity allows you to create and conduct surveys to collect feedback. Unlike the [[Survey module|Survey]] tool it allows you to write your own questions, rather than choose from a list of pre-written questions and unlike the [[Quiz_module|Quiz]] tool, you can create non-graded questions. The Feedback activity is ideal for course or teacher evaluations. | |||
{{MediaPlayer | url = https://youtu.be/nXxZW7bCBeU | desc = Overview of the Feedback activity}} | |||
==How is it set up?== | |||
#In a course, with the editing turned on, choose 'Feedback' from the activity chooser. | |||
#Give it a name and if required, a description | |||
# Expand the other sections to define the settings you want, in particular Question and Submission settings and what to display After submission. | |||
#Click Save and display and from the Edit questions tab, Add question drop down, add the questions you want. | |||
==How does it work?== | |||
===Student view=== | |||
Students click on the Feedback icon in the course to access the activity and then must click the button Answer the questions. (Note: the magnifying glass icon is only for previewing, not for submitting responses.) | |||
[[File:studentfeedback.png]] | |||
== | ===Teacher view=== | ||
Teachers see the Feedback settings tabs as well as an Analysis tab and Show responses tab. The results may be exported to a spreadsheet program . | |||
From the Analysis tab they see a graphical (and text) display of reponses. | |||
From the Show responses tab they see individual responses in detail. | |||
[[es: | [[File:TeacherFeedback.png]] | ||
==More information== | |||
* [[Feedback settings]] | |||
* [[Building Feedback]] | |||
* [[Using Feedback]] | |||
* [[Feedback FAQ]] | |||
*[[Feedback block]] | |||
{{Note|If you don't see the Feedback activity, ask the admin to check it has been enabled.}} | |||
[[Category:Feedback]] | |||
[[fr:Feedback]] | |||
[[es:Actividad de retroalimentación]] | |||
[[eu:Feedback]] | [[eu:Feedback]] | ||
[[de:Feedback]] | |||
Latest revision as of 14:53, 13 August 2020
What is the Feedback activity?
The Feedback activity allows you to create and conduct surveys to collect feedback. Unlike the Survey tool it allows you to write your own questions, rather than choose from a list of pre-written questions and unlike the Quiz tool, you can create non-graded questions. The Feedback activity is ideal for course or teacher evaluations.
How is it set up?
- In a course, with the editing turned on, choose 'Feedback' from the activity chooser.
- Give it a name and if required, a description
- Expand the other sections to define the settings you want, in particular Question and Submission settings and what to display After submission.
- Click Save and display and from the Edit questions tab, Add question drop down, add the questions you want.
How does it work?
Student view
Students click on the Feedback icon in the course to access the activity and then must click the button Answer the questions. (Note: the magnifying glass icon is only for previewing, not for submitting responses.)
Teacher view
Teachers see the Feedback settings tabs as well as an Analysis tab and Show responses tab. The results may be exported to a spreadsheet program .
From the Analysis tab they see a graphical (and text) display of reponses.
From the Show responses tab they see individual responses in detail.
More information