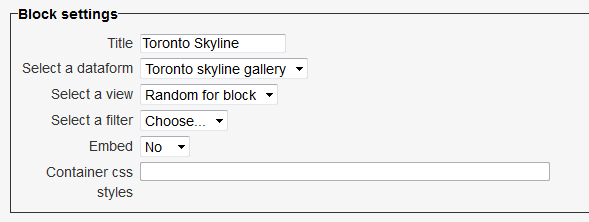Dataform view block: Difference between revisions
From MoodleDocs
| Dataform view block | |
|---|---|
| Type | Blocks |
| Set | https://moodle.org/plugins/browse.php?list=set&id=4 |
| Downloads | http://moodle.org/plugins/view.php?plugin=block_dataform_view |
| Issues | https://tracker.moodle.org/browse/CONTRIB/component/12339/ |
| Discussion | http://moodle.org/mod/forum/view.php?id=3505 |
| Maintainer(s) | Itamar Tzadok |
No edit summary |
No edit summary |
||
| Line 1: | Line 1: | ||
{{Infobox plugin | {{Infobox plugin | ||
|type = Blocks | |type = Blocks | ||
|set = https://moodle.org/plugins/browse.php?list=set&id=4 | |||
|entry = http://moodle.org/plugins/view.php?plugin=block_dataform_view | |entry = http://moodle.org/plugins/view.php?plugin=block_dataform_view | ||
|tracker = https://tracker.moodle.org/browse/CONTRIB/component/12339/ | |tracker = https://tracker.moodle.org/browse/CONTRIB/component/12339/ | ||
| Line 41: | Line 42: | ||
==See also== | ==See also== | ||
* [[Dataform module]] | * [[Dataform module]] | ||
* [[Dataform Plugins|Other plugins and components]] | * [[Dataform Plugins|Other Dataform plugins and components]] | ||
[[Category:Contributed code]] | [[Category:Contributed code]] | ||
[[Category:Block]] | [[Category:Block]] | ||
[[Category:Dataform module]] | [[Category:Dataform module]] | ||
Revision as of 13:10, 15 April 2014
The Dataform view block allows for displaying and interacting with the content of a Dataform activity via a block on course and site pages.
Features
- Allows selecting a Dataform activity from the course or from the front page.
- Allows attaching a filter to the selected view.
- Embedded mode which allows for interacting with the Dataform content without leaving the course page.
Installation
Git clone
- Type the following command in the root of your Moodle install: git clone git://github.com/itamart/moodle-block_dataform_view.git blocks/dataform_view
- Add /blocks/dataform_view to your .git/info/exclude.
- Visit http://yoursite.com/admin to finish the installation.
Download
- Download zip from: https://github.com/itamart/moodle-block_dataform_view/zipball/master or http://moodle.org/plugins/pluginversions.php?plugin=block_dataform_view
- Unzip into the 'blocks' subfolder of your Moodle install.
- Rename the new folder to dataform_view.
- Visit http://yoursite.com/admin to finish the installation.
Tests
Acceptance
Add dataform view block on the frontpage
Adds Dataform view block on the front page and configures it to display a view with entries from a dataform in a course.
Configuration
- Select Dataform: Dropdown list of available Dataform instances in the course and the front page.
- Select view: Dropdown list of available views in the selected Dataform.
- Select filter: Dropdown list of available filters in the selected Dataform.
- Embed: If enabled the Dataform view is embedded in an iframe and allows interaction with the content (e.g. adding/editing entries) without leaving the course page.
- Container CSS: When embedded allows setting the iframe styles.