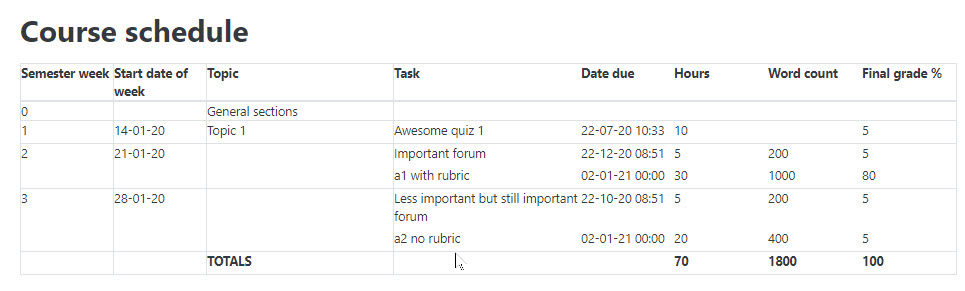CADO resource: Difference between revisions
Naomi Quirke (talk | contribs) |
Naomi Quirke (talk | contribs) |
||
| Line 1: | Line 1: | ||
==About the CADO resource== | ==About the CADO resource== | ||
A CADO resource is a curriculum report (aka a "CADO" = Course Assessment and Delivery Outline) automatically generated from a regular Moodle course. Along with other custom data the CADO is able to display a course schedule with weeks or topics | A CADO resource is a curriculum report (aka a "CADO" = Course Assessment and Delivery Outline) automatically generated from a regular Moodle course. | ||
Along with activity information and other custom data, the CADO is able to display a course schedule with weeks or topics. In the schedule, each week/topic is displayed with the related activities, giving their names, due dates and specified other information. Week and topic names are taken from the custom section name, if it exists, or the first line of the section information. | |||
The CADO absorbs information from course topics, eligible activities, and from three CADO-specific text areas and one site-specific text area. Eligible activities are forums, assignments and quizzes that have completion enabled (even if completion settings have been subsequently hidden). Details included from these are descriptions, due dates, completion criteria, grading rubrics and user groupings. Custom activity-related information can be added using the tags system. | The CADO absorbs information from course topics, eligible activities, and from three CADO-specific text areas and one site-specific text area. Eligible activities are forums, assignments and quizzes that have completion enabled (even if completion settings have been subsequently hidden). Details included from these are descriptions, due dates, completion criteria, grading rubrics and user groupings. Custom activity-related information can be added using the tags system. | ||
Revision as of 23:58, 25 June 2020
About the CADO resource
A CADO resource is a curriculum report (aka a "CADO" = Course Assessment and Delivery Outline) automatically generated from a regular Moodle course.
Along with activity information and other custom data, the CADO is able to display a course schedule with weeks or topics. In the schedule, each week/topic is displayed with the related activities, giving their names, due dates and specified other information. Week and topic names are taken from the custom section name, if it exists, or the first line of the section information. The CADO absorbs information from course topics, eligible activities, and from three CADO-specific text areas and one site-specific text area. Eligible activities are forums, assignments and quizzes that have completion enabled (even if completion settings have been subsequently hidden). Details included from these are descriptions, due dates, completion criteria, grading rubrics and user groupings. Custom activity-related information can be added using the tags system.
CADOs have an inbuilt approval workflow available. Different roles can be set up to generate, compare or approve the CADOs, with alerts and messaging at the completion of each stage in the workflow. By default, a teacher can generate and compare CADOs, and a manager can approve CADOs. Upon CADO approval, students may view the CADO on the course page, and further editing is disabled.
Multiple CADOs can be generated in a course, taking into account user groupings and current course activity settings. CADOs can be compared, within the same course or across different courses, with section differences highlighted visually.
All the terminology within the report, including "CADO", is able to be customized using Moodle's language settings - see Language customisation.
Adding a CADO
Editing teachers can add a CADO by choosing it from the "Add an activity or resource" link.
Settings
Name
Use a descriptive name for the CADO as it will form the link the students will click on to access it. It will also be used when CADOs are selected to be compared, together with the course name.
Text boxes
The three separate text boxes enable three places for comments specific to the CADO to appear in the final report. There is one additional comment placeholder that is able to be set in the site settings for the entire site. Use the custom text in the CADO settings to provide information about what is distinctive in the course delivery for this student grouping. For example, consider including:
- location information such as campus and lecture room
- teacher information such as tutors, appointment times, contact details
- general course information such as a curriculum framework and course bibliography
The three places available are:
- immediately after CADO heading
- after the schedule and before the activity details
- after the activity details and site comment, at the end of the page
Drag the bottom right of the text box out to expand it. Formatting is preserved. Note that once a CADO is approved, these three text boxes are locked for edit. If it is necessary to edit them after approval, then the CADO must be duplicated, and the duplicate edited instead. This is to preserve the approval workflow.
Common Module Settings
See Common module settings for general information on these. But note the specific CADO resource comments about some of these settings.
Availablility
If the CADO resource is set to "Show on course page", then the CADO link will be available to all course users. However, upon entering, the CADO page will only display a message that the resource is not yet available until the CADO has been approved.
Group mode
Group mode is locked to "Separate groups", because it is essential that Grouping is visible, to enable the CADO to be set for any course grouping that is available.
Groupings
If your course does not use groupings, then the default "None" is appropriate. Otherwise the choice of grouping must be considered carefully.
- All eligible activities that do not belong to a grouping will be included in a CADO
- All activities whose grouping includes groups that also belong to the grouping chosen for the CADO are included
For example, suppose you had grouping AA that includes groups g1, grouping BB that includes groups g2 and g3, and grouping CC that includes groups g1, g2 and g3. Furthermore, suppose you had three assessments, assignment1 assigned to no grouping, forum1 assigned to AA, forum2 assigned to BB, and quiz1 assigned to CC. Then a CADO with grouping AA would include the activities assignment1, forum1 and quiz1. A CADO with grouping BB would include the activities assignment1, forum2 and quiz1. A CADO with grouping CC would include the activities assignment1, forum1, forum2 and quiz1.
It is possible that a course designer would like a forum to be included in a specific CADO grouping, but not to operate with separate groups. This is possible by editing forum settings twice: the first time to set up separate groups and the assignation of a grouping, and the second time to remove separate groups. In this way, the grouping is assigned, but the forum still operates as one group.
Restrict access/Activity completion
These settings are visible if Conditional activities and Activity completion have been enabled in the site and the course. Note that if activity completion is not enabled in the site and the course then the CADO will fail to include any activity data, unless completion settings have been set prior to activity completion being disabled. This is because only activities that have completion enabled are included in the CADO, to allow for non-curricular activities to be on the course page.
Site administration settings
The administrator can set site settings for the CADO resource in Administration > Site administration > Plugins > Activity modules > CADO Report. Here is included the settings:
- whether the site logo is included
- which activity types to include
- whether hidden activities should be included
- whether to disable some features: any of the three CADO-specific text boxes, Course schedule, Activity tags, the Site-wide comment
- which tags and their data to include in the CADO
- whether any tags are to appear in the Course schedule (if they are used)
- whether tag data should be summed as a total at the bottom of the Course schedule (if they are used)
- what text should be in the Site-wide comment (if it is used)
Using tags for customized Activity information
Activities may have further information assigned to them for display in the report by assigning tags specified in the CADO site settings. A tag prefix is selected to be used as a heading, with the remainder of the tag being used for the information content. So when an activity is to be assigned this information, have the tag composed of:
- the selected prefix, then
- a double-colon separator, and then
- the information content.
For example, if the tag Hours was specified in the site settings, and an activity tagged Hours::5, then Hours would be included as a header and 5 as the content in the activity detail.
Furthermore, if it was specified to include tags in the course schedule, and tag data to be summed as a total, then Hours would appear as a column in the course schedule, and all activities with Hours specified would have these summed and a total would appear at the bottom of the column.
To make it easier for course designers to add appropriate tags, appropriate tags may be added in advance to a tag collection. See Tags and Managing tags for further information on this.
Comparing course variants
Once a CADO has been generated, it may be compared to any other generated CADO. The CADOs do not have to be approved to use them for comparison, but the secondary CADO must be visible. To compare a CADO first enter the primary CADO by clicking the link on the course page. Then select the CADO administration gear menu, and choose the option Compare.
In the subsequent dialogue screen, either select a secondary CADO directly from the dropdown, or enter filter settings, save changes, and then select the appropriate CADO.
A comparison will be made between the two CADOs, and changes discerned between the CADOs will be displayed by highlighting the differences. Pink highlights will show where there are detail changes between the primary and secondary CADOs, green highlights show when the secondary CADO is missing an activity that the primary CADO contains, yellow the opposite.
To compare CADOs, the user must have the capability mod/cado:compare which by default is assigned to editing teachers.
Approval workflow
Once a course writer or teacher' is satisfied with their course and the associated CADO, they may Propose the generated CADO to a course approver.
From the CADO administration gear menu, select Propose. On the following page, select the appropriate course approver. Users appearing in the approver dropdown menu are those with the capability mod/cado:approve, which by default includes those with the manager role. Upon saving changes, an alert and email is sent to the selected approver, giving them details and a link to the CADO. A status message indicating that the CADO has been proposed for approval will now appear above the CADO, giving the generator's name and the proposal time.
When an approver enters a CADO and accesses the CADO administration gear menu, they may select the option Approve?. From here, they may write a comment about the CADO for the CADO generator, and decide whether to approve the CADO. If they don't wish to approve the CADO, they can still send the comment to the generator by saving changes. If they wish to approve the CADO, they must select the Approve checkbox and save changes.
When an approver saves changes with a comment, an alert and email is sent to the CADO generator. Included in the message is whether the CADO has been approved or not. A status message giving the approver's comment and the status as to whether the CADO has been approved will appear above the CADO. The comment will be automatically appended with the approver's name and time of approval.
Once a CADO has been approved, it will now available for course users to view. Any status messages will not be viewable by general course users, but will remain viewable by those with capabilities mod/cado:generate or mod/cado:approve. Upon approval, it will no longer be possible to edit any of the CADO-specific comments or the grouping assigned to the CADO. It will still be possible to change the name of the CADO and other normal activity settings.