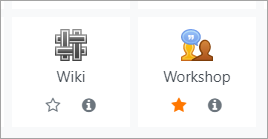Activity chooser: Difference between revisions
From MoodleDocs
Mary Cooch (talk | contribs) m (WIP) |
Mary Cooch (talk | contribs) (3.9 updates) |
||
| Line 1: | Line 1: | ||
{{Managing a Moodle course}} | {{Managing a Moodle course}} | ||
{{New features}} | {{New features}} | ||
The activity chooser appears when the editing is turned on and you click the link 'Add an activity or resource'. | ==What is the activity chooser?== | ||
*The activity chooser appears when the editing is turned on in a course and you click the link 'Add an activity or resource'. | |||
*Each item has a star icon, for favouriting, and an information icon leading to more information and documentation. | |||
[[File:StarInfo.png|center]] | |||
*Which tabs you see depend on the administrator's settings (see Admin settings below) and can include: | |||
**'''Starred''' - this displays any activity or resource you (the teacher) star as a favourite or frequently used activity. | |||
**'''All''' - this displays all [[Activities]] and [[Resources]] together | |||
**'''Activities''' - this displays only [[Activities]] | |||
**'''Resources''' - this displays only [[Resources]] | |||
**'''Recommended''' - this displays items the administrator has chosen in ''Site administration > Courses >Activity chooser >Recommended activities" | |||
{{Note| If the administrator has enabled integration with [https://moodle.net MoodleNet] then the option to browse content from MoodleNet is visible at the foot of the activity chooser.}} | |||
==Admin settings== | |||
*From ''Site administration > Courses >Activity chooser >Activity chooser settings'', the administrator can define the default tabs for the activity chooser in courses. | |||
*From ''Site administration > Courses > Activity chooser >Recommended activities'', the administrator can select items which will then appear in a Recommended tab in the activity chooser. | |||
Revision as of 15:17, 14 June 2020
What is the activity chooser?
- The activity chooser appears when the editing is turned on in a course and you click the link 'Add an activity or resource'.
- Each item has a star icon, for favouriting, and an information icon leading to more information and documentation.
- Which tabs you see depend on the administrator's settings (see Admin settings below) and can include:
- Starred - this displays any activity or resource you (the teacher) star as a favourite or frequently used activity.
- All - this displays all Activities and Resources together
- Activities - this displays only Activities
- Resources - this displays only Resources
- Recommended - this displays items the administrator has chosen in Site administration > Courses >Activity chooser >Recommended activities"
Note: If the administrator has enabled integration with MoodleNet then the option to browse content from MoodleNet is visible at the foot of the activity chooser.
Admin settings
- From Site administration > Courses >Activity chooser >Activity chooser settings, the administrator can define the default tabs for the activity chooser in courses.
- From Site administration > Courses > Activity chooser >Recommended activities, the administrator can select items which will then appear in a Recommended tab in the activity chooser.