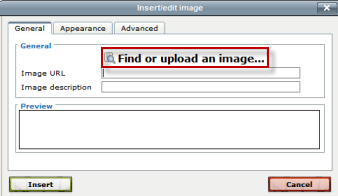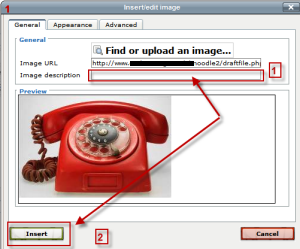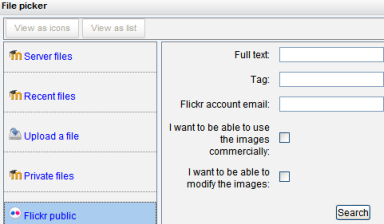Images: Difference between revisions
From MoodleDocs
Mary Cooch (talk | contribs) (added screenshots) |
Mary Cooch (talk | contribs) (adding info) |
||
| Line 24: | Line 24: | ||
*Save the changes. | *Save the changes. | ||
=Displaying an image already online== | ==Displaying an image already online== | ||
*If you have images available elsewhere online you can display them too without the need to upload to Moodle. ''Note:'' If the image is taken offline, it will be replaced by a red X on your course page. | *If you have images available elsewhere online you can display them too without the need to upload to Moodle. ''Note:'' If the image is taken offline, it will be replaced by a red X on your course page. | ||
===Method 1== | ===Method 1=== | ||
*Follow the instructions for Uploading and Displaying an image as above. | *Follow the instructions for Uploading and Displaying an image as above. | ||
*After clicking on ''Find or Upload an image'', paste the URL of the image you have online into the ''Image URL'' box. | *After clicking on ''Find or Upload an image'', paste the URL of the image you have online into the ''Image URL'' box. | ||
| Line 33: | Line 33: | ||
===Method 2=== | ===Method 2=== | ||
*It is possible to copy and paste an online image into the [[HTML|text editor]] | *It is possible to copy and paste an online image into the [[HTML|text editor]] in the same way that some students might copy and paste into a presentation. Care must be taken however that images pasted this way are not subject to copyright, and also that the image doesn't come with an unwanted hyperlink. | ||
==Adding an image from Flickr== | |||
*It is possible to search and display an image from Flickr. | |||
*For this, the [[Flickr public repository]] must be enabled by the administrator | |||
*After clicking into Find or Upload an image, click on the Flickr repository to search for a suitable image. | |||
[[File:Flickr.png]] | |||
Revision as of 14:49, 18 October 2011
This page really needs improving. Please see the page comments for suggestions of what to include, then remove this template when you're done.
Moodle allows for teachers and students to upload and display images from a variety of sources via the image icon of the TinyMCE editor.Courses pages can be enhanced with images (or banners) in each section. Assignments can include images for extra clarification. Images attached to forum posts or quiz questions will appear embedded.
Moodle accepts .jpg,.png., gif format and...
Uploading and displaying an image from your computer
- Note: It is a good idea to resize your image before uploading, rather than altering its dimensions online.
- With the editing turned on, access the TinyMCE editor where you want to display your image (eg, in a course summary,label or page)
- Click the image icon as below
- Click into Find or upload an image
- Click Upload a file. Browse for and upload your image. For more information, see File picker
- Add a description of the image(1) and click Insert (2)
- Save the changes.
Displaying an image already online
- If you have images available elsewhere online you can display them too without the need to upload to Moodle. Note: If the image is taken offline, it will be replaced by a red X on your course page.
Method 1
- Follow the instructions for Uploading and Displaying an image as above.
- After clicking on Find or Upload an image, paste the URL of the image you have online into the Image URL box.
- Add a description of the image and click Insert.
- Save the changes.
Method 2
- It is possible to copy and paste an online image into the text editor in the same way that some students might copy and paste into a presentation. Care must be taken however that images pasted this way are not subject to copyright, and also that the image doesn't come with an unwanted hyperlink.
Adding an image from Flickr
- It is possible to search and display an image from Flickr.
- For this, the Flickr public repository must be enabled by the administrator
- After clicking into Find or Upload an image, click on the Flickr repository to search for a suitable image.