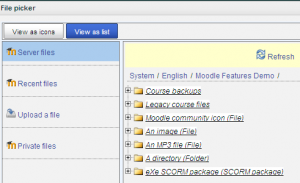File picker: Difference between revisions
From MoodleDocs
(Add l;ink to Repository, refer to it as area and link to manage repositories) |
(Add category) |
||
| Line 32: | Line 32: | ||
===View as list=== | ===View as list=== | ||
[[Image:Files File picker server files list collapsed 1.png|thumb|center|Server files at demo.moodle.net in list form, folders collapsed]] | [[Image:Files File picker server files list collapsed 1.png|thumb|center|Server files at demo.moodle.net in list form, folders collapsed]] | ||
[[Category:Files]] | |||
Revision as of 18:50, 8 December 2010
This page requires updating. Please do so and remove this template when finished.
File Picker is the standard interface that most users will manages Moodle 2.0 file repository. See Manage repositories
- Select an area (a repository) to find the file and/or to add at file to that can then be selected
- Server files - files on the site. Files may be added and folders created in this area.
- Recent files - files Moodle thinks you have recently added
- Upload files - files and folders associated with resource or activity.
- Private files - files that belong to the user
- Use the standard add file- create folder interface
- Save selected files
Standard add file - create folder option
When the Resource of a Folder is selected in a course, in file picker, a standard pop will ask you for:
- Add (a file)- selecting this will take you to the add attachment and browse popup.
- Create a folder
- Download all files
Standard browse to add file popup
The file picker will present a screen to select a file. For example, when "Upload file" is selected, but also when you select add an image in the HTML editor, you will see the file picker and the "Upload file" lin. The standard add a file popup will ask you:
- Attachement - Browse. This is where you find the file
- Save as - Allows changing the name of the file.
- Author - the default is the current user
- Choose license- a pull down menu with different licenses to select.