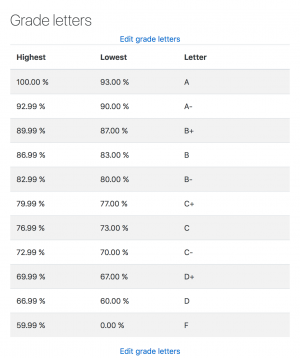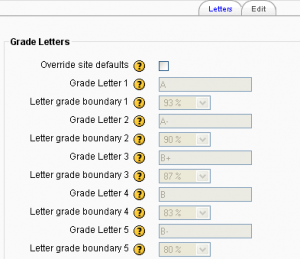Grade letters: Difference between revisions
Helen Foster (talk | contribs) (description) |
Helen Foster (talk | contribs) (accuracy of grade calculations) |
||
| Line 7: | Line 7: | ||
# Follow the grades link in the course administration block. | # Follow the grades link in the course administration block. | ||
# Select Letters from the view dropdown menu at the top left of the page. | # Select Letters from the view dropdown menu at the top left of the page. | ||
==Accuracy of grade calculations== | |||
Grade calculations are made with an accuracy of 5 decimal places and grade letters assigned accordingly. The overall decimal points setting (in the system [[Grade item settings|grade item settings]] and for individual [[Grade items|grade items]]) is for display purposes only and is not used when assigning grade letters. | |||
==Editing course-level grade letters== | ==Editing course-level grade letters== | ||
Revision as of 16:46, 8 March 2008
Grade letters are symbols used to represent a range of grades. For example "A" could be used to represent grades of 80% and above, "B" to represent grades between 70 and 80%, "C" to represent grades between 50 and 70%, and so on.
Viewing grade letters
Grade letters are set initially at site level. To view grade letters at course level:
- Follow the grades link in the course administration block.
- Select Letters from the view dropdown menu at the top left of the page.
Accuracy of grade calculations
Grade calculations are made with an accuracy of 5 decimal places and grade letters assigned accordingly. The overall decimal points setting (in the system grade item settings and for individual grade items) is for display purposes only and is not used when assigning grade letters.
Editing course-level grade letters
To change the grade letters set at site level:
- Follow the grades link in the course administration block.
- Select Letters from the view dropdown menu at the top left of the page.
- Click the edit tab in the middle of the page.
- Check the override site defaults box.
- Change grade letters and/or boundaries as required. (You may wish to use words, for example Below Pass, Pass, Merit, Distinction, rather than letters.)
- Scroll to the bottom of the page and click the "Save changes" button.
Setting grade letter site-level defaults
To set grade letter site defaults:
- Login as an administrator.
- Access Site administration > Grades > Letters.
- Check the override site defaults box.
- Change grade letters and/or boundaries as required.
- Scroll to the bottom of the page and click the "Save changes" button.