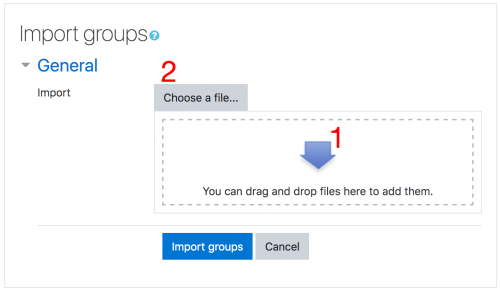Import groups: Difference between revisions
Helen Foster (talk | contribs) m (group/import moved to Import groups) |
Luca Bösch (talk | contribs) No edit summary |
||
| (21 intermediate revisions by 11 users not shown) | |||
| Line 1: | Line 1: | ||
{{Grouping users}} | |||
Groups import provides a simple, easy way to create groups from a spreadsheet (CSV). | Groups import provides a simple, easy way to create groups from a spreadsheet (CSV). | ||
The CSV file has just one required | To import groups | ||
*Click the 'Import groups' button in ''Administration > Course administration > Users > Groups'' | |||
*Upload the CSV file (see below for file format) either by dragging and dropping into the box with the arrow (''1 below'') or by clicking "choose a file" and uploading from the [[File picker]]. (''2 below'') | |||
[[File:newimportgroups.png|500px]] | |||
*Click the 'Import groups' button | |||
==CSV file fieldnames== | |||
The CSV file has just one required fieldname (groupname), but can include default and/or optional fieldnames | |||
* Each line of the file contains one record | |||
* Each record is a series of data separated by commas | |||
* The first record of the file is special, and contains a list of fieldnames. This defines the format of the rest of the file. | |||
'''Required fieldnames''' - These fields must be included in the first record, and defined for each column | |||
groupname | |||
'''Default fieldnames''' - These are optional - you may specify idnumber and/or course short name of another course | |||
idnumber,coursename | |||
'''Optional fieldnames''' | |||
groupidnumber,description,enrolmentkey | |||
(Note: The field "picture" and "hidepicture" will produce a "not a valid fieldname" error when uploaded.) | |||
If the ''groupingname'' is included, the imported groups will be allocated to those groupings. The groupings will be created if they do not already exist: | |||
groupingname | |||
*Separation between the comma and the text can not be a blank. | |||
*Commas within the data should be encoded as , - the script will automatically decode these back to commas. | |||
*For Boolean fields, use 0 for false and 1 for true. | |||
*Either idnumber or coursename can be used to identify the course. Idnumber overrides coursename. If neither is specified, the groups will be added to the current course. | |||
*Coursename is the course shortname. | |||
*Group ID numbers are for matching groups against external systems. Within a course, all group ID numbers must be unique. | |||
*The file must be in ANSI encoding, at least not be saved in UTF-8 encoding. | |||
Note: If a group is already registered in the Moodle database for a particular course, this script will return the group name for that group. Teachers are only allowed to upload groups in courses they are authorized to edit. | |||
| Line 7: | Line 50: | ||
<pre> | <pre> | ||
groupname, description, enrolmentkey | groupname,description,groupidnumber,enrolmentkey | ||
Team 1, Group Assignment Team 1, orange | Team 1,Group Assignment Team 1,team1,orange | ||
Team 2, Group Assignment Team 2, purple | Team 2,Group Assignment Team 2,team2,purple | ||
Team 3, Group Assignment Team 3, green | Team 3,Group Assignment Team 3,team3,green | ||
</pre> | </pre> | ||
===See also=== | |||
If you wish to add users to groups, you can do this as a site admin or manager from ''Site administration>Users>Accounts>Upload users''. See [[Upload users]] If the groups do not already exist, they will be created. | |||
[[de:Gruppen importieren]] | |||
[[es:Importar grupos]] | |||
[[fr:Importer des Groupes]] | |||
Latest revision as of 18:14, 2 July 2019
Groups import provides a simple, easy way to create groups from a spreadsheet (CSV).
To import groups
- Click the 'Import groups' button in Administration > Course administration > Users > Groups
- Upload the CSV file (see below for file format) either by dragging and dropping into the box with the arrow (1 below) or by clicking "choose a file" and uploading from the File picker. (2 below)
- Click the 'Import groups' button
CSV file fieldnames
The CSV file has just one required fieldname (groupname), but can include default and/or optional fieldnames
- Each line of the file contains one record
- Each record is a series of data separated by commas
- The first record of the file is special, and contains a list of fieldnames. This defines the format of the rest of the file.
Required fieldnames - These fields must be included in the first record, and defined for each column
groupname
Default fieldnames - These are optional - you may specify idnumber and/or course short name of another course
idnumber,coursename
Optional fieldnames
groupidnumber,description,enrolmentkey
(Note: The field "picture" and "hidepicture" will produce a "not a valid fieldname" error when uploaded.)
If the groupingname is included, the imported groups will be allocated to those groupings. The groupings will be created if they do not already exist:
groupingname
- Separation between the comma and the text can not be a blank.
- Commas within the data should be encoded as , - the script will automatically decode these back to commas.
- For Boolean fields, use 0 for false and 1 for true.
- Either idnumber or coursename can be used to identify the course. Idnumber overrides coursename. If neither is specified, the groups will be added to the current course.
- Coursename is the course shortname.
- Group ID numbers are for matching groups against external systems. Within a course, all group ID numbers must be unique.
- The file must be in ANSI encoding, at least not be saved in UTF-8 encoding.
Note: If a group is already registered in the Moodle database for a particular course, this script will return the group name for that group. Teachers are only allowed to upload groups in courses they are authorized to edit.
A sample file looks like this:
groupname,description,groupidnumber,enrolmentkey Team 1,Group Assignment Team 1,team1,orange Team 2,Group Assignment Team 2,team2,purple Team 3,Group Assignment Team 3,team3,green
See also
If you wish to add users to groups, you can do this as a site admin or manager from Site administration>Users>Accounts>Upload users. See Upload users If the groups do not already exist, they will be created.