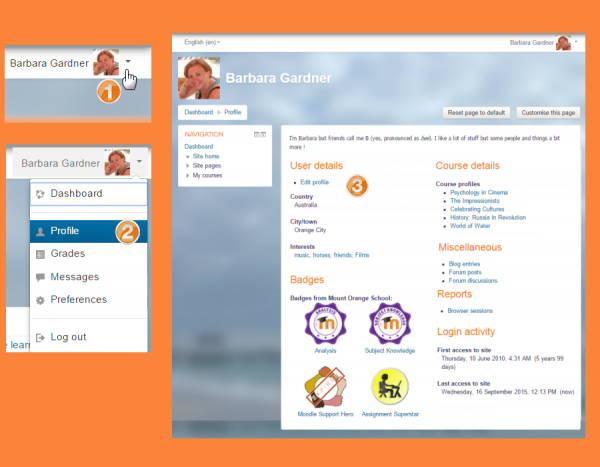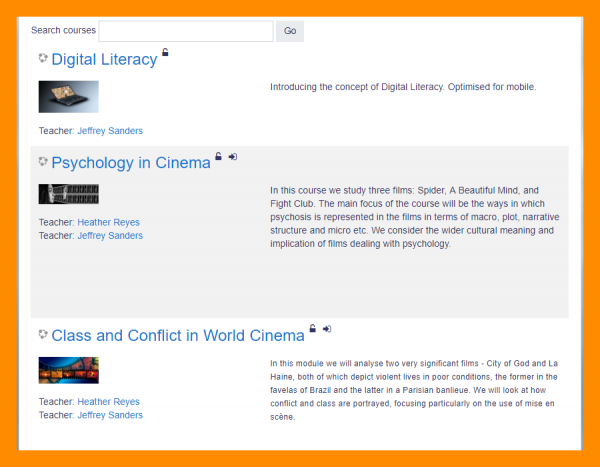User quick guide: Difference between revisions
Mary Cooch (talk | contribs) (updated screencast) |
Mary Cooch (talk | contribs) (updating) |
||
| Line 18: | Line 18: | ||
You can receive these alerts via email or pop up, and you can control how you receive them from ''Preferences > Messaging'' in the user menu. The documentation [[Messaging]] gives more detail. | You can receive these alerts via email or pop up, and you can control how you receive them from ''Preferences > Messaging'' in the user menu. The documentation [[Messaging]] gives more detail. | ||
[[File: | [[File:Messages35+.png|600px|thumb|center|Sending a message]] | ||
If your Moodle admin has set the site up for the mobile app, you can also receive alerts on your mobile phone. See [[Moodle Mobile]] for more information. | If your Moodle admin has set the site up for the mobile app, you can also receive alerts on your mobile phone. See [[Moodle Mobile]] for more information. | ||
| Line 29: | Line 29: | ||
'''Site front page''' - Some sites display all their courses on the front page and students click to enrol themselves into a course. When you are logged in, some site front pages may display only the courses you are enrolled in (to avoid clutter and confusion). | '''Site front page''' - Some sites display all their courses on the front page and students click to enrol themselves into a course. When you are logged in, some site front pages may display only the courses you are enrolled in (to avoid clutter and confusion). | ||
[[File: | [[File:SearchCourses35+.png|600px|thumb|center|List of available courses]] | ||
'''Dashboard''' - This is your personal page which you can customise and view your enrolled courses and outstanding tasks. More information in the section below. | '''Dashboard''' - This is your personal page which you can customise and view your enrolled courses and outstanding tasks. More information in the section below. | ||
==Your dashboard== | ==Your dashboard== | ||
Every user has their own dashboard which they can customise. The screencast '''[https://youtu.be/ | Every user has their own dashboard which they can customise. The screencast '''[https://youtu.be/NNuiUPAJrV0 Dashboard]''' gives a brief introduction to this, and the documentation on '''[[Dashboard]]''' gives further information. | ||
[[File: | [[File:UserQuickGuideDashboard.png|600px|thumb|center|Your dashboard]] | ||
You can access your dashboard quickly, from the user menu top right and your site may redirect you automatically to your dashboard once you are logged in. | You can access your dashboard quickly, from the user menu top right and your site may redirect you automatically to your dashboard once you are logged in. | ||
Revision as of 08:48, 22 August 2018
So you've got a new Moodle account? What now? This page will help you navigate around your site as a student or teacher. The screencast Finding your way around is a good place to start.
Your profile
You can access your profile from the user menu top right. It's where you see your name and an arrow. Click there (1) to open up the menu (2) Clicking the Profile link will then display other options, such as a list of your courses, any forum and blog entries and a link to edit your profile (3).
Clicking the Edit profile link will allow you to change certain information such as your correct timezone, add an avatar, description and, optionally, extra contact details. You cannot normally change your username and your admin might have restricted other changes too.
When you upload an image, it will appear in the user menu by your name and also on your Dashboard page.
Your notifications and messages
Your site can alert you when you have new messages from your teacher and other participants. You can receive alerts about new forum posts or graded assignments and more.
You can receive these alerts via email or pop up, and you can control how you receive them from Preferences > Messaging in the user menu. The documentation Messaging gives more detail.
If your Moodle admin has set the site up for the mobile app, you can also receive alerts on your mobile phone. See Moodle Mobile for more information.
You can message people from Messages in the user menu. Teachers can also add a Messages block to the course page to make messaging easier.
Your courses
How you find courses depends on how the administrator has set up the site.
Site front page - Some sites display all their courses on the front page and students click to enrol themselves into a course. When you are logged in, some site front pages may display only the courses you are enrolled in (to avoid clutter and confusion).
Dashboard - This is your personal page which you can customise and view your enrolled courses and outstanding tasks. More information in the section below.
Your dashboard
Every user has their own dashboard which they can customise. The screencast Dashboard gives a brief introduction to this, and the documentation on Dashboard gives further information.
You can access your dashboard quickly, from the user menu top right and your site may redirect you automatically to your dashboard once you are logged in.