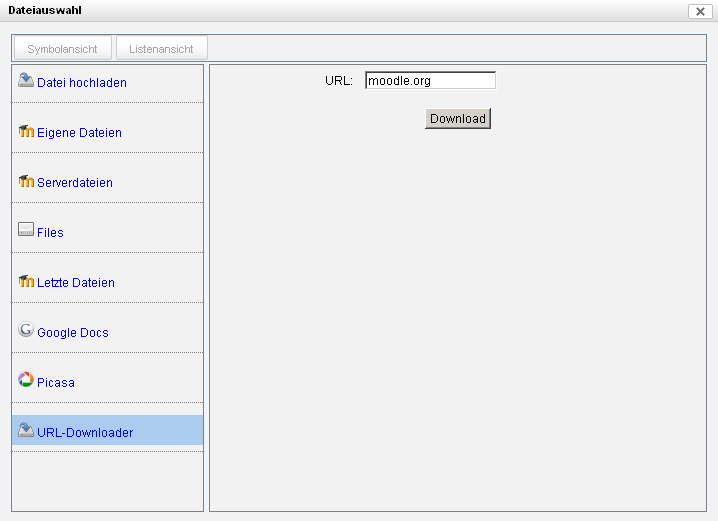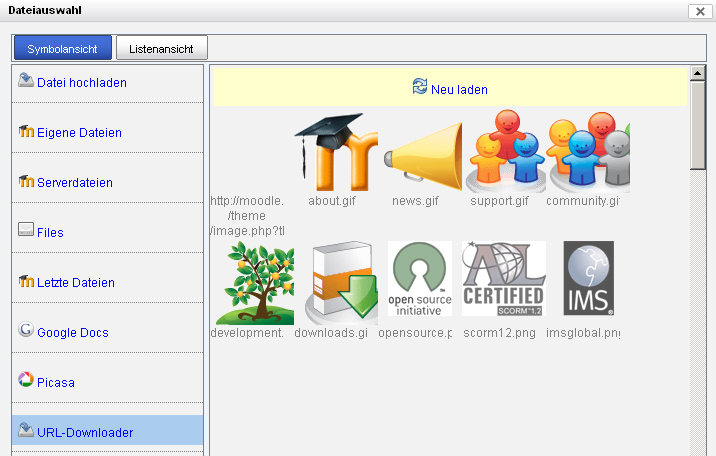URL Downloader: Unterschied zwischen den Versionen
Aus MoodleDocs
(Die Seite wurde neu angelegt: „{{Update}} Siehe [https://docs.moodle.org/20/en/admin/repository/url] (2.0 englisch) {{Repositories}} en:admin/repository/url“) |
KKeine Bearbeitungszusammenfassung |
||
| (2 dazwischenliegende Versionen von einem anderen Benutzer werden nicht angezeigt) | |||
| Zeile 1: | Zeile 1: | ||
{{ | {{Repositories}} | ||
Das [[URL Downloader]] Repository ermöglicht es Nutzer/innen, die URL einer Datei beliebigen Typs (.pdf, .jpg, .doc, etc.) in Moodle einzubetten. Es kann auch verwendet werden, um alle Bilder einer Webseite zu erhalten, indem man einfach die Adresse der Webseite eingibt. | |||
==Repository aktivieren== | |||
* Melden Sie sich als Administrator/in an. | |||
* Klicken Sie im Block ''[[Einstellungen-Block|Einstellungen]] > Website-Administration > Plugins > Repositories > Übersicht''. | |||
* Wählen Sie im Auswahlmenü ''URL-Downloader'' die Option ''Aktiviert und sichtbar''. | |||
* Bei Bedarf können Sie auf der nächsten Seite dem Repository einen eigenen Namen geben - in der Regel ist das aber nicht notwendig. | |||
* Klicken Sie auf den Button ''Speichern'', um die Aktivierung abzuschließen. | |||
==Repository nutzen== | |||
* Im [[Datei-Browser]] klicken Sie auf den Link ''URL-Downloader''. | |||
*Im Textfeld ''URL'' geben Sie eine Web-Adresse an, von der Sie Dateien (Bilder, PDFs, etc.) herunterladen möchten. Klicken Sie dann auf den Button ''Download''. | |||
:[[File:urldownloader.jpg]] | |||
* Die Dateien der angegebenen Webseite werden nun angezeigt, und Sie können eine auswählen. | |||
:[[File:urldownloader2.jpg]] | |||
[[Category:Website-Administration]] | |||
[[en: | [[en:URL downloader repository]] | ||
[[es:Repositorio descargador de URL]] | |||
Aktuelle Version vom 25. November 2018, 15:49 Uhr
Das URL Downloader Repository ermöglicht es Nutzer/innen, die URL einer Datei beliebigen Typs (.pdf, .jpg, .doc, etc.) in Moodle einzubetten. Es kann auch verwendet werden, um alle Bilder einer Webseite zu erhalten, indem man einfach die Adresse der Webseite eingibt.
Repository aktivieren
- Melden Sie sich als Administrator/in an.
- Klicken Sie im Block Einstellungen > Website-Administration > Plugins > Repositories > Übersicht.
- Wählen Sie im Auswahlmenü URL-Downloader die Option Aktiviert und sichtbar.
- Bei Bedarf können Sie auf der nächsten Seite dem Repository einen eigenen Namen geben - in der Regel ist das aber nicht notwendig.
- Klicken Sie auf den Button Speichern, um die Aktivierung abzuschließen.
Repository nutzen
- Im Datei-Browser klicken Sie auf den Link URL-Downloader.
- Im Textfeld URL geben Sie eine Web-Adresse an, von der Sie Dateien (Bilder, PDFs, etc.) herunterladen möchten. Klicken Sie dann auf den Button Download.
- Die Dateien der angegebenen Webseite werden nun angezeigt, und Sie können eine auswählen.