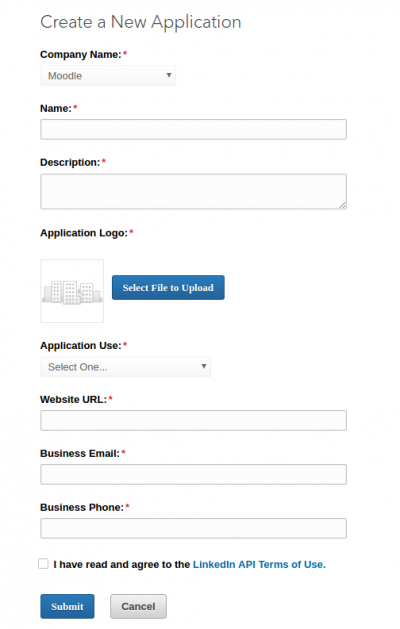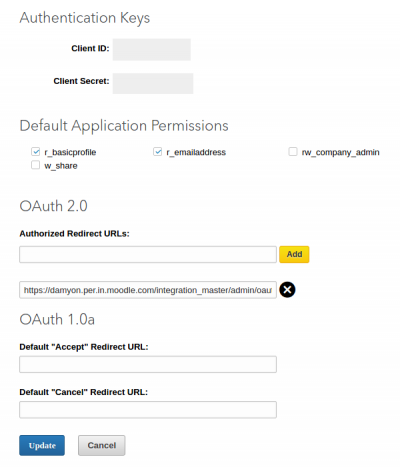OAuth2 LinkedIn Service: Unterschied zwischen den Versionen
Keine Bearbeitungszusammenfassung |
Keine Bearbeitungszusammenfassung |
||
| Zeile 3: | Zeile 3: | ||
{{Zum Überarbeiten}} | {{Zum Überarbeiten}} | ||
==Einen OAuth2 LinkedIn Service aufsetzen== | |||
Um einen OAuth2 LinkedIn Service aufzusetzen, gehen Sie folgendermaßen vor: | |||
*Gehen Sie auf die Seite [https://developer.linkedin.com/ LinkedIn Developers page] und legen Sie eine neue App an. | |||
:[[File:linkedin-1-new-app.png|400px]] | |||
*Enable the r_basicprofile and r_emailaddress permissions and enter the OAuth 2 authorized redirect URL. This is your site url followed by /admin/oauth2callback.php (e.g. for a Moodle site of <nowiki>https://teach.me/moodle/</nowiki> the callback url should be <nowiki>https://teach.me/moodle/admin/oauth2callback.php</nowiki>). | |||
:[[File:linkedin-2-configure-app.png|400px]] | |||
*Make sure you save your changes and record your client id and client secret. | |||
Now you have configured your LinkedIn App - you can add the required information to Moodle. | |||
LinkedIn does not have a "template" in Moodle so we will need to configure it as a "Custom OAuth 2 Service". | |||
*From the "Site administration > Server > OAuth 2 services" page click on "Create new custom service". | |||
*Use "LinkedIn" as the name (This is displayed on the login page). | |||
*Enter your client id and secret for the LinkedIn App that you created earlier. | |||
*For the "Scopes included in a login request" and "Scopes included in a login request for offline access" use "r_basicprofile r_emailaddress" which means fetch basic profile information as well as the users email address. | |||
*Enter a url to a logo image. | |||
*Check the box for "Show on login page". | |||
*Save the details and you should be returned to the list of OAuth 2 Services. | |||
We still need to provide information on the mappings between linked in user fields and moodle fields as well as the URL's to access the LinkedIn APIs. First we will setup the API URL's. | |||
*Click on the "Configure Endpoints" icon for the LinkedIn service. | |||
*Add 3 endpoints as listed below. | |||
<code> | |||
userinfo_endpoint https://api.linkedin.com/v1/people/~:(id,email-address,first-name,last-name,picture-url)?format=json | |||
authorization_endpoint https://www.linkedin.com/oauth/v2/authorization | |||
token_endpoint https://www.linkedin.com/oauth/v2/accessToken | |||
</code> | |||
Now we need to add the mapping from LinkedIn user fields to Moodle user fields. From the list of OAuth services click on the "Configure user field mappings" icon. | |||
*Add the following user field mappings: | |||
<code> | |||
firstName firstname | |||
lastName lastname | |||
emailAddress username | |||
emailAddress email | |||
pictureUrl picture | |||
</code> | |||
The final step is to make sure the OAuth 2 authentication plugin is enabled and you should now be able to login with LinkedIn. | |||
==Siehe auch== | |||
* [[OAuth2 Authentifizierung]] - ermöglicht es Nutzer/innen, sich mit ihrem Microsoft-Nutzerkonto in Moodle anzumelden | |||
[[en:OAuth 2 LinkedIn service]] | [[en:OAuth 2 LinkedIn service]] | ||
Version vom 19. Juni 2017, 08:57 Uhr
Neue Funktionalität
in Moodle 3.9!
Einen OAuth2 LinkedIn Service aufsetzen
Um einen OAuth2 LinkedIn Service aufzusetzen, gehen Sie folgendermaßen vor:
- Gehen Sie auf die Seite LinkedIn Developers page und legen Sie eine neue App an.
- Enable the r_basicprofile and r_emailaddress permissions and enter the OAuth 2 authorized redirect URL. This is your site url followed by /admin/oauth2callback.php (e.g. for a Moodle site of https://teach.me/moodle/ the callback url should be https://teach.me/moodle/admin/oauth2callback.php).
- Make sure you save your changes and record your client id and client secret.
Now you have configured your LinkedIn App - you can add the required information to Moodle.
LinkedIn does not have a "template" in Moodle so we will need to configure it as a "Custom OAuth 2 Service".
- From the "Site administration > Server > OAuth 2 services" page click on "Create new custom service".
- Use "LinkedIn" as the name (This is displayed on the login page).
- Enter your client id and secret for the LinkedIn App that you created earlier.
- For the "Scopes included in a login request" and "Scopes included in a login request for offline access" use "r_basicprofile r_emailaddress" which means fetch basic profile information as well as the users email address.
- Enter a url to a logo image.
- Check the box for "Show on login page".
- Save the details and you should be returned to the list of OAuth 2 Services.
We still need to provide information on the mappings between linked in user fields and moodle fields as well as the URL's to access the LinkedIn APIs. First we will setup the API URL's.
- Click on the "Configure Endpoints" icon for the LinkedIn service.
- Add 3 endpoints as listed below.
userinfo_endpoint https://api.linkedin.com/v1/people/~:(id,email-address,first-name,last-name,picture-url)?format=json
authorization_endpoint https://www.linkedin.com/oauth/v2/authorization
token_endpoint https://www.linkedin.com/oauth/v2/accessToken
Now we need to add the mapping from LinkedIn user fields to Moodle user fields. From the list of OAuth services click on the "Configure user field mappings" icon.
- Add the following user field mappings:
firstName firstname
lastName lastname
emailAddress username
emailAddress email
pictureUrl picture
The final step is to make sure the OAuth 2 authentication plugin is enabled and you should now be able to login with LinkedIn.
Siehe auch
- OAuth2 Authentifizierung - ermöglicht es Nutzer/innen, sich mit ihrem Microsoft-Nutzerkonto in Moodle anzumelden