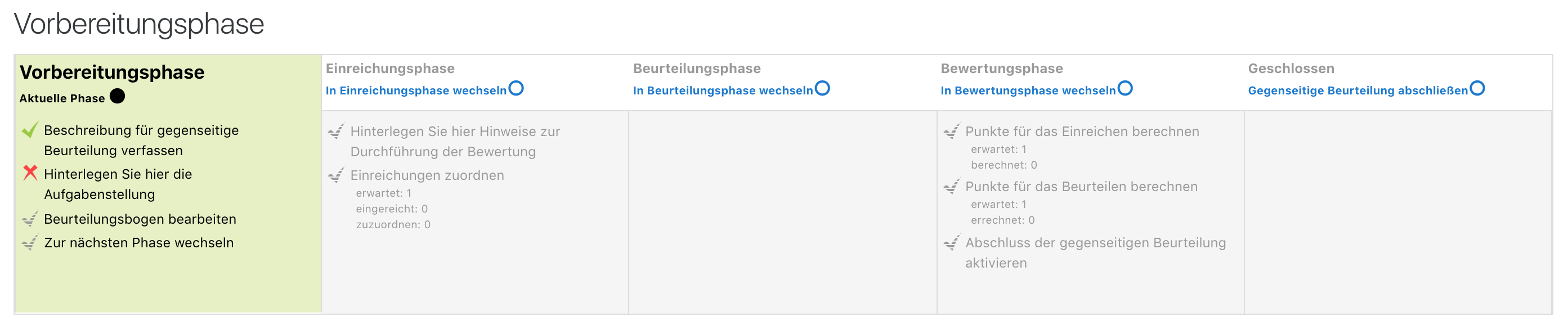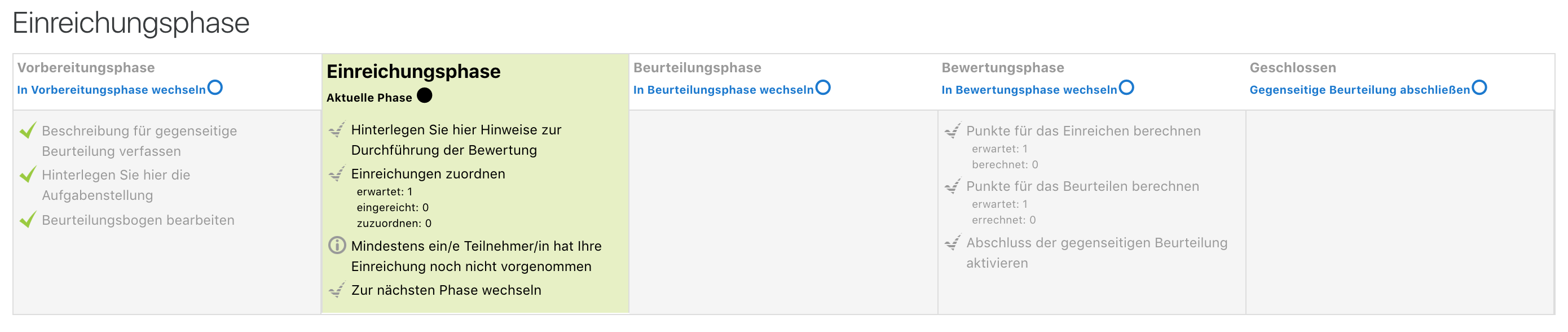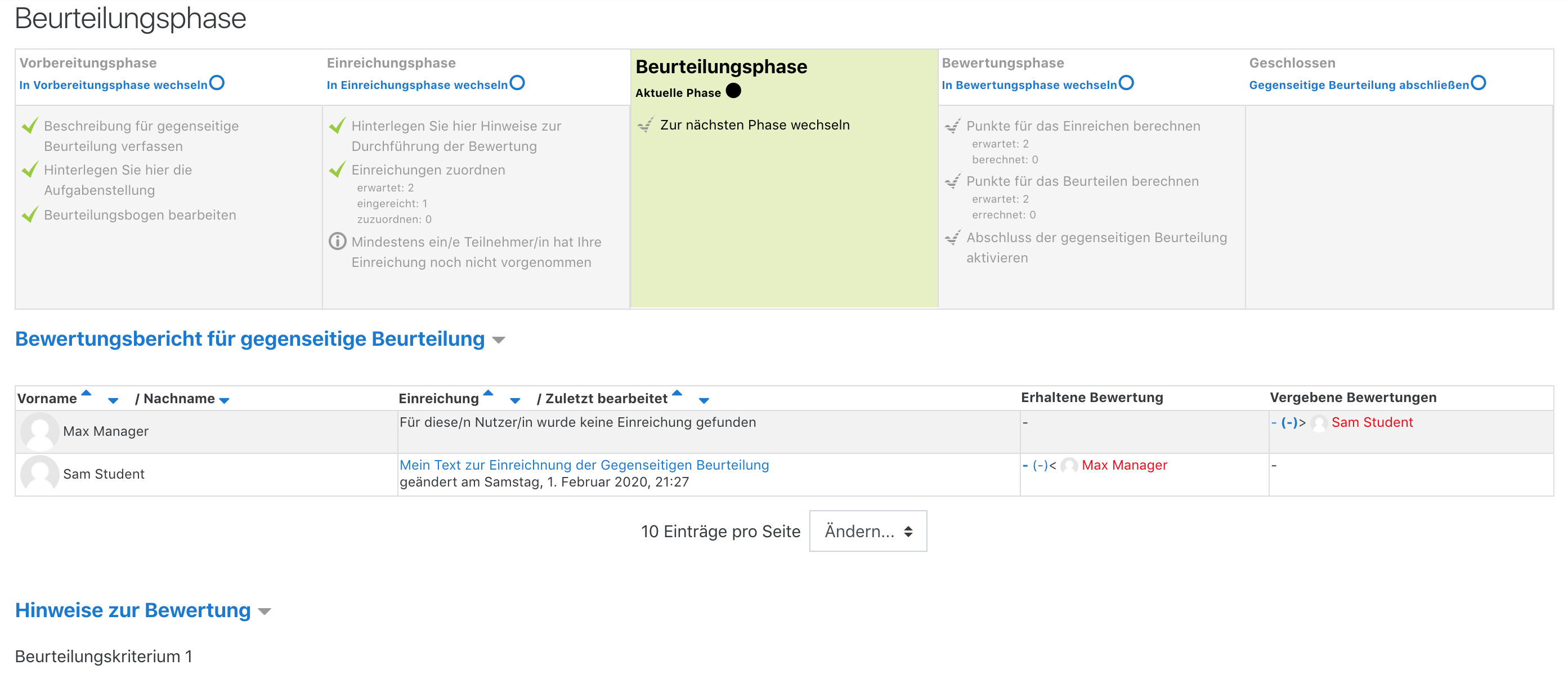Kurzanleitung für Gegenseitige Beurteilungen: Unterschied zwischen den Versionen
Keine Bearbeitungszusammenfassung |
Keine Bearbeitungszusammenfassung |
||
| Zeile 3: | Zeile 3: | ||
{{MediaPlayer | url = https://youtu.be/spPxDmPOjyQ | desc = Überblick über die Aktivität}} | {{MediaPlayer | url = https://youtu.be/spPxDmPOjyQ | desc = Überblick über die Aktivität}} | ||
__NOTOC__ | __NOTOC__ | ||
==Gegenseitige Beurteilung aufsetzen== | ==Gegenseitige Beurteilung aufsetzen== | ||
*Im Kurs, in dem Sie die Aktivität einsetzen wollen, schalten Sie die Kursseite in den Bearbeitungsmodus, klicken Sie auf ''Material oder Aktivität anlegen'' und wählen Sie ''Gegenseitige Beurteilung'' aus. | *Im Kurs, in dem Sie die Aktivität einsetzen wollen, schalten Sie die Kursseite in den Bearbeitungsmodus, klicken Sie auf ''Material oder Aktivität anlegen'' und wählen Sie ''Gegenseitige Beurteilung'' aus. | ||
Aktuelle Version vom 12. August 2020, 06:26 Uhr
Die Aktivität Gegenseitige Beurteilung ist eine mächtige Peer- und Self-Assessment-Aktivität. Diese Kurzanleitung beschreibt die wichtigsten Schritte, um eine solche Aktivität aufzusetzen. Wenn Sie alle Vorteile der Aktivität ausschöpfen möchten, dann lesen Sie die gesamte Dokumentation zu Gegenseitige Beurteilung.
Gegenseitige Beurteilung aufsetzen
- Im Kurs, in dem Sie die Aktivität einsetzen wollen, schalten Sie die Kursseite in den Bearbeitungsmodus, klicken Sie auf Material oder Aktivität anlegen und wählen Sie Gegenseitige Beurteilung aus.
- Geben Sie der Aktivität einen Namen und eine Beschreibung, in der Sie erklären, worum es geht.
- Wenn Sie auf das Fragezeichen-Symbol
 bei den einzelnen Einstellungen klicken, erhalten Sie zusätzliche Informationen zu den jeweiligen Einstellungen.
bei den einzelnen Einstellungen klicken, erhalten Sie zusätzliche Informationen zu den jeweiligen Einstellungen. - Wenn Sie bei den Bewertungseinstellungen unsicher sind, verwenden Sie erst einmal die Standardeinstellungen. Teilnehmer/innen erhalten zwei Bewertungen: eine für die Arbeit, die sie einreichen, und eine für die Qualität ihrer Peer-Beurteilung. Sie können die Standardeinstellungen 80% (für die Abgabe) und 20% (für die Peer-Beurteilung) ändern und Sie können für beide Bewertungen auch eine Bestehensgrenze festlegen. Normalerweise beurteilen sich die Teilnehmer/innen gegenseitig, aber auch Sie als Trainer/in können Einreichungen beurteilen und die Peer-Bewertungen der Teilnehmer/innen bei Bedarf nachträglich ändern. Mehr Informationen dazu finden Sie unter Bewertungsstrategien bei gegenseitigen Beurteilungen.
- Im Abschnitt Einstellungen Einreichungen geben Sie an, was die Teilnehmer/innenals Abgabe einreichen sollen. Die Teilnehmer/innen können ihren Beitrag direkt in Moodle eingeben oder eine oder mehrere Dateien hochladen. Sie können verspätete Einreichungen erlauben und die Dateitypen angeben, die hochgeladen werden dürfen.
- Im Abschnitt Beurteilungseinstellungen geben Sie an, was die Teilnehmer/innen bei der Beurteilung ihrer Peers beachten sollen. Geben Sie hier keine detaillierten Anweisungen, das kommt später. Sie können auch Selbstbeurteilungen erlauben, basierend auf detaillierten Kriterien, die später hinzugefügt werden.
- Feedback erlaubt es den Teilnehmer/innen, bei der Peer-Beurteilung freie Kommentare zu geben. Sie können dieses Feedback als optional oder notwendig aktivieren oder es deaktivieren. Feedback kann auch als Datei hochgeladen werden und Sie können die zulässigen Dateitypen dafür festlegen. Sie können auch eine abschließende Anmerkung hinterlegen, die nach Abschluss der Aktivität angezeigt wird.
- Es kann nützlich sein, wenn Sie den Teilnehmer/innen eine oder mehrere Beispieleinreichungen bereitstellen, an denen sie das gegenseitige Beurteilen üben können. Das Beurteilen der Beispieleinreichungen kann optional oder erforderlich sein. Sie können verlangen, dass die Teilnehmer/innen erst alle Beispieleinreichungen beurteilen müssen, bevor sie eigene Abgaben einreichen können oder bevor anschließend sie ihre Peer-Beurteilungen beginnen können.
- Überlegen Sie, ob Sie im Abschnitt Verfügbarkeit festlegen wollen, dass die Teilnehmer/innen automatisch Abgaben zur Peer-Beurteilung zugewiesen bekommen, sobald der Einreichungszeitraum vorüber ist.
Phasen der Aktivität
Sobald Sie die Einstellungen gespeichert haben, wird die Aktivität so angezeigt:
In der Aktivität wechseln sich verschiedene Phasen ab. Einige Phasenübergänge können Sie automatisieren und Sie können bei Bedarf zu einer Phase weiter vorn im Ablauf zurück wechseln. Als Trainer/in können Sie die Phasen manuell wechseln, indem Sie auf den jeweiligen Phasennamen oder das zugehörige Symbol klicken. Zu Beginn ist die Vorbereitungsphase farblich hervorgehoben, denn in der befinden Sie sich direkt nach dem Anlegen der Aktivität.
Vorbereitungsphase
- Klicken Sie auf den Link Beurteilungsbogen bearbeiten, um Beurteilungskriterien für die Peer-Beurteilung durch die Teilnehmer/innen zu hinterlegen. Wenn Sie fertig sind, klicken Sie auf den Button Speichern und schließen. Danach haben alle Häkchen in der Vorbereitungsphase dieselbe Farbe ("erledigt").
- Jetzt können Sie in die Einreichungsphase wechseln, in der die Teilnehmer/innen ihre Abgaben einreichen. Klicken Sie auf den Link Zur nächsten Phase wechseln in der Vorbereitungsphase oder auf den Link In Einreichungsphase wechseln in der Einreichungsphase. Danach erscheint diese Phase farblich hervorgehoben.
Einreichungsphase
- Jetzt können die Teilnehmer/innen im Zeitraum der Einreichungsphase ihre Abgaben einreichen, es sei denn, sie haben verspätete Einreichungen zugelassen.
- Klicken Sie auf den Link Einreichungen zuordnen in der Einreichungsphase, wenn Sie manuell zuordnen wollen, wer welche Einreichungen beurteilen soll (Manuelle Zuordnung), oder wenn Sie möchten, dass Moodle die Zuordnung nach dem Zufallsprinzip vornehmen soll (Zufällige Zuordnung). Legen Sie auch fest, ob Teilnehmer/innen andere Abgaben auch dann beurteilen sollen, wenn sie selbst nichts eingereicht haben.
- Wenn Sie in den Einstellungen der Aktivität, die Checkbox Nach Abgabetermin automatisch zur nächsten Phase wechseln markiert haben, klicken Sie auf Zeitgesteuerte Zuordnung.
- Sie können sehen, wie viele Teilnehmer/innen etwas eingereicht haben und wie viele Abgaben noch erwartet werden. Klicken Sie auf den Link Zur nächsten Phase wechseln in der Einreichungsphase oder auf den Link In Beurteilungsphase wechseln in der Beurteilungsphase. Danach erscheint diese Phase farblich hervorgehoben. (Sie können bei Bedarf in eine frühere Phase zurückwechseln, wenn Sie z.B. möchten, dass die Teilnehmer/innen ihre Abgaben überarbeiten und erneut einreichen.)
Beurteilungsphase
- In dieser Phase beurteilen die Teilnehmer/innen ihre Peers entsprechend den Anweisungen und Kriterien, die Sie als Trainer/in bereitgestellt haben.
- Sie können den Prozess beobachten, indem Sie sich die Bewertungen unter dieser Phase anschauen:
- Wenn alle fertig sind, klicken Sie auf den Link Zur nächsten Phase wechseln in der Beurteilungsphase oder auf den Link In Bewertungsphase wechseln in der Bewertungsphase. Danach erscheint diese Phase farblich hervorgehoben.
Bewertungsphase
- In dieser Phase berechnet Moodle die Bewertungen für die Einreichungen und für die Peer-Beurteilungen. Im Artikel Gegenseitige Beurteilung nutzen finden Sie mehr Informationen darüber, wie die Bewertung funktioniert.
- Für die Bewertung der Peer-Beurteilung können Sie festlegen, wie streng der Vergleich sein soll. Wenn Sie unsicher sind, verwenden Sie die Standardeinstellung ausgewogen.
- Sie können die Bewertungen mehrmals neu berechnen.
- Als Trainer/in können Sie die Bewertungen bei Bedarf manuell ändern.
Einreichung veröffentlichen: Sie können bei Bedarf ausgewählte Einreichungen veröffentlichen, so dass sie für alle Teilnehmer/innen sichtbar sind. Klicken Sie dazu auf die Einreichung in der Bewertungsübersicht der Aktivität. Im untersten Abschnitt "Rückmeldung an den / die Autor/in" setzen Sie den Haken bei "Einreichung veröffentlichen". Die anderen Teilnehmer/innen sehen die Einreichung, sobald die Aktivität geschlossen ist.
Gegenseitige Beurteilung abschließen
Wenn Sie mit der abschließenden Bewertung zufrieden sind, klicken Sie auf den Link Zur nächsten Phase wechseln in der Bewertungsphase oder auf den Link Gegenseitige Beurteilung abschließen in der letzten Phase. Danach erscheint diese Phase farblich hervorgehoben, und die Teilnehmer/innen sehen ihre Bewertungen, alle veröffentlichten Einreichungen und die abschließende Anmerkung, falls sie eine solche beim Anlegen der Aktivität hinterlegt haben.
Gegenseitige Beurteilung in Aktion
Wenn Sie die Aktivität mit Teilnehmer/innen und Daten ausprobieren möchten, melden Sie sich auf der Mount Orange School Demo-Site mit dem Anmeldenamen teacher und dem Kennwort moodle an und gehen Sie in den Kurs Celebrating Cultures. Hier können Sie zwischen den Phasen wechseln, Bewertungen prüfen, Einreichungen veröffentlichen und weitere Funktionalitäten dieser nützlichen Aktivität ausprobieren.