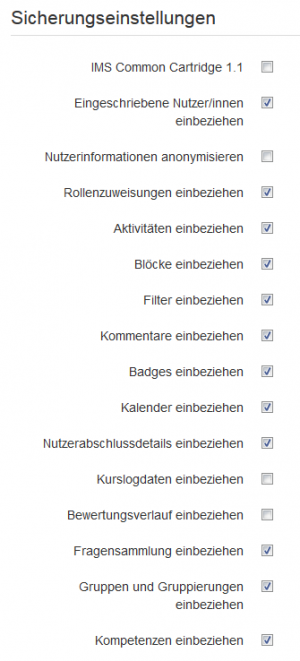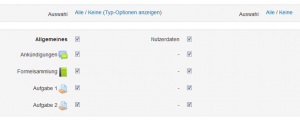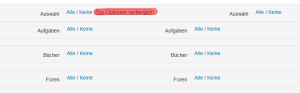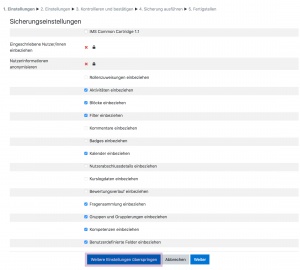Kurssicherung: Unterschied zwischen den Versionen
KKeine Bearbeitungszusammenfassung |
Keine Bearbeitungszusammenfassung |
||
| (15 dazwischenliegende Versionen von 2 Benutzern werden nicht angezeigt) | |||
| Zeile 1: | Zeile 1: | ||
{{Sicherung}} | {{Sicherung}} | ||
Ein Kurs kann insgesamt oder teilweise gesichert werden, indem man eine [[Kurssicherung]] durchführt. Typischerweise wird die Moodle-Administration eine [[Automatische Kurssicherung|automatische Kurssicherung]] für die gesamte Moodle-Site aufsetzen. Trainer/innen mit Berabeitungsrechten können von ihren Moodle-Kursen Kurssicherungen erstellen, herunterladen und in einem anderen Moodle-System wiederverwenden. | Ein Kurs kann insgesamt oder teilweise gesichert werden, indem man eine [[Kurssicherung]] durchführt. Typischerweise wird die Moodle-Administration eine [[Automatische Kurssicherung|automatische Kurssicherung]] für die gesamte Moodle-Site aufsetzen. Trainer/innen mit Berabeitungsrechten können von ihren Moodle-Kursen Kurssicherungen erstellen, herunterladen und in einem anderen Moodle-System wiederverwenden. | ||
{{MediaPlayer | url = https://youtu.be/WBrZQ2EbgqM | desc = Kurssicherung}} | |||
==Einen Kurs sichern== | ==Einen Kurs sichern== | ||
Um einen Kurs zu sichern, gehen Sie folgendermaßen vor: | |||
#Gehen Sie auf die Kursseite. | |||
#Klicken Sie auf der Kursseite auf das Zahnrad-Symbol [[Image:settings.svg|16px|baseline]] rechts oben (oder im Block ''[[Einstellungen-Block|Einstellungen]] > Kurs-Administration'')'' > Sicherung''. | |||
#''Voreinstellungen'': Markieren Sie die Checkboxen ''Aktivitäten einbeziehen, Blöcke einbeziehen, Filter einbeziehen'' und weitere Checkboxen je nach Bedarf und klicken Sie auf den Button ''Weiter''. Nutzer/innen mit den entsprechenden Rechten, [[Nutzerdaten sichern|Nutzerdaten zu sichern]] (z.B. Administrator/innen oder Manager/innen) können darüber hinaus wählen, ob eingeschriebene Nutzer/innen in die Kurssicherung einbezogen, Nutzerinformationen anonymisiert, Rollenzuweisungen, Gruppen, Gruppierungen, Nutzerdateien, Kommentare, Nutzerabschlussdetails, Kurslogdaten und der Bewertungsverlauf mitgesichert werden sollen. | |||
#''Einstellungen'': Markieren Sie die Themen / Inhaltselemente, die in die Kurssicherung einbezogen werden sollen, und klicken Sie auf den Button ''Weiter''. | |||
#Sie können auch bestimmte Aktivitäten in die Kurssicherung einbeziehen oder nicht (z.B. alle Foren, alle Aufgaben usw.). Klicken Sie dazu in der obersten Zeile ''Auswahl'' auf den Link ''Typ-Optionen anzeigen''. Dann werden alle Typen von Aktivitäten angezeigt, die es im Kurs gibt und Sie können über die entsprechenden Links ''Alle'' bzw. ''Keine'' wählen, ob alle Aktivitäten dieses Typs gesichert werden sollen oder nicht. | |||
#''Kontrollieren und bestätigen'': Prüfen Sie, ob alle zu sichernden Daten korrekt erfasst sind. Wenn Sie Angaben korrigieren wollen, nutzen Sie den Button ''Zurück'', andernfalls bestätigen Sie die Angaben durch Klicken des Buttons ''Sicherung ausführen''. | |||
#''Fertigstellen'': Klicken Sie auf den Button ''Weiter''. | |||
{| | |||
[[File:backup0.png|thumb|Einstellungen für die Kurssicherung]] | |||
| | |||
|[[File:backup1.png|thumb|Auswahl der zu sichernden Aktivitäten und Materialien]] | |||
| | |||
|[[File:backup2.png|thumb|Auswahl der zu sichernden Aktivitäten- und Materialtypen]] | |||
|} | |||
Die Kurssicherungsdatei *.mbz (um Verwechslungen mit *.zip-Dateien zu vermeiden) | Die Kurssicherungsdatei *.mbz (um Verwechslungen mit *.zip-Dateien zu vermeiden) wird dann im Kurssicherungsbereich der Moodle-Site gespeichert. Der Dateiname hat die Gestalt ''sicherung-moodle2-course-Kurs-ID-Kurzname-Datum-Uhrzeit.mbz'' und mit der Endung ''-nu.mbz'', wenn keine Nutzerdaten mitgesichert werden, bzw. der Endung ''-an.mbz'', wenn die Nutzerdaten anonymisiert werden. | ||
Kurssicherung | '''Tipp''': Wenn die Standardeinstellungen der Kurssicherung für Sie passen, dann können Sie die ganzen Teilschritte überspringen und stattdessen gleich zur letzten Konfigurationsseite springen. Klicken Sie dazu auf den Button ''Weitere Einstellungen überspringen'' unten auf der ersten Konfigurationsseite. | ||
[[Image:quickbackup.jpg|thumb|Weitere Einstellungen überspringen]] | |||
==Nutzerinformationen anonymisieren== | |||
Mit dieser Funktionalität schützen Sie die Nutzerdaten in der Kurssicherungsdatei, indem Sie alle nutzerspezifischen Daten anonymisieren. Wenn diese Checkbox in den Voreinstellungen zur Kurssicherung markiert wird, ersetzt Moodle alle Nutzernamen, E-Mail-Adressen usw. durch Aliase ersetzen. Aus "Max Mustermann" wird dann z.B. "anonfirstname4 anonlastname4". | |||
== | ==Asynchrone Kurssicherungen== | ||
Bei großen Kursen ist es nützlich, die Arbeit in Moodle fortsetzen zu können, während im Hintergrund die Kurssicherung läuft. Das ist möglich, wenn die Moodle-Administration auf der Seite ''Website-Administration'' (oder im Block ''[[Einstellungen-Block|Einstellungen]] > Website-Administration'')'' > Zusatzoptionen'' die Checkbox ''Asynchrone Sicherungen erlauben'' markiert hat. | |||
==Kurssicherung über Kommandozeile== | |||
Die Moodle-Administration kann die Kurssicherung mit Hilfe eines Skripts von der Kommandozeile aus durchführen. | |||
== | ===Optionen=== | ||
* --courseid=INTEGER (Kurs-ID des Kurses, der gesichert werden soll) | |||
* --courseshortname=STRING (Kurzbezeichnung des Kurses, der gesichert werden soll) | |||
* --destination=STRING (Pfad zum Verzeichnis, in dem die Kurssicherungsdatei gespeichert werden soll. Wenn dieser Parameter nicht gesetzt ist, wird die Datei im Kurssicherungsbereich der Moodle-Site gespeichert.) | |||
* -h, --help (Hilfe ausgeben) | |||
== | ===Beispiel=== | ||
\$sudo -u www-data /usr/bin/php admin/cli/backup.php --courseid=2 --destination=/moodle/backup/ | |||
==Tipps und Tricks== | ==Tipps und Tricks== | ||
*Bei der Kurswiederherstellung in Moodle | *Bei der Kurswiederherstellung in Moodle sind Daten verloren gegangen? Sehen Sie in den Kursabschnitten ''Ungenutzte Aktivitäten''? Gehen Sie in die [[Kurseinstellungen]] und erhöhen Sie die ''Anzahl der Themen/Wochen''. | ||
==Anwendungsszenarien== | ==Anwendungsszenarien== | ||
| Zeile 39: | Zeile 55: | ||
*Aktualisieren eines Kurses auf einem Produktiv-system mit materialien eines Kurses auf einer lokalen Installation | *Aktualisieren eines Kurses auf einem Produktiv-system mit materialien eines Kurses auf einer lokalen Installation | ||
*Übertragen eines Kurses in eine neue Moodle-Site | *Übertragen eines Kurses in eine neue Moodle-Site | ||
*Anlegen einer leeren Aktivität, Sichern der Aktivität und Wiederherstellen in | *Anlegen einer leeren Aktivität, Sichern der Aktivität und Wiederherstellen in einem oder mehreren Kursen (als Aktivitätsvorlage) | ||
==Standardeinstellungen für die Kurssicherung== | ==Standardeinstellungen für die Kurssicherung== | ||
Als Administrator/in können Sie die Voreinstellungen für die Kurssicherung auf der Seite ''[[Einstellungen-Block|Einstellungen]] > Website-Administration > Kurse > Sicherung > Allgemeines'' vornehmen. Auf dieser Seite können Sie detailliert festlegen, welche Daten standardmäßig in die Kurssicherung einbezogen werden sollen: Nutzer, Rollenzuweisungen, Aktivitäten, Blöcke, Filter, Kommentare, Fortschrittsinformationen, Logdaten, Verlauf. | Als Administrator/in können Sie die Voreinstellungen für die Kurssicherung auf der Seite ''Website-Administration'' (oder im Block ''[[Einstellungen-Block|Einstellungen]] > Website-Administration'')'' > Kurse > Sicherung > Allgemeines'' vornehmen. Auf dieser Seite können Sie detailliert festlegen, welche Daten standardmäßig in die Kurssicherung einbezogen werden sollen: Nutzer, Rollenzuweisungen, Aktivitäten, Blöcke, Filter, Kommentare, Fortschrittsinformationen, Logdaten, Verlauf. | ||
Die gewählten Voreinstellungen können gesperrt werden (indem Sie die jeweilige Checkbox ''gesperrt'' markieren) - dann können Nutzer/innen, die die Kurssicherung durchführen, die voreingestellten Werte für die einzelnen Einstellungen nicht ändern. | Die gewählten Voreinstellungen können gesperrt werden (indem Sie die jeweilige Checkbox ''gesperrt'' markieren) - dann können Nutzer/innen, die die Kurssicherung durchführen, die voreingestellten Werte für die einzelnen Einstellungen nicht ändern. | ||
==Kurssicherung stoppt bei 90%, ohne eine Fehlermeldung anzuzeigen== | |||
Die Ursache dafür kann sein: | |||
* ein [[Kursformate|Kursformat]], das kein Standardformat ist. Ändern Sie das Kursformat und versuchen Sie erneut, den Kurs zu sichern. | |||
* nicht genügend RAM-Speicher auf dem Moodle-Server. Die RAM-Größe erhöhen ist immer die erste Empfehlung, um die [[Geschwindigkeitsempfehlungen|Geschwindigkeit]] zu verbessern. | |||
==Rechte== | ==Rechte== | ||
*[[Capabilities/moodle/backup:anonymise|Nutzeranonymisierung bei der Sicherung]] | *[[Capabilities/moodle/backup:anonymise|Nutzeranonymisierung bei der Sicherung]] | ||
*[[Capabilities/moodle/backup:backupcourse|Kurse sichern]] | *[[Capabilities/moodle/backup:backupcourse|Kurse sichern]] | ||
| Zeile 58: | Zeile 78: | ||
==Siehe auch== | ==Siehe auch== | ||
*[[Kurswiederherstellung]] | *[[Kurswiederherstellung]] | ||
*[[Nutzerdaten sichern]] | *[[Nutzerdaten sichern]] | ||
*[[Aktivitäten sichern]] | *[[Aktivitäten sichern]] | ||
* Die Moodle-Administration kann [http://moosh-online.com/commands/#course-restore MOOSH] verwenden, um eine größere Menge an Kursen von Kommandozeile aus zu sichern und wiederherzustellen. | |||
[[en:Course backup]] | [[en:Course backup]] | ||
[[es:Respaldo del curso]] | [[es:Respaldo del curso]] | ||
[[fr:Sauvegarde de cours]] | |||
[[eu:Ikastaroaren_Segurtasun-kopia]] | [[eu:Ikastaroaren_Segurtasun-kopia]] | ||
[[ | [[ja:コースバックアップ]] | ||
Aktuelle Version vom 12. August 2020, 06:19 Uhr
Ein Kurs kann insgesamt oder teilweise gesichert werden, indem man eine Kurssicherung durchführt. Typischerweise wird die Moodle-Administration eine automatische Kurssicherung für die gesamte Moodle-Site aufsetzen. Trainer/innen mit Berabeitungsrechten können von ihren Moodle-Kursen Kurssicherungen erstellen, herunterladen und in einem anderen Moodle-System wiederverwenden.
Einen Kurs sichern
Um einen Kurs zu sichern, gehen Sie folgendermaßen vor:
- Gehen Sie auf die Kursseite.
- Klicken Sie auf der Kursseite auf das Zahnrad-Symbol
 rechts oben (oder im Block Einstellungen > Kurs-Administration) > Sicherung.
rechts oben (oder im Block Einstellungen > Kurs-Administration) > Sicherung. - Voreinstellungen: Markieren Sie die Checkboxen Aktivitäten einbeziehen, Blöcke einbeziehen, Filter einbeziehen und weitere Checkboxen je nach Bedarf und klicken Sie auf den Button Weiter. Nutzer/innen mit den entsprechenden Rechten, Nutzerdaten zu sichern (z.B. Administrator/innen oder Manager/innen) können darüber hinaus wählen, ob eingeschriebene Nutzer/innen in die Kurssicherung einbezogen, Nutzerinformationen anonymisiert, Rollenzuweisungen, Gruppen, Gruppierungen, Nutzerdateien, Kommentare, Nutzerabschlussdetails, Kurslogdaten und der Bewertungsverlauf mitgesichert werden sollen.
- Einstellungen: Markieren Sie die Themen / Inhaltselemente, die in die Kurssicherung einbezogen werden sollen, und klicken Sie auf den Button Weiter.
- Sie können auch bestimmte Aktivitäten in die Kurssicherung einbeziehen oder nicht (z.B. alle Foren, alle Aufgaben usw.). Klicken Sie dazu in der obersten Zeile Auswahl auf den Link Typ-Optionen anzeigen. Dann werden alle Typen von Aktivitäten angezeigt, die es im Kurs gibt und Sie können über die entsprechenden Links Alle bzw. Keine wählen, ob alle Aktivitäten dieses Typs gesichert werden sollen oder nicht.
- Kontrollieren und bestätigen: Prüfen Sie, ob alle zu sichernden Daten korrekt erfasst sind. Wenn Sie Angaben korrigieren wollen, nutzen Sie den Button Zurück, andernfalls bestätigen Sie die Angaben durch Klicken des Buttons Sicherung ausführen.
- Fertigstellen: Klicken Sie auf den Button Weiter.
Die Kurssicherungsdatei *.mbz (um Verwechslungen mit *.zip-Dateien zu vermeiden) wird dann im Kurssicherungsbereich der Moodle-Site gespeichert. Der Dateiname hat die Gestalt sicherung-moodle2-course-Kurs-ID-Kurzname-Datum-Uhrzeit.mbz und mit der Endung -nu.mbz, wenn keine Nutzerdaten mitgesichert werden, bzw. der Endung -an.mbz, wenn die Nutzerdaten anonymisiert werden.
Tipp: Wenn die Standardeinstellungen der Kurssicherung für Sie passen, dann können Sie die ganzen Teilschritte überspringen und stattdessen gleich zur letzten Konfigurationsseite springen. Klicken Sie dazu auf den Button Weitere Einstellungen überspringen unten auf der ersten Konfigurationsseite.
Nutzerinformationen anonymisieren
Mit dieser Funktionalität schützen Sie die Nutzerdaten in der Kurssicherungsdatei, indem Sie alle nutzerspezifischen Daten anonymisieren. Wenn diese Checkbox in den Voreinstellungen zur Kurssicherung markiert wird, ersetzt Moodle alle Nutzernamen, E-Mail-Adressen usw. durch Aliase ersetzen. Aus "Max Mustermann" wird dann z.B. "anonfirstname4 anonlastname4".
Asynchrone Kurssicherungen
Bei großen Kursen ist es nützlich, die Arbeit in Moodle fortsetzen zu können, während im Hintergrund die Kurssicherung läuft. Das ist möglich, wenn die Moodle-Administration auf der Seite Website-Administration (oder im Block Einstellungen > Website-Administration) > Zusatzoptionen die Checkbox Asynchrone Sicherungen erlauben markiert hat.
Kurssicherung über Kommandozeile
Die Moodle-Administration kann die Kurssicherung mit Hilfe eines Skripts von der Kommandozeile aus durchführen.
Optionen
- --courseid=INTEGER (Kurs-ID des Kurses, der gesichert werden soll)
- --courseshortname=STRING (Kurzbezeichnung des Kurses, der gesichert werden soll)
- --destination=STRING (Pfad zum Verzeichnis, in dem die Kurssicherungsdatei gespeichert werden soll. Wenn dieser Parameter nicht gesetzt ist, wird die Datei im Kurssicherungsbereich der Moodle-Site gespeichert.)
- -h, --help (Hilfe ausgeben)
Beispiel
\$sudo -u www-data /usr/bin/php admin/cli/backup.php --courseid=2 --destination=/moodle/backup/
Tipps und Tricks
- Bei der Kurswiederherstellung in Moodle sind Daten verloren gegangen? Sehen Sie in den Kursabschnitten Ungenutzte Aktivitäten? Gehen Sie in die Kurseinstellungen und erhöhen Sie die Anzahl der Themen/Wochen.
Anwendungsszenarien
Viele verschiedene Szenarien sind mit der Kurssicherung und -wiederherstellung denkbar:
- Duplizieren von Kursen oder ausgewählten Aktivitäten (analog zu Kursdaten importieren)
- Aktualisieren eines Kurses auf einem Produktiv-system mit materialien eines Kurses auf einer lokalen Installation
- Übertragen eines Kurses in eine neue Moodle-Site
- Anlegen einer leeren Aktivität, Sichern der Aktivität und Wiederherstellen in einem oder mehreren Kursen (als Aktivitätsvorlage)
Standardeinstellungen für die Kurssicherung
Als Administrator/in können Sie die Voreinstellungen für die Kurssicherung auf der Seite Website-Administration (oder im Block Einstellungen > Website-Administration) > Kurse > Sicherung > Allgemeines vornehmen. Auf dieser Seite können Sie detailliert festlegen, welche Daten standardmäßig in die Kurssicherung einbezogen werden sollen: Nutzer, Rollenzuweisungen, Aktivitäten, Blöcke, Filter, Kommentare, Fortschrittsinformationen, Logdaten, Verlauf.
Die gewählten Voreinstellungen können gesperrt werden (indem Sie die jeweilige Checkbox gesperrt markieren) - dann können Nutzer/innen, die die Kurssicherung durchführen, die voreingestellten Werte für die einzelnen Einstellungen nicht ändern.
Kurssicherung stoppt bei 90%, ohne eine Fehlermeldung anzuzeigen
Die Ursache dafür kann sein:
- ein Kursformat, das kein Standardformat ist. Ändern Sie das Kursformat und versuchen Sie erneut, den Kurs zu sichern.
- nicht genügend RAM-Speicher auf dem Moodle-Server. Die RAM-Größe erhöhen ist immer die erste Empfehlung, um die Geschwindigkeit zu verbessern.
Rechte
- Nutzeranonymisierung bei der Sicherung
- Kurse sichern
- Abschnitte sichern
- Sicherung für einen Hub
- Sicherung für den Import
- Sicherungsoptionen konfigurieren
- Sicherungsdateien herunterladen
- Nutzerdaten sichern
Siehe auch
- Kurswiederherstellung
- Nutzerdaten sichern
- Aktivitäten sichern
- Die Moodle-Administration kann MOOSH verwenden, um eine größere Menge an Kursen von Kommandozeile aus zu sichern und wiederherzustellen.