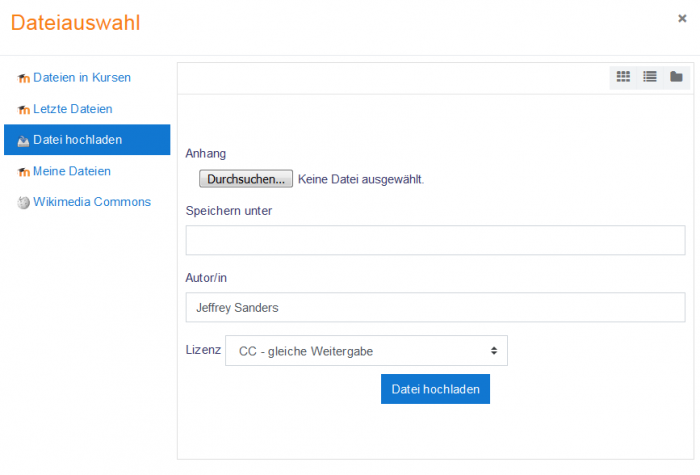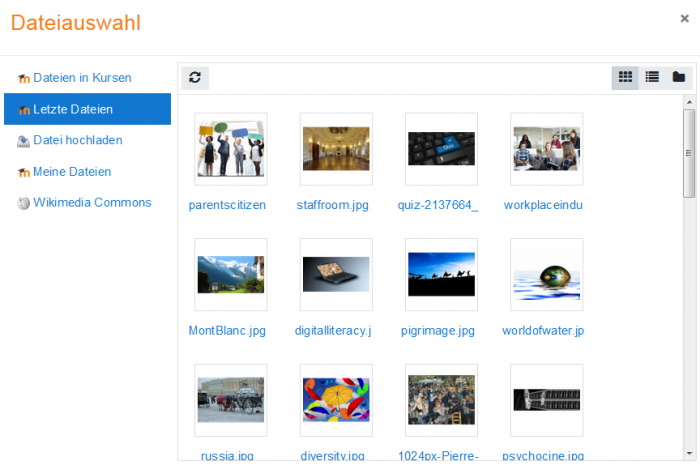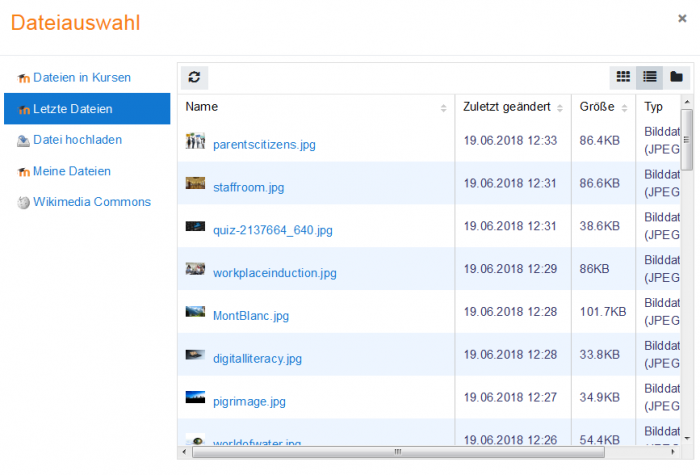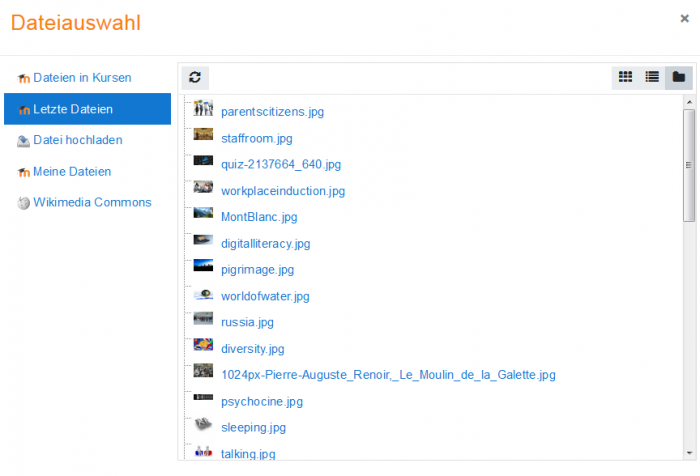Datei-Browser: Unterschied zwischen den Versionen
Keine Bearbeitungszusammenfassung |
Keine Bearbeitungszusammenfassung |
||
| (7 dazwischenliegende Versionen desselben Benutzers werden nicht angezeigt) | |||
| Zeile 1: | Zeile 1: | ||
{{Arbeiten mit Dateien und Verzeichnissen}} | {{Arbeiten mit Dateien und Verzeichnissen}} | ||
| Zeile 5: | Zeile 4: | ||
Der [[Datei-Browser]] ermöglicht das Auswählen und Anzeigen von Dateien in Moodle, z.B. wenn Trainer/innen ein Arbeitsmaterial vom Typ [[Datei]] in Moodle anlegen. | Der [[Datei-Browser]] ermöglicht das Auswählen und Anzeigen von Dateien in Moodle, z.B. wenn Trainer/innen ein Arbeitsmaterial vom Typ [[Datei]] in Moodle anlegen. | ||
Normalerweise wird die Datei nach Moodle kopiert. Die Datei kann von Ihrem rechner stammen oder aus einer beliebigen anderen externen Quelle. Bei einigen | Normalerweise wird die Datei nach Moodle kopiert. Die Datei kann von Ihrem rechner stammen oder aus einer beliebigen anderen externen Quelle. Bei einigen Repositories, z.B. beim [[Youtube Video Repository]] wird nur ein Link erzeugt und in bestimmten Situationen können Sie wählen, ob Sie eine Kopie der Datei oder nur einen Link in Moodle erzeugen wollen. | ||
{{MediaPlayer | url = https://youtu.be/u2ifaL8TtcQ | desc = Datei-Browser}} | {{MediaPlayer | url = https://youtu.be/u2ifaL8TtcQ | desc = Datei-Browser}} | ||
==Dateien im Datei-Browser finden== | ==Dateien im Datei-Browser finden== | ||
In der linken Spalte im Datei-Browser werden eine Reihe von Links angezeigt. Sie verweisen auf verschiedene [[Repositories]], die Dateien enthalten, die Sie möglicherweise verwenden möchten. Ein Link heißt [[Datei hochladen]]. Wenn Sie auf diesen Link klicken, können Sie eine Datei von Ihrem Computer in Moodle hochladen. | |||
Welche Repositories im Datei-Browser verlinkt sind, hängt davon ab, welche Repositories die Moodle-Administration aktiviert hat und aus welchem [[Kontext]] Sie auf den Datei-Browser zugreifen. Wenn Sie z.B. über einen Klick auf das Audio/Video-Symbol im [[Text-Editor]] zum Datei-Browser gelangen, dann wird möglicherweise ein Link zum [[Youtube Video Repository]] angezeigt. Wenn Sie dagegen über einen Klick auf das Bild-Symbol im [[Text-Editor]] zum Datei-Browser gelangen, dann wird vielleicht ein Link zum [[Flickr Repository]] angezeigt. | |||
[[Image:hochladen.png|700px]] | |||
[[ | Siehe [[Repositories]] für eine Liste der verfügbaren Repositories. | ||
'''Hinweis''': Die Reihenfolge, in der die Links zu den Repositories angezeigt werden, wird von der Moodle-Administration auf der Seite ''Einstellungen > Website-Administration > Plugins > Repositories > Übersicht'' festgelegt. | |||
==Dateien im Datei-Browser anzeigen== | |||
Es gibt drei Möglichkeiten, Dateien im Datei-Browser anzuzeigen. Sie können die Anzeige nach Ihren Vorlieben auswählen, indem Sie rechts oben im Browser auf das entsprechende Ansichtssymbol klicken. | |||
==Dateien im Datei-Browser | |||
===Als Symbol anzeigen=== | ===Als Symbol anzeigen=== | ||
Diese Ansicht zeigt die Dateien mit Hilfe von Symbolen an: | |||
[[Image: | [[Image:symbole.png|700px]] | ||
===Als Tabelle anzeigen=== | ===Als Tabelle anzeigen=== | ||
Diese Ansicht zeigt die Dateien mit detaillierten Informationen an, z.B. Typ, Lizenz, Größe, etc.: | |||
[[File: | [[File:tabellenansicht.png|700px]] | ||
===Als Liste anzeigen=== | ===Als Liste anzeigen=== | ||
Diese Ansicht zeigt die Dateien als hierachische Liste entsprechend der Ordnerstruktur: | |||
[[Image:liste.png|700px]] | |||
[[en:File picker]] | [[en:File picker]] | ||
[[Category:Repositories]] | [[Category:Repositories]] | ||
Aktuelle Version vom 22. Februar 2019, 13:05 Uhr
Was ist der Datei-Browser?
Der Datei-Browser ermöglicht das Auswählen und Anzeigen von Dateien in Moodle, z.B. wenn Trainer/innen ein Arbeitsmaterial vom Typ Datei in Moodle anlegen.
Normalerweise wird die Datei nach Moodle kopiert. Die Datei kann von Ihrem rechner stammen oder aus einer beliebigen anderen externen Quelle. Bei einigen Repositories, z.B. beim Youtube Video Repository wird nur ein Link erzeugt und in bestimmten Situationen können Sie wählen, ob Sie eine Kopie der Datei oder nur einen Link in Moodle erzeugen wollen.
Dateien im Datei-Browser finden
In der linken Spalte im Datei-Browser werden eine Reihe von Links angezeigt. Sie verweisen auf verschiedene Repositories, die Dateien enthalten, die Sie möglicherweise verwenden möchten. Ein Link heißt Datei hochladen. Wenn Sie auf diesen Link klicken, können Sie eine Datei von Ihrem Computer in Moodle hochladen.
Welche Repositories im Datei-Browser verlinkt sind, hängt davon ab, welche Repositories die Moodle-Administration aktiviert hat und aus welchem Kontext Sie auf den Datei-Browser zugreifen. Wenn Sie z.B. über einen Klick auf das Audio/Video-Symbol im Text-Editor zum Datei-Browser gelangen, dann wird möglicherweise ein Link zum Youtube Video Repository angezeigt. Wenn Sie dagegen über einen Klick auf das Bild-Symbol im Text-Editor zum Datei-Browser gelangen, dann wird vielleicht ein Link zum Flickr Repository angezeigt.
Siehe Repositories für eine Liste der verfügbaren Repositories.
Hinweis: Die Reihenfolge, in der die Links zu den Repositories angezeigt werden, wird von der Moodle-Administration auf der Seite Einstellungen > Website-Administration > Plugins > Repositories > Übersicht festgelegt.
Dateien im Datei-Browser anzeigen
Es gibt drei Möglichkeiten, Dateien im Datei-Browser anzuzeigen. Sie können die Anzeige nach Ihren Vorlieben auswählen, indem Sie rechts oben im Browser auf das entsprechende Ansichtssymbol klicken.
Als Symbol anzeigen
Diese Ansicht zeigt die Dateien mit Hilfe von Symbolen an:
Als Tabelle anzeigen
Diese Ansicht zeigt die Dateien mit detaillierten Informationen an, z.B. Typ, Lizenz, Größe, etc.:
Als Liste anzeigen
Diese Ansicht zeigt die Dateien als hierachische Liste entsprechend der Ordnerstruktur: