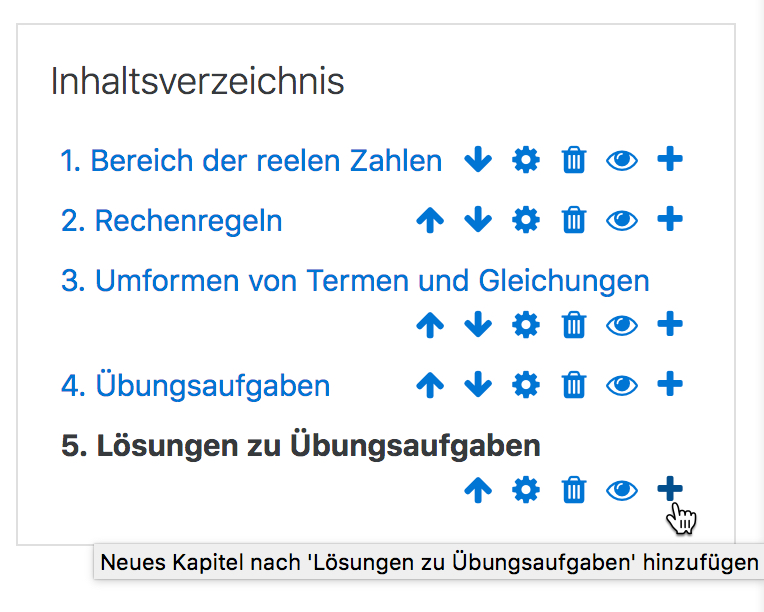Buch konfigurieren: Unterschied zwischen den Versionen
Keine Bearbeitungszusammenfassung |
Keine Bearbeitungszusammenfassung |
||
| Zeile 1: | Zeile 1: | ||
{{Buch}} | {{Buch}} | ||
==Buch im Kurs anlegen und konfigurieren== | ==Buch im Kurs anlegen und konfigurieren== | ||
| Zeile 14: | Zeile 12: | ||
Es gibt verschiedene Möglichkeiten, Kapitel im Buch zu nummerieren: | Es gibt verschiedene Möglichkeiten, Kapitel im Buch zu nummerieren: | ||
* ''Keine'' - | * ''Keine'' - Kapitel und Unterkapitel werden nicht speziell formattiert. Verwenden Sie diese Option, wenn Sie eine eigene Art der Nummerierung definieren wollen, die nicht als Auswahloption bereitsteht. Ihre eigene Art der Nummerierung tragen Sie dann direkt in die Titel der Kapitel bzw. Unterkapitel ein, z.B. "A Erstes Kapitel", "A.1 Einige Unterkapitel", usw. | ||
* '' | * ''Nummern'' - Kapitel und Unterkapitel werden nummeriert (1, 1.1, 1.2, 2, ...). | ||
* '' | * ''Aufzählungspunkte'' - Unterkapitel werden eingerückt und mit Aufzählungspunkten angezeigt. | ||
* ''Einrückung'' - Unterkapitel werden eingerückt. | |||
'''Hinweis''': Die Breite des Inhaltsverzeichnisses wird von der Moodle-Administration systemweit festgelegt. | |||
=== Druckoption === | === Druckoption === | ||
Sie können das gesamte Buch oder einzelne Kapitel ausdrucken. Klicken Sie dazu im Block ''[[Einstellungen-Block|Einstellungen]] > Buch-Administration > Buch/Kapitel drucken''. | |||
Wenn Sie die Druckoption deaktivieren wollen, markieren Sie die Checkbox ''Druckoption ausschalten''. Wenn Sie die Druckoption für bestimmte Rollen dekativieren wollen (z.B. für Teilnehmer/innen), entziehen Sie dieser Rolle das Recht [[Capabilities/mod/booktool/ptint:print]] im Block ''[[Einstellungen-Block|Einstellungen]] > Buch-Administration > Rechte''. | |||
[[ | |||
=== Eigene Titel der Unterkapitel === | === Eigene Titel der Unterkapitel === | ||
Wenn Sie das Häkchen in der Checkbox ''Eigene Titel der Unterkapitel'' entfernen, dann erscheint der Titel eines Kapitels (der im Inhaltsverzeichnis angezeigt wird) als Überschrift oberhalb des Kapitelinhalts. Wenn Sie die Checkbox markieren, dann können Sie Titel angeben, die sich von denen in der Anzeige des Inhaltsverzeichnisses unterscheiden oder auch gar keinen Titel angeben. Wenn Sie die Checkbox markieren, '''müssen''' Sie den Titel als Teil des Seiteninhalts eingeben. | |||
== Kapitel hinzufügen == | == Kapitel hinzufügen == | ||
Die Titel der Kapitel erscheinen als Links im Inhaltsverzeichnis links neben dem eigentlichen Inhalt. Halten Sie die Titel möglichst kurz. | |||
Wenn Sie ein neues Kapitel im Buch hinzufügen wollen, klicken Sie auf das Plus-Symbol [[Image:plus.gif]] im Inhaltsverzeichnis. Das neue Kapitel wird dann direkt unter der Zeile, in der Sie das Plus-Symbol angeklickt haben, eingefügt. | |||
[[File: | [[File:buchkapitel.jpg]] | ||
== Unterkapitel hinzufügen == | == Unterkapitel hinzufügen == | ||
Klicken Sie das Plus-Symbol, wie beim Anlegen eines Kapitels und achten Sie darauf, dass die Checkbox ''Unterkapitel'' markiert ist. Ein Kapitel kann Unterkapitel enthalten, ein Unterkapitel kann jedoch nicht in weitere Unterkapitel unterteilt werden. | |||
==Kapitel importieren== | ==Kapitel importieren== | ||
Sie können Kapitel in ein Buch importieren: | |||
*Erstellen Sie eine Zip-Datei, die die HTML-Dateien der einzelnen Kapitel und optional Multimedia-Dateien und Verzeichnisse enthält. Wenn Sie Unterkapitel importieren wollen, hängen Sie das Suffix ''_sub'' an den Datei- bzw. Verzeichnisnamen an. | |||
* | *Klicken Sie im Block ''[[Einstellungen-Block|Einstellungen]] > Buch-Administration > Kapitel importieren''. | ||
* | *Wählen Sie, ob jede HTML-Datei oder jedes Verzeichnis ein Kapitel beinhaltet. | ||
* | *Wählen Sie die ZIP-Datei aus und laden Sie diese hoch. | ||
* | *Klicken Sie auf den Button ''Importieren''. | ||
* | |||
'''Hinweis''': Relative Datei-Links werden in absolute Kapitel-Links umgewandelt. Bilder, Flash- und Java-Dateien werden ebenfalls korrekt verlinkt. Achten Sie darauf, dass Sie die entsprechenden Dateien zusätzlich zu den HTML-Dateien hochladen. | |||
==Rechte== | ==Rechte== | ||
Version vom 25. Juni 2012, 10:45 Uhr
Buch im Kurs anlegen und konfigurieren
- Melden Sie sich als Trainer/in im Kurs an und schalten Sie die Kursseite in den Bearbeitungsmodus: Block Einstellungen > Kurs-Administration > Bearbeiten einschalten.
- Wählen Sie im Kursabschnitt, in dem Sie das Buch hinzufügen wollen, über das Auswahlmenü Aktivität anlegen... die Option Buch aus.
Name und Beschreibung
Geben Sie dem Buch einen Namen, der auf der Kursseite angezeigt wird. Im Textbereich Beschreibung tragen Sie eine kurze Zusammenfassung des Buchinhalts ein.
Kapitelnummerierung
Es gibt verschiedene Möglichkeiten, Kapitel im Buch zu nummerieren:
- Keine - Kapitel und Unterkapitel werden nicht speziell formattiert. Verwenden Sie diese Option, wenn Sie eine eigene Art der Nummerierung definieren wollen, die nicht als Auswahloption bereitsteht. Ihre eigene Art der Nummerierung tragen Sie dann direkt in die Titel der Kapitel bzw. Unterkapitel ein, z.B. "A Erstes Kapitel", "A.1 Einige Unterkapitel", usw.
- Nummern - Kapitel und Unterkapitel werden nummeriert (1, 1.1, 1.2, 2, ...).
- Aufzählungspunkte - Unterkapitel werden eingerückt und mit Aufzählungspunkten angezeigt.
- Einrückung - Unterkapitel werden eingerückt.
Hinweis: Die Breite des Inhaltsverzeichnisses wird von der Moodle-Administration systemweit festgelegt.
Druckoption
Sie können das gesamte Buch oder einzelne Kapitel ausdrucken. Klicken Sie dazu im Block Einstellungen > Buch-Administration > Buch/Kapitel drucken.
Wenn Sie die Druckoption deaktivieren wollen, markieren Sie die Checkbox Druckoption ausschalten. Wenn Sie die Druckoption für bestimmte Rollen dekativieren wollen (z.B. für Teilnehmer/innen), entziehen Sie dieser Rolle das Recht Capabilities/mod/booktool/ptint:print im Block Einstellungen > Buch-Administration > Rechte.
Eigene Titel der Unterkapitel
Wenn Sie das Häkchen in der Checkbox Eigene Titel der Unterkapitel entfernen, dann erscheint der Titel eines Kapitels (der im Inhaltsverzeichnis angezeigt wird) als Überschrift oberhalb des Kapitelinhalts. Wenn Sie die Checkbox markieren, dann können Sie Titel angeben, die sich von denen in der Anzeige des Inhaltsverzeichnisses unterscheiden oder auch gar keinen Titel angeben. Wenn Sie die Checkbox markieren, müssen Sie den Titel als Teil des Seiteninhalts eingeben.
Kapitel hinzufügen
Die Titel der Kapitel erscheinen als Links im Inhaltsverzeichnis links neben dem eigentlichen Inhalt. Halten Sie die Titel möglichst kurz.
Wenn Sie ein neues Kapitel im Buch hinzufügen wollen, klicken Sie auf das Plus-Symbol Datei:plus.gif im Inhaltsverzeichnis. Das neue Kapitel wird dann direkt unter der Zeile, in der Sie das Plus-Symbol angeklickt haben, eingefügt.
Unterkapitel hinzufügen
Klicken Sie das Plus-Symbol, wie beim Anlegen eines Kapitels und achten Sie darauf, dass die Checkbox Unterkapitel markiert ist. Ein Kapitel kann Unterkapitel enthalten, ein Unterkapitel kann jedoch nicht in weitere Unterkapitel unterteilt werden.
Kapitel importieren
Sie können Kapitel in ein Buch importieren:
- Erstellen Sie eine Zip-Datei, die die HTML-Dateien der einzelnen Kapitel und optional Multimedia-Dateien und Verzeichnisse enthält. Wenn Sie Unterkapitel importieren wollen, hängen Sie das Suffix _sub an den Datei- bzw. Verzeichnisnamen an.
- Klicken Sie im Block Einstellungen > Buch-Administration > Kapitel importieren.
- Wählen Sie, ob jede HTML-Datei oder jedes Verzeichnis ein Kapitel beinhaltet.
- Wählen Sie die ZIP-Datei aus und laden Sie diese hoch.
- Klicken Sie auf den Button Importieren.
Hinweis: Relative Datei-Links werden in absolute Kapitel-Links umgewandelt. Bilder, Flash- und Java-Dateien werden ebenfalls korrekt verlinkt. Achten Sie darauf, dass Sie die entsprechenden Dateien zusätzlich zu den HTML-Dateien hochladen.