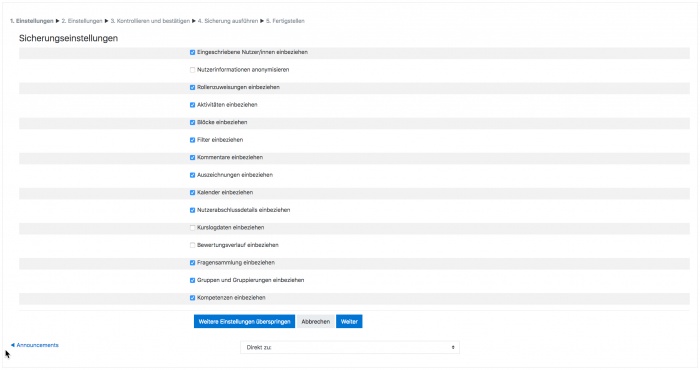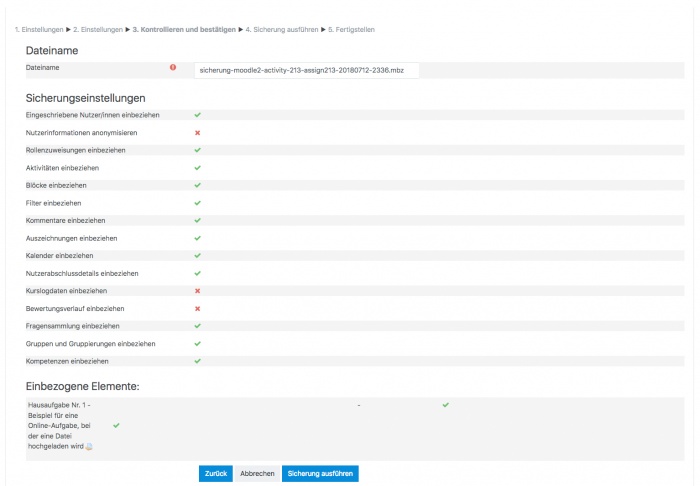Aktivitäten sichern: Unterschied zwischen den Versionen
Aus MoodleDocs
(Die Seite wurde neu angelegt: „{{Aktivitäten wiederverwenden}} {{Zum Übersetzen}} ==Backing up individual activities == *It is possible to make a copy or ''backup'' of individiual activities…“) |
Keine Bearbeitungszusammenfassung |
||
| (5 dazwischenliegende Versionen von 2 Benutzern werden nicht angezeigt) | |||
| Zeile 1: | Zeile 1: | ||
{{Aktivitäten wiederverwenden}} | {{Aktivitäten wiederverwenden}} | ||
==Einzelne Aktivitäten sichern== | |||
*Es ist möglich, eine Sicherung oder Kopie einzelner Aktivitäten oder Arbeitsmaterialien eines Moodle-Kurses zu erstellen und diese in einem anderen Kurs innerhalb der eigenen Moodle-Site oder in einer anderen Moodle-Site wiederzuverwenden. Wenn Sie einzelne Aktivitäten innerhalb derselben Moodle-Site wiederverwenden möchten, ist es einfacher die Import-Funktion zu verwenden - siehe [[Kursdaten importieren]] für detaillierte Informationen. | |||
*Um eine Sicherung einer einzelnen Aktivität zu erstellen, melden Sie sich als Trainer/in im Kurs an und klicken auf die Aktivität. Klicken Sie dann im Block ''[[Einstellungen-Block|Einstellungen]] > Aktivität-Administration > Sicherung''. Die folgende Abbildung zeigt das am Beispiel einer Aktivität [[Aufgabe]]: | |||
*Auf der nächsten Seite markieren Sie die Inhalte, die Sie sichern wollen - in diesem Fall einfach ''Aktivitäten''. Klicken Sie dann auf den Button ''Weiter''. | |||
[[Image:Activitybackup.jpg|700px]] | |||
* | |||
*Auf der nächsten Seite markieren Sie die Aktivität, die Sie sichern wollen - in diesem Fall unsere Aufgabe. Klicken Sie dann auf den Button ''Weiter''. | |||
[[Image:Activitybackup2.jpg|700px]] | |||
*Auf der nächsten Seite können Sie den ''Dateinamen'' für die Sicherungsdatei ändern (die Dateiendung muss aber .mbz bleiben!) Prüfen Sie, ob die richtigen Inhalte in die Sicherung einbezogen werden und klicken Sie dann auf den Button ''Sicherung ausführen''. | |||
* | *Nach Abschluss der Sicherung wird eine Nachricht angezeigt, dass Ihre Sicherung erfolgreich abgeschlossen wurde. Klicken Sie auf ''Weiter'', dann finden Sie die Sicherungsdatei im Backupbereich des Nutzers, des Kurses oder im Normalen Backup-Bereich (das hängt ab von Ihrer Rolle und der Konfiguration der Kurssicherung Ihrer Moodle-Site). | ||
[[ | [[Image:Activitybackup4.jpg|700px]] | ||
* | *Sie können die Datei herunterladen und in einem anderen Kurs oder auf einer anderen Moodle-Site wiederherstellen. Siehe [[Aktivitäten wiederherstellen]]. | ||
[[ | '''Achtung''': Aus Sicherheitsgründen können Trainer/innen standardmäßig keine Nutzerdaten sichern, d.h. es wird ein rotes Kreuz [[Image:invalid.svg|16px|baseline]] und ein Schloss-Symbol [[Image:hierarchylock.svg|16px|baseline]] neben den Nutzerdaten angezeigt. | ||
==Einen ganzen Kurs sichern== | |||
*Es ist auch möglich, eine Sicherung oder Kopie eines ganzen Kurses zu erstellen und diese an anderer Stelle wiederzuverwenden. Der Prozess ist im wesentlichen derselbe wie bei der Sicherung einer einzelnen Aktivität - siehe [[Kurssicherung]] für detaillierte Informationen. | |||
== | |||
* | |||
[[en:Activity backup]] | [[en:Activity backup]] | ||
[[es:Respaldo de actividad]] | |||
[[fr:Sauvegarde d'activité]] | |||
Aktuelle Version vom 27. März 2019, 08:33 Uhr
Einzelne Aktivitäten sichern
- Es ist möglich, eine Sicherung oder Kopie einzelner Aktivitäten oder Arbeitsmaterialien eines Moodle-Kurses zu erstellen und diese in einem anderen Kurs innerhalb der eigenen Moodle-Site oder in einer anderen Moodle-Site wiederzuverwenden. Wenn Sie einzelne Aktivitäten innerhalb derselben Moodle-Site wiederverwenden möchten, ist es einfacher die Import-Funktion zu verwenden - siehe Kursdaten importieren für detaillierte Informationen.
- Um eine Sicherung einer einzelnen Aktivität zu erstellen, melden Sie sich als Trainer/in im Kurs an und klicken auf die Aktivität. Klicken Sie dann im Block Einstellungen > Aktivität-Administration > Sicherung. Die folgende Abbildung zeigt das am Beispiel einer Aktivität Aufgabe:
- Auf der nächsten Seite markieren Sie die Inhalte, die Sie sichern wollen - in diesem Fall einfach Aktivitäten. Klicken Sie dann auf den Button Weiter.
- Auf der nächsten Seite markieren Sie die Aktivität, die Sie sichern wollen - in diesem Fall unsere Aufgabe. Klicken Sie dann auf den Button Weiter.
- Auf der nächsten Seite können Sie den Dateinamen für die Sicherungsdatei ändern (die Dateiendung muss aber .mbz bleiben!) Prüfen Sie, ob die richtigen Inhalte in die Sicherung einbezogen werden und klicken Sie dann auf den Button Sicherung ausführen.
- Nach Abschluss der Sicherung wird eine Nachricht angezeigt, dass Ihre Sicherung erfolgreich abgeschlossen wurde. Klicken Sie auf Weiter, dann finden Sie die Sicherungsdatei im Backupbereich des Nutzers, des Kurses oder im Normalen Backup-Bereich (das hängt ab von Ihrer Rolle und der Konfiguration der Kurssicherung Ihrer Moodle-Site).
- Sie können die Datei herunterladen und in einem anderen Kurs oder auf einer anderen Moodle-Site wiederherstellen. Siehe Aktivitäten wiederherstellen.
Achtung: Aus Sicherheitsgründen können Trainer/innen standardmäßig keine Nutzerdaten sichern, d.h. es wird ein rotes Kreuz ![]() und ein Schloss-Symbol
und ein Schloss-Symbol ![]() neben den Nutzerdaten angezeigt.
neben den Nutzerdaten angezeigt.
Einen ganzen Kurs sichern
- Es ist auch möglich, eine Sicherung oder Kopie eines ganzen Kurses zu erstellen und diese an anderer Stelle wiederzuverwenden. Der Prozess ist im wesentlichen derselbe wie bei der Sicherung einer einzelnen Aktivität - siehe Kurssicherung für detaillierte Informationen.