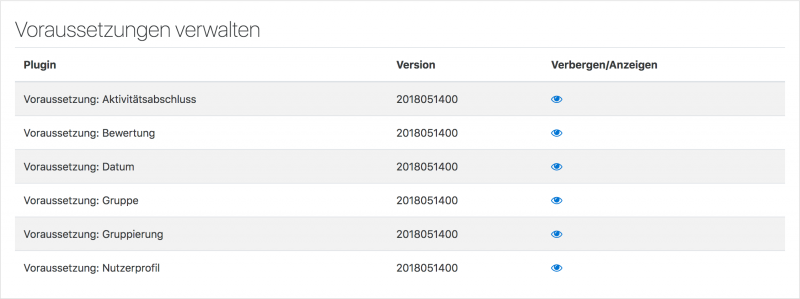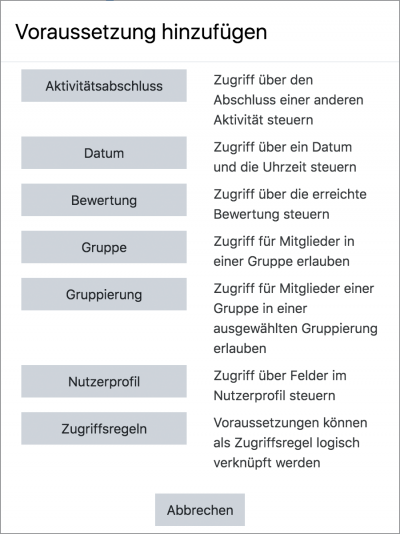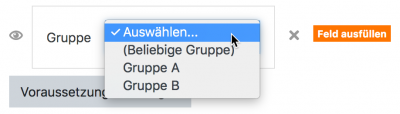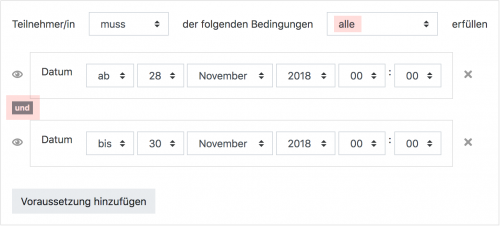Einstellungen zu Voraussetzungen: Unterschied zwischen den Versionen
| (19 dazwischenliegende Versionen von 2 Benutzern werden nicht angezeigt) | |||
| Zeile 1: | Zeile 1: | ||
{{Voraussetzungen}} | {{Voraussetzungen}} | ||
==Voraussetzungen systemweit aktivieren== | ==Voraussetzungen systemweit aktivieren== | ||
Um diese Funktionalität nutzen zu können, muss die Moodle-Administration Voraussetzungen auf Systemebene aktivieren. Dazu muss über den Menupunkt ''Website-Administration'' (oder im Block ''[[Einstellungen-Block|Einstellungen]] > Website-Administration'')'' > [[Zusatzoptionen]]'' die Checkbox ''Voraussetzungen'' angeklickt werden. Dann erscheint auf der Konfigurationsseite jedes Arbeitsmaterials und jeder Aktivität ein Bereich ''Voraussetzungen''. Dort können Trainer/innen Einstellungen vornehmen, die die Verfügbarkeit des Arbeitsmaterials oder der Aktivität für Kursteilnehmer/innen an bestimmte Bedingungen bzw. Voraussetzungen knüpfen. | |||
==Voraussetzungen | ==Ausgewählte Typen von Voraussetzungen aktivieren== | ||
Auf der Seite ''Website-Administration > Plugins > Voraussetzungen > Voraussetzungen'' kann die Moodle-Administration festlegen, welche Typen von Voraussetzungen für die Sichtbarkeit eines Arbeitsmaterials, einer Aktivität oder eines Kursabschnitts im Moodle-System verfügbar sind. | |||
[[Image:voraussetzungen_verwalten.png|800px]] | |||
== | ==Voraussetzungen für ein Arbeitsmaterial oder eine Aktivität konfigurieren== | ||
Gehen Sie auf die Konfigurationsseite des Arbeitsmaterials oder der Aktivität, für die Sie die Verfügbarkeit einschränken wollen, d.h. an bestimmte Voraussetzungen knüpfen wollen (dazu Kursseite in Bearbeitungsmodus schalten - Button ''Bearbeiten einschalten'' - und im Bearbeiten-Menü hinter dem Material bzw. der Aktivität den Punkt ''Einstellungen'' auswählen). | |||
Im Abschnitt ''Voraussetzungen'' unten auf der Konfigurationsseite klicken Sie auf den Button '' | Im Abschnitt ''Voraussetzungen'' unten auf der Konfigurationsseite klicken Sie auf den Button ''Voraussetzung hinzufügen''. | ||
Es öffnet sich ein Fenster, in dem Sie verschiedene Arten von Voraussetzungen anklicken können, um die Verfügbarkeit einzuschränken. | Es öffnet sich ein Fenster, in dem Sie verschiedene Arten von Voraussetzungen anklicken können, um die Verfügbarkeit einzuschränken. | ||
[[ | [[Image:voraussetzungen.png|400px]] | ||
===Aktivitätsabschluss=== | |||
Siehe [[Aktivitätsabschluss]]. Beachten Sie, dass dieser Button nur erscheint, wenn der [[Aktivitätsabschluss]] systemweit und im Kurs aktiviert ist. | |||
{{Neu}}Anstatt eine bestimmte Aktivität oder ein bestimmtes Arbeitsmaterial auszuwählen, dass abgeschlossen sein muss, kann die Option ''Vorherige Aktivität mit Abschluss'' gewählt werden. | |||
===Datum=== | |||
Mit diesem Kriterium legen Sie fest, dass das Arbeitsmaterial oder die Aktivität ab und/oder bis zu einem bestimmten Zeitpunkt (Datum / Uhrzeit) verfügbar ist. | |||
[[Image:einschränkungdatum.png|500px]] | |||
===Bewertung=== | |||
Mit diesem Kriterium legen Sie eine Bedingung für eine bestimmte Bewertung im Kurs fest: Das kann eine Bedingung an die Gesamtbewertung im Kurs oder an die Bewertung einer einzelnen Aktivität sein. Sie können eine bestimmte Mindest- oder Maximalpunktzahl (in Prozent angegeben) angeben oder beides oder keins von beidem. Sie können mehrere Bewertungskriterien anlegen. | Mit diesem Kriterium legen Sie eine Bedingung für eine bestimmte Bewertung im Kurs fest: Das kann eine Bedingung an die Gesamtbewertung im Kurs oder an die Bewertung einer einzelnen Aktivität sein. Sie können eine bestimmte Mindest- oder Maximalpunktzahl (in Prozent angegeben) angeben oder beides oder keins von beidem. Sie können mehrere Bewertungskriterien anlegen. | ||
* Sie können die Bewertungen mit bis zu 5 Dezimalstellen angeben. | * Sie können die Bewertungen mit bis zu 5 Dezimalstellen angeben. | ||
| Zeile 47: | Zeile 34: | ||
* Wenn Sie wollen, dass verschiedene Aktivitäten sichtbar sind (z.B. mit unterschiedlichen Schwierigkeitsgraden, je nachdem, wie viele Punkte ein Kursteilnehmer erreicht), dann wählen Sie dieselbe Punktzahl als Maximum der einen Aktivität und als Minimum der nächsten Aktivität. Z.B. wählen Sie bei der einen Aktivität ein Maximum von 7 Punkten und bei der nöchsten ein Minimum von 7 Punkten. Die erste Aktivität ist für alle sichtbar, die zwischen 0 und 6,99999 Punkten erreicht haben, die 2. Aktivität ist sichtbar für alle, die mindestens 7,00000 Punkte erreicht haben. So garantieren Sie, dass jeder eine der beiden Aktivitäten sieht. | * Wenn Sie wollen, dass verschiedene Aktivitäten sichtbar sind (z.B. mit unterschiedlichen Schwierigkeitsgraden, je nachdem, wie viele Punkte ein Kursteilnehmer erreicht), dann wählen Sie dieselbe Punktzahl als Maximum der einen Aktivität und als Minimum der nächsten Aktivität. Z.B. wählen Sie bei der einen Aktivität ein Maximum von 7 Punkten und bei der nöchsten ein Minimum von 7 Punkten. Die erste Aktivität ist für alle sichtbar, die zwischen 0 und 6,99999 Punkten erreicht haben, die 2. Aktivität ist sichtbar für alle, die mindestens 7,00000 Punkte erreicht haben. So garantieren Sie, dass jeder eine der beiden Aktivitäten sieht. | ||
=== | ===Gruppen und Gruppierungen=== | ||
Sie können die Sichtbarkeit des Arbeitsmaterials oder der Aktivität auf eine bestimmte Gruppe einschränken. | Sie können die Sichtbarkeit des Arbeitsmaterials oder der Aktivität auf eine bestimmte Gruppe oder eine bestimmte Gruppierung einschränken. | ||
'''Achtung''': Dieser Button erscheint nur, wenn es im Kurs [[Gruppen]] | '''Achtung''': Dieser Button erscheint nur, wenn es im Kurs [[Gruppen]] oder [[Gruppierung|Gruppierungen]] gibt. | ||
[[Image:einschränkunggruppe.png|400px]] | |||
===Nutzerprofil=== | |||
Es ist möglich, den Zugriff auf eine Aktivität von einem bestimmten [[Profilfelder|Nutzerprofilfeld]] abhängig zu machen. Sie können das Nutzerprofilfeld, eine Bedingung bzgl. des Wertes des Feldes und einen Wert angeben. | Es ist möglich, den Zugriff auf eine Aktivität von einem bestimmten [[Profilfelder|Nutzerprofilfeld]] abhängig zu machen. Sie können das Nutzerprofilfeld, eine Bedingung bzgl. des Wertes des Feldes und einen Wert angeben. | ||
Siehe [[ | Siehe [[Voraussetzungen für Nutzerprofilfelder]] | ||
===Voraussetzungsliste=== | |||
Dieser Button ermöglicht es, eine komplexe Menge von Bedingungen oder Voraussetzungen für die Sichtbarkeit des Arbeitsmaterials oder der Aktivität zu definieren. Ein Beispiel finden Sie im Artikel [[Einsatzszenarien für Voraussetzungen]]. | Dieser Button ermöglicht es, eine komplexe Menge von Bedingungen oder Voraussetzungen für die Sichtbarkeit des Arbeitsmaterials oder der Aktivität zu definieren. Ein Beispiel finden Sie im Artikel [[Einsatzszenarien für Voraussetzungen]]. | ||
==Verbergen der Voraussetzungen== | |||
Vor jedem Kriterium befindet sich ein Auge-Symbol. | Vor jedem Kriterium befindet sich ein Auge-Symbol. | ||
* Wenn das Auge geöffnet ist [[ | * Wenn das Auge geöffnet ist [[Image:hide.svg|16px|baseline]], dann sehen Teilnehmer/innen, die die Voraussetzungen nicht erfüllen, das Arbeitsmaterial, die Aktivität oder den Kursabschnitt grau. Außerdem sehen sie die Kriterien, die sie erfüllen müssen, damit das Arbeitsmaterial, die Aktivität oder der Kursabschnitt sichtbar werden. | ||
* Wenn das Auge geschlossen ist [[ | * Wenn das Auge geschlossen ist [[Image:show.svg|16px|baseline]], dann sehen Teilnehmer/innen, die die Voraussetzungen nicht erfüllen, das Arbeitsmaterial, die Aktivität oder den Kursabschnitt '''nicht'''. | ||
Sind mehrere Kriterien definiert, dann "gewinnt" im Zweifelsfall das geschlossene Auge: | Sind mehrere Kriterien definiert, dann "gewinnt" im Zweifelsfall das geschlossene Auge: | ||
==ALLE oder EINE Voraussetzung== | |||
Wenn Sie mehrere Kriterien angeben, dann können Sie wählen, ob ALLE Kriterien (UND-Bedingung) oder EIN beliebiges Kriterium (ODER-Bedingung) erfüllt sein müssen. | Wenn Sie mehrere Kriterien angeben, dann können Sie wählen, ob ALLE Kriterien (UND-Bedingung) oder EIN beliebiges Kriterium (ODER-Bedingung) erfüllt sein müssen. | ||
[[File:alle_voraussetzungen.png | [[File:alle_voraussetzungen.png|500px]] | ||
== | ==Sichtbarkeit eines Kursabschnitts einschränken== | ||
Sie können die Sichtbarkeit eines ganzen Kursabschnitts an Voraussetzungen knüpfen. Schalten Sie dazu die Kursseite in den Bearbeitungsmodus und klicken Sie auf das Bearbeiten-Symbol [[Image:settings.svg|16px|baseline]] unter dem Titel des entsprechenden Kursabschnitts. | |||
[[en:Conditional activities settings]] | [[en:Conditional activities settings]] | ||
[[es:Configuraciones de actividades condicionales]] | |||
Aktuelle Version vom 13. August 2020, 07:32 Uhr
Voraussetzungen systemweit aktivieren
Um diese Funktionalität nutzen zu können, muss die Moodle-Administration Voraussetzungen auf Systemebene aktivieren. Dazu muss über den Menupunkt Website-Administration (oder im Block Einstellungen > Website-Administration) > Zusatzoptionen die Checkbox Voraussetzungen angeklickt werden. Dann erscheint auf der Konfigurationsseite jedes Arbeitsmaterials und jeder Aktivität ein Bereich Voraussetzungen. Dort können Trainer/innen Einstellungen vornehmen, die die Verfügbarkeit des Arbeitsmaterials oder der Aktivität für Kursteilnehmer/innen an bestimmte Bedingungen bzw. Voraussetzungen knüpfen.
Ausgewählte Typen von Voraussetzungen aktivieren
Auf der Seite Website-Administration > Plugins > Voraussetzungen > Voraussetzungen kann die Moodle-Administration festlegen, welche Typen von Voraussetzungen für die Sichtbarkeit eines Arbeitsmaterials, einer Aktivität oder eines Kursabschnitts im Moodle-System verfügbar sind.
Voraussetzungen für ein Arbeitsmaterial oder eine Aktivität konfigurieren
Gehen Sie auf die Konfigurationsseite des Arbeitsmaterials oder der Aktivität, für die Sie die Verfügbarkeit einschränken wollen, d.h. an bestimmte Voraussetzungen knüpfen wollen (dazu Kursseite in Bearbeitungsmodus schalten - Button Bearbeiten einschalten - und im Bearbeiten-Menü hinter dem Material bzw. der Aktivität den Punkt Einstellungen auswählen).
Im Abschnitt Voraussetzungen unten auf der Konfigurationsseite klicken Sie auf den Button Voraussetzung hinzufügen.
Es öffnet sich ein Fenster, in dem Sie verschiedene Arten von Voraussetzungen anklicken können, um die Verfügbarkeit einzuschränken.
Aktivitätsabschluss
Siehe Aktivitätsabschluss. Beachten Sie, dass dieser Button nur erscheint, wenn der Aktivitätsabschluss systemweit und im Kurs aktiviert ist.
Neue Funktionalität
in Moodle 3.9!
Anstatt eine bestimmte Aktivität oder ein bestimmtes Arbeitsmaterial auszuwählen, dass abgeschlossen sein muss, kann die Option Vorherige Aktivität mit Abschluss gewählt werden.
Datum
Mit diesem Kriterium legen Sie fest, dass das Arbeitsmaterial oder die Aktivität ab und/oder bis zu einem bestimmten Zeitpunkt (Datum / Uhrzeit) verfügbar ist.
Bewertung
Mit diesem Kriterium legen Sie eine Bedingung für eine bestimmte Bewertung im Kurs fest: Das kann eine Bedingung an die Gesamtbewertung im Kurs oder an die Bewertung einer einzelnen Aktivität sein. Sie können eine bestimmte Mindest- oder Maximalpunktzahl (in Prozent angegeben) angeben oder beides oder keins von beidem. Sie können mehrere Bewertungskriterien anlegen.
- Sie können die Bewertungen mit bis zu 5 Dezimalstellen angeben.
- Achtung bei Maximalpunkten: Wenn das Maximum 7 ist und ein Kursteilnehmer hat exakt 7 Punkte, dann sieht er das Arbeitsmaterial bzw. die Aktivität nicht. Wenn Sie die erreichte Punktzahl 7 einschließen wollen (so dass das Arbeitsmaterial oder die Aktivität sichtbar ist), setzen Sie die Maximalpunktzahl auf 7,01.
- Wenn Sie wollen, dass verschiedene Aktivitäten sichtbar sind (z.B. mit unterschiedlichen Schwierigkeitsgraden, je nachdem, wie viele Punkte ein Kursteilnehmer erreicht), dann wählen Sie dieselbe Punktzahl als Maximum der einen Aktivität und als Minimum der nächsten Aktivität. Z.B. wählen Sie bei der einen Aktivität ein Maximum von 7 Punkten und bei der nöchsten ein Minimum von 7 Punkten. Die erste Aktivität ist für alle sichtbar, die zwischen 0 und 6,99999 Punkten erreicht haben, die 2. Aktivität ist sichtbar für alle, die mindestens 7,00000 Punkte erreicht haben. So garantieren Sie, dass jeder eine der beiden Aktivitäten sieht.
Gruppen und Gruppierungen
Sie können die Sichtbarkeit des Arbeitsmaterials oder der Aktivität auf eine bestimmte Gruppe oder eine bestimmte Gruppierung einschränken.
Achtung: Dieser Button erscheint nur, wenn es im Kurs Gruppen oder Gruppierungen gibt.
Nutzerprofil
Es ist möglich, den Zugriff auf eine Aktivität von einem bestimmten Nutzerprofilfeld abhängig zu machen. Sie können das Nutzerprofilfeld, eine Bedingung bzgl. des Wertes des Feldes und einen Wert angeben.
Siehe Voraussetzungen für Nutzerprofilfelder
Voraussetzungsliste
Dieser Button ermöglicht es, eine komplexe Menge von Bedingungen oder Voraussetzungen für die Sichtbarkeit des Arbeitsmaterials oder der Aktivität zu definieren. Ein Beispiel finden Sie im Artikel Einsatzszenarien für Voraussetzungen.
Verbergen der Voraussetzungen
Vor jedem Kriterium befindet sich ein Auge-Symbol.
- Wenn das Auge geöffnet ist
 , dann sehen Teilnehmer/innen, die die Voraussetzungen nicht erfüllen, das Arbeitsmaterial, die Aktivität oder den Kursabschnitt grau. Außerdem sehen sie die Kriterien, die sie erfüllen müssen, damit das Arbeitsmaterial, die Aktivität oder der Kursabschnitt sichtbar werden.
, dann sehen Teilnehmer/innen, die die Voraussetzungen nicht erfüllen, das Arbeitsmaterial, die Aktivität oder den Kursabschnitt grau. Außerdem sehen sie die Kriterien, die sie erfüllen müssen, damit das Arbeitsmaterial, die Aktivität oder der Kursabschnitt sichtbar werden. - Wenn das Auge geschlossen ist
 , dann sehen Teilnehmer/innen, die die Voraussetzungen nicht erfüllen, das Arbeitsmaterial, die Aktivität oder den Kursabschnitt nicht.
, dann sehen Teilnehmer/innen, die die Voraussetzungen nicht erfüllen, das Arbeitsmaterial, die Aktivität oder den Kursabschnitt nicht.
Sind mehrere Kriterien definiert, dann "gewinnt" im Zweifelsfall das geschlossene Auge:
ALLE oder EINE Voraussetzung
Wenn Sie mehrere Kriterien angeben, dann können Sie wählen, ob ALLE Kriterien (UND-Bedingung) oder EIN beliebiges Kriterium (ODER-Bedingung) erfüllt sein müssen.
Sichtbarkeit eines Kursabschnitts einschränken
Sie können die Sichtbarkeit eines ganzen Kursabschnitts an Voraussetzungen knüpfen. Schalten Sie dazu die Kursseite in den Bearbeitungsmodus und klicken Sie auf das Bearbeiten-Symbol ![]() unter dem Titel des entsprechenden Kursabschnitts.
unter dem Titel des entsprechenden Kursabschnitts.