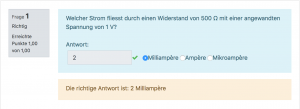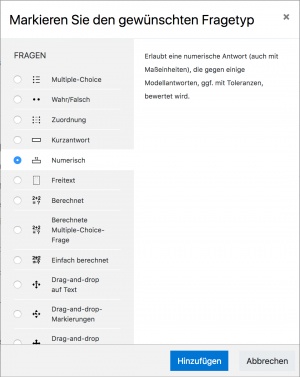Fragetyp Numerisch: Unterschied zwischen den Versionen
- Fragen verwalten
- Frageverhalten
- Fragetypen
- Berechnet
- Drag-and-Drop auf Bild
- Drag-and-Drop Markierungen
- Drag-and-Drop auf Text
- Einfach berechnet
- Berechnete Multiple-Choice
- Beschreibung
- Freitext
- Lückentext (Cloze)
- Lückentextauswahl
- Multiple-Choice
- Kurzantwort
- Numerisch
- Wahr/Falsch
- Zuordnung
- Zufällige Kurzantwortzuordnung
- Third-Party Fragetypen
- Fragen FAQ
Keine Bearbeitungszusammenfassung |
|||
| (20 dazwischenliegende Versionen von 2 Benutzern werden nicht angezeigt) | |||
| Zeile 1: | Zeile 1: | ||
{{Fragen}} | {{Fragen}} | ||
Aus Teilnehmendensicht sehen [[Fragetyp Numerisch|numerische Fragen]] wie [[Fragetyp Kurzantwort|Kurzantwort-Fragen]] aus. Der einzige Unterschied besteht darin, dass bei numerischen Fragen ein akzeptierter Fehler zulässig ist, d.h. die Teilnehmer/innen müssen nicht die exakte Antwort wissen, es genügt, wenn ihre Antwort innerhalb eines Fehlerintervalls liegt. Wenn z.B. die exakte Lösung 30 lautet und der akzeptierte Fehler 5 ist, dann werden alle Teilnehmereingaben zwischen 25 und 35 als richtig gewertet. | |||
Aus | |||
Sie können | Sie können | ||
*Zahlen und zugehörige Einheiten unabhängig voneinander bewerten | *Zahlen und zugehörige Einheiten unabhängig voneinander bewerten | ||
*die Einheit entweder als Texteingabe oder als zu markierende Checkbox abfragen | *die Einheit entweder | ||
*nur die Zahl bewerten und optional die Einheit dahinter schreiben | **als Texteingabe oder | ||
*die Einheit rechts oder links von der Zahl | **als zu markierende Checkbox abfragen | ||
*nur die Zahl bewerten und optional die Einheit dahinter schreiben lassen | |||
*die Einheit | |||
**rechts oder | |||
**links von der Zahl hinschreiben (z.B. 5 cm oder $200) | |||
Darüber hinaus werden Ihre gültigen Zahlenformate und spezifische Anweisungen zur Beantwortung in der Nähe des Antworteingabeelements platziert. Eine beispielhafte Frage kann unterschiedliche Antworten mit unterschiedlicher Genauigkeit haben. So können Sie Fragen wie "Was ist eine Wurzel aus x² - 3x + 2?" erstellen und je nach Genauigkeit der Antwort unterschiedliche Stufen der Bewertung vergeben. | |||
Textantworten wie "NaN" oder "Inf" sind nicht erlaubt, verwenden Sie in diesem Fall stattdessen eine [[Kurzantwort-Frage]]. | Textantworten wie "NaN" oder "Inf" sind nicht erlaubt, verwenden Sie in diesem Fall stattdessen eine [[Fragetyp Kurzantwort|Kurzantwort-Frage]]. | ||
[[Image:Numerisch Multichoice Einheiten.png|thumb|Beispiel mit Mehrfachauswahl der Maßeinheit]] | |||
==Numerische Frage anlegen== | ==Numerische Frage anlegen== | ||
#Melden Sie sich als Trainer/in im Kurs an. | #Melden Sie sich als Trainer/in im Kurs an. | ||
#Klicken Sie im Block ''[[Einstellungen-Block|Einstellungen]] > Kurs-Administration > Fragensammlung > Fragen'' | #Klicken Sie auf der Kursseite auf das Zahnrad-Symbol [[Image:settings.svg|16px|baseline]] rechts oben > ''Mehr …'' (oder im Block ''[[Einstellungen-Block|Einstellungen]] > Kurs-Administration'')'' > Fragensammlung > Fragen'' | ||
#Klicken Sie auf den Button ''Neue Frage erstellen'' und markieren Sie den Fragetyp ''Numerisch''. | #Klicken Sie auf den Button ''Neue Frage erstellen'' und markieren Sie den Fragetyp ''Numerisch''. | ||
#Klicken Sie auf den Button ''Weiter''. Es öffnet sich eine Konfigurationsseite, in der Sie alle Einstellungen für die Frage vornehmen können. | #Klicken Sie auf den Button ''Weiter''. Es öffnet sich eine Konfigurationsseite, in der Sie alle Einstellungen für die Frage vornehmen können. | ||
::[[ | ::[[File:Numerisch.jpg|thumb|none|300px|Numerische Frage anlegen]] | ||
<br style="clear:both;"> | <br style="clear:both;"> | ||
===Grundeinträge=== | ===Grundeinträge=== | ||
;Kategorie | ;Kategorie | ||
:Wählen Sie eine [[Fragenkategorien]], zu der die numerische Frage gehören soll. | :Wählen Sie eine [[Fragenkategorien|Fragekategorie]], zu der die numerische Frage gehören soll. | ||
;Fragetitel | ;Fragetitel | ||
:Geben Sie der | :Geben Sie der numerischen Frage einen Namen. | ||
;Fragetext | ;Fragetext | ||
:In diesem Textbereich geben Sie den Inhalt der | :In diesem Textbereich geben Sie den Inhalt der numerischen Frage ein. | ||
;Erreichbare Punkte | ;Erreichbare Punkte | ||
| Zeile 42: | Zeile 49: | ||
;Fehler | ;Fehler | ||
:Geben Sie, welcher Fehler bei der 1. Antwort zulässig ist, um dennoch die angegebene Bewertung zu erhalten | :Geben Sie, welcher Fehler bei der 1. Antwort zulässig ist, um dennoch die angegebene Bewertung zu erhalten. | ||
;Bewertung | ;Bewertung | ||
| Zeile 66: | Zeile 73: | ||
===Maßeinheiten=== | ===Maßeinheiten=== | ||
Sie können mehrere | Sie können mehrere Maßeinheiten verwenden. Klicken Sie dazu auf den Button ''Leerfeld für 2 weitere Maßeinheiten''. | ||
;Maßeinheit 1 | ;Maßeinheit 1 und Multiplikator | ||
:Wenn Sie mehrere | :Wenn Sie mehrere Maßeinheiten als Antwort akzeptieren, dann müssen Sie für jede Einheit einen Multiplikator angeben. Wenn die Antwort z.B. 5500 und die Einheit "W" ist, dann können Sie als weitere Einheit "kW" mit einem Multiplikator 0.001 angeben, und dann werden die Eingaben 5500 W und 5.5 kW als "richtig" gewertet. | ||
=== | ===Mehrfachversuche=== | ||
;Abzug für jeden falschen Versuch | ;Abzug für jeden falschen Versuch | ||
:Wenn der Test im Modus [[Frageverhalten|''interaktiv mit mehreren Versuchen'']] oder im [[Frageverhalten|''adaptiven Modus'']] durchgeführt wird, dann geben Sie an, wie viel Abzug es bei jedem Antwortversuch bei falscher Antwort gibt. Der Abzug bezieht sich auf die Einstellung '''Erreichbare Punkte'''. | :Wenn der Test im Modus [[Frageverhalten|''interaktiv mit mehreren Versuchen'']] oder im [[Frageverhalten|''adaptiven Modus'']] durchgeführt wird, dann geben Sie an, wie viel Abzug es bei jedem Antwortversuch bei falscher Antwort gibt. Der Abzug bezieht sich auf die Einstellung '''Erreichbare Punkte'''. | ||
;Hinweis 1 | |||
; | :Hier können Sie den 1. Hinweis eintragen, der bei der 1. falschen Antwort angezeigt wird. | ||
: | |||
;Hinweis 2 | |||
:Hier können Sie den 2. Hinweis eintragen, der bei der 2. falschen Antwort angezeigt wird. | |||
Wenn Sie den Kursteilnehmer/innen weitere Hinweise zur Verfügung stellen wollen, klicken Sie auf den Button '' Weiteren Hinweis hinzufügen''. | |||
Sie | |||
=== | ===Schlagwörter=== | ||
In diesem Bereich können Sie Ihre Frage mit Schlagwörtern charakterisieren: | |||
* Wählen Sie ein geeignetes Schlagwort aus der Liste der ''offiziellen Schlagwörter'' aus, die systemweit angelegt sind. | |||
* Oder tragen Sie passende Schlagwörter im Textbereich ''Weitere Schlagwörter'' ein. Mehrere Schlagwörter müssen durch Komma getrennt werden. | |||
Wenn Sie alle Einstellungen vorgenommen haben, klicken Sie abschließend auf den Button ''Änderungen speichern''. | Wenn Sie alle Einstellungen für die Frage vorgenommen haben, klicken Sie abschließend auf den Button ''Änderungen speichern''. | ||
==Siehe auch== | ==Siehe auch== | ||
*[[Lückentext-Frage]] | *[[Fragetyp_Lückentext_(Cloze)|Lückentext (Cloze)-Frage]] | ||
*[[Lektion_erstellen#Numerisch|Numerische Fragen in der Aktivität Lektion]] | |||
[[Kategorie:Mathematik]] | |||
[[en:Numerical question type]] | [[en:Numerical question type]] | ||
[[es:Tipo de Pregunta Numérica]] | |||
[[fr:Question à réponse numérique]] | |||
[[ja:数値問題タイプ]] | |||
Aktuelle Version vom 23. Januar 2019, 08:28 Uhr
Aus Teilnehmendensicht sehen numerische Fragen wie Kurzantwort-Fragen aus. Der einzige Unterschied besteht darin, dass bei numerischen Fragen ein akzeptierter Fehler zulässig ist, d.h. die Teilnehmer/innen müssen nicht die exakte Antwort wissen, es genügt, wenn ihre Antwort innerhalb eines Fehlerintervalls liegt. Wenn z.B. die exakte Lösung 30 lautet und der akzeptierte Fehler 5 ist, dann werden alle Teilnehmereingaben zwischen 25 und 35 als richtig gewertet.
Sie können
- Zahlen und zugehörige Einheiten unabhängig voneinander bewerten
- die Einheit entweder
- als Texteingabe oder
- als zu markierende Checkbox abfragen
- nur die Zahl bewerten und optional die Einheit dahinter schreiben lassen
- die Einheit
- rechts oder
- links von der Zahl hinschreiben (z.B. 5 cm oder $200)
Darüber hinaus werden Ihre gültigen Zahlenformate und spezifische Anweisungen zur Beantwortung in der Nähe des Antworteingabeelements platziert. Eine beispielhafte Frage kann unterschiedliche Antworten mit unterschiedlicher Genauigkeit haben. So können Sie Fragen wie "Was ist eine Wurzel aus x² - 3x + 2?" erstellen und je nach Genauigkeit der Antwort unterschiedliche Stufen der Bewertung vergeben.
Textantworten wie "NaN" oder "Inf" sind nicht erlaubt, verwenden Sie in diesem Fall stattdessen eine Kurzantwort-Frage.
Numerische Frage anlegen
- Melden Sie sich als Trainer/in im Kurs an.
- Klicken Sie auf der Kursseite auf das Zahnrad-Symbol
 rechts oben > Mehr … (oder im Block Einstellungen > Kurs-Administration) > Fragensammlung > Fragen
rechts oben > Mehr … (oder im Block Einstellungen > Kurs-Administration) > Fragensammlung > Fragen - Klicken Sie auf den Button Neue Frage erstellen und markieren Sie den Fragetyp Numerisch.
- Klicken Sie auf den Button Weiter. Es öffnet sich eine Konfigurationsseite, in der Sie alle Einstellungen für die Frage vornehmen können.
Grundeinträge
- Kategorie
- Wählen Sie eine Fragekategorie, zu der die numerische Frage gehören soll.
- Fragetitel
- Geben Sie der numerischen Frage einen Namen.
- Fragetext
- In diesem Textbereich geben Sie den Inhalt der numerischen Frage ein.
- Erreichbare Punkte
- Geben Sie an, wie viele Punkte es für die richtige Beantwortung der Frage gibt.
- Allgemeines Feedback
- Dieses Feedback wird den Kursteilnehmer/innen nach der Beantwortung der Frage angezeigt.
Antworten
- Antwort 1
- Tragen Sie hier einen Zahlenwert als 1. Antwortoption ein.
- Fehler
- Geben Sie, welcher Fehler bei der 1. Antwort zulässig ist, um dennoch die angegebene Bewertung zu erhalten.
- Bewertung
- Wählen Sie, wie die 1. Antwort bewertet wird.
- Feedback
- Hier können Sie ein Feedback zur 1. Antwort angeben.
Nach demselben Muster wie bei Antwort 1 können Sie beliebig viele mögliche Antworten konfigurieren. Wenn die Antwortfelder nicht ausreichen, klicken Sie auf den Button Leerfelder für 3 weitere Antwort(en).
Verwendung der Maßeinheit
- Verwendung der Maßenheit
- Geben Sie hier an, ob die richtige Maßeinheit bei der Antwort mit eingegeben werden muss. Mögliche Optionen sind: Die Maßeinheiten werden nicht benutzt. Nur der Zahlenwert wird bewertet., Nur der Zahlenwert wird bewertet, die Maßeinheit ist optional... oder Die Maßeinheit muss angegeben sein und wird bewertet.
- Abzug wegen falscher Einheit
- Wenn die Maßeinheit in die Bewertung einfließt, geben Sie hier an, welchen Abzug es bei falscher Maßeinheit gibt. Der Abzugsfaktor muss zwischen 0 und 1 liegen und Sie können wählen, ob der Abzug sich auf die Einstellung Erreichbare Punkte für die numerische Frage (Option als Dezimalbruch (0-1) der Fragebewertung) oder auf die Bewertung für die abgegebene Antwort (Option als Dezimalbruch (0-1) der Antwortbewertung) bezieht.
- Maßeinheit wird angezeigt als
- Geben Sie an, wie Teilnehmer/innen die Einheit angeben sollen: als Texteingabe oder auswählen aus einer Mehrfachauswahl oder einem Drop-down-menu.
- Position der Einheit
- Geben Sie an, ob die Einheiten bei der Angabe der Antwort rechts (z.B. 1 cm) oder links (z.B. $1.00) vom Zahlenwert stehen sollen.
Maßeinheiten
Sie können mehrere Maßeinheiten verwenden. Klicken Sie dazu auf den Button Leerfeld für 2 weitere Maßeinheiten.
- Maßeinheit 1 und Multiplikator
- Wenn Sie mehrere Maßeinheiten als Antwort akzeptieren, dann müssen Sie für jede Einheit einen Multiplikator angeben. Wenn die Antwort z.B. 5500 und die Einheit "W" ist, dann können Sie als weitere Einheit "kW" mit einem Multiplikator 0.001 angeben, und dann werden die Eingaben 5500 W und 5.5 kW als "richtig" gewertet.
Mehrfachversuche
- Abzug für jeden falschen Versuch
- Wenn der Test im Modus interaktiv mit mehreren Versuchen oder im adaptiven Modus durchgeführt wird, dann geben Sie an, wie viel Abzug es bei jedem Antwortversuch bei falscher Antwort gibt. Der Abzug bezieht sich auf die Einstellung Erreichbare Punkte.
- Hinweis 1
- Hier können Sie den 1. Hinweis eintragen, der bei der 1. falschen Antwort angezeigt wird.
- Hinweis 2
- Hier können Sie den 2. Hinweis eintragen, der bei der 2. falschen Antwort angezeigt wird.
Wenn Sie den Kursteilnehmer/innen weitere Hinweise zur Verfügung stellen wollen, klicken Sie auf den Button Weiteren Hinweis hinzufügen.
Schlagwörter
In diesem Bereich können Sie Ihre Frage mit Schlagwörtern charakterisieren:
- Wählen Sie ein geeignetes Schlagwort aus der Liste der offiziellen Schlagwörter aus, die systemweit angelegt sind.
- Oder tragen Sie passende Schlagwörter im Textbereich Weitere Schlagwörter ein. Mehrere Schlagwörter müssen durch Komma getrennt werden.
Wenn Sie alle Einstellungen für die Frage vorgenommen haben, klicken Sie abschließend auf den Button Änderungen speichern.