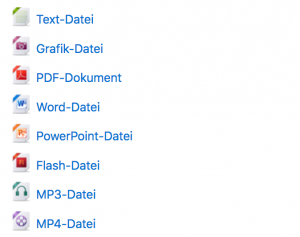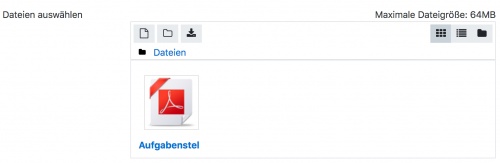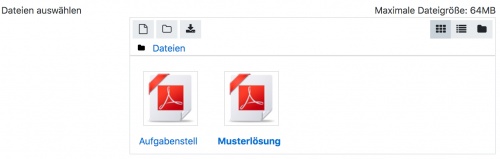Dateien nutzen: Unterschied zwischen den Versionen
Keine Bearbeitungszusammenfassung |
|||
| (8 dazwischenliegende Versionen von 2 Benutzern werden nicht angezeigt) | |||
| Zeile 6: | Zeile 6: | ||
==Beispiele== | ==Beispiele== | ||
[[Image:Dateibeispiele. | [[Image:Dateibeispiele.png|300px]] | ||
==Kreative Einsatzszenarien== | |||
===Aufgabe und Lösung bereitstellen=== | |||
Wenn Sie ein Arbeitsmaterial vom Typ [[Datei]] im Kurs anlegen, dann haben Sie auf der [[Datei konfigurieren#Inhalt|Konfigurationsseite]] im Bereich ''Inhalt'', die Möglichkeit, mehrere Dateien hinzuzufügen. Sie könnten zum Beispiel eine Datei mit einer Aufgabenstellung bereitstellen und eine zweite Datei, die eine Musterlösung enthält. Markieren Sie zunächst die Datei mit der Aufgabenstellung als Hauptdatei. | |||
[[Image:Aufgabe_Hauptdatei.jpg|500px]] | |||
Wenn die Kursteilnehmer/innen auf der Kursseite die Datei anklicken, öffnet sich die Datei mit der Aufgabenstellung. | |||
Nach Ablauf des Bearbeitungszeitraums können Sie dann die Musterlösung zur Verfügung stellen. Gehen Sie dazu erneut auf die [[Datei konfigurieren#Inhalt|Konfigurationsseite der Datei]] und markieren Sie nun die zweite Datei mit der Musterlösung als Hauptdatei. | |||
[[Image:Lösung_Hauptdatei.jpg|500px]] | |||
Wenn die Kursteilnehmer/innen nun auf der Kursseite die Datei anklicken, öffnet sich die Datei mit der Musterlösung. | |||
==Siehe auch== | ==Siehe auch== | ||
*[[ | *[[Datei konfigurieren]] | ||
Aktuelle Version vom 28. Oktober 2018, 08:41 Uhr
Datei ansehen
Wenn Sie ein Arbeitsmaterial vom Typ Datei in einem Kurs anklicken, wird diese - je nach Konfiguration der Anzeige - im selben oder einem neuen Browserfenster angezeigt, mit einer geeigneten Software geöffnet oder zum Speichern auf dem eigenen PC bereitgestellt.
Beispiele
Kreative Einsatzszenarien
Aufgabe und Lösung bereitstellen
Wenn Sie ein Arbeitsmaterial vom Typ Datei im Kurs anlegen, dann haben Sie auf der Konfigurationsseite im Bereich Inhalt, die Möglichkeit, mehrere Dateien hinzuzufügen. Sie könnten zum Beispiel eine Datei mit einer Aufgabenstellung bereitstellen und eine zweite Datei, die eine Musterlösung enthält. Markieren Sie zunächst die Datei mit der Aufgabenstellung als Hauptdatei.
Wenn die Kursteilnehmer/innen auf der Kursseite die Datei anklicken, öffnet sich die Datei mit der Aufgabenstellung.
Nach Ablauf des Bearbeitungszeitraums können Sie dann die Musterlösung zur Verfügung stellen. Gehen Sie dazu erneut auf die Konfigurationsseite der Datei und markieren Sie nun die zweite Datei mit der Musterlösung als Hauptdatei.
Wenn die Kursteilnehmer/innen nun auf der Kursseite die Datei anklicken, öffnet sich die Datei mit der Musterlösung.