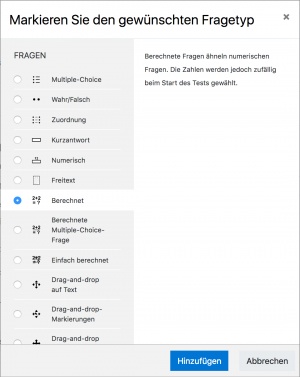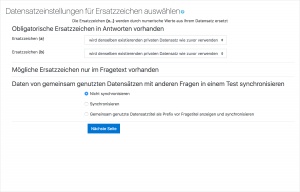- Fragen verwalten
- Frageverhalten
- Fragetypen
- Berechnet
- Drag-and-Drop auf Bild
- Drag-and-Drop Markierungen
- Drag-and-Drop auf Text
- Einfach berechnet
- Berechnete Multiple-Choice
- Beschreibung
- Freitext
- Lückentext (Cloze)
- Lückentextauswahl
- Multiple-Choice
- Kurzantwort
- Numerisch
- Wahr/Falsch
- Zuordnung
- Zufällige Kurzantwortzuordnung
- Third-Party Fragetypen
- Fragen FAQ
Berechnungsfragen bieten die Möglichkeit, mit Hilfe von Variablen oder Jokerzeichen ({x}, {y}, usw.) eine ganze Klasse von numerischen Fragen zu erstellen. Die Variablen werden im Testversuch mit zufällig generierten Zahlen aus einem vorgegebenen Zahlenbereich belegt.
Beispiel: Sie möchten eine Fragenklasse zur Berechnung des Flächeninhalts von Rechtecken generieren. Verwenden Sie eine Berechnungsfrage mit den Variablen {Länge} und {Breite} und geben Sie als Formel für die richtige Antwort {Länge}*{Höhe} ein. Wenn Kursteilnehmer/innen diese Frage in einem Test vorgelegt bekommen, wählt Moodle zufällig Werte für die {Länge} und die {Höhe} aus und wertet die Antwort nach der Lösungsformel aus. Es ist sehr unwahrscheinlich, dass zwei Kursteilnehmer/innen dieselbe Frage mit exakt denselben Zahlen vorgelegt bekommen.
Wann verwenden Sie Berechnungsfragen?
Eine Berechnungsfrage stellt eine Vielzahl von verschiedenen konkreten Aufgaben desselben Aufgabentyps bereit. Diese Aufgaben basieren auf einer Formel mit mindestens einer Variablen.
Wenn Ihre Problemstellung kein variables Element enthält, dann verwenden Sie stattdessen besser eine Numerische Frage.
Einfache Berechnungsfragen
Einfache Berechnungsfragen bieten ein vereinfachtes Formular mit typischen Einstellungsoptionen für Berechnungsfragen.
Variablen und zugehörige Zahlenbereiche
Wenn Moodle einem Nutzer in einem Testversuch eine Berechnungsfrage vorlegt, werden die Variablen in der Formel für die richtige Antwort durch konkrete Zahlenwerte ersetzt. Diese konkreten Zahlenwerte werden aus einem festgelegten Zahlenbereich zufällig ausgewählt. Durch Angabe eines Zahlenbereichs für jede einzelne Variable können Sie die konkreten Zahlenwerte beeinflussen, und z.B. sicherstellen, dass die Werte realistisch sind.
Die Zahlenbereiche werden in der Konfiguration der Berechnungsfrage Datensätze genannt. Zu jeder Variablen der Lösungsformel muss ein solcher Datensatz festgelegt werde. Diese Datensätze können privat oder gemeinsam sein. Ein Datensatz ist privat, wenn er für eine einzige Berechnungsfrage definiert ist. Ein Datensatz ist gemeinsam, wenn er in allen Berechnungsfragen gilt, die die zugehörige Variable verwenden.
Beispiel: Für die Variable {a} wird ein privater Datensatz definiert. Dann ersetzt Moodle bei einem Testversuch in der entsprechenden Berechnungsfrage die Variable {a} durch eine zufällige Zahl aus diesem Datensatz (Zahlenbereich). Wenn dagegen für die Variable {a} ein gemeinsamer Datensatz definiert wird, dann ersetzt Moodle bei einem Testversuch in allen Berechnungsfragen die Variable {a} durch eine zufällige Zahl aus diesem Datensatz (Zahlenbereich).
Hinweis: Achten Sie darauf, dass Ihre Variablen keine Leerzeichen enthalten, da diese sonst nicht von Moodle verarbeitet werden können. Z.B: {gefahrene km} ist unzulässig! Stattdessen könnte man {gefahrenekm} oder {kmgefahren} verwenden.
Berechnungsfrage konfigurieren
Bei der Erstellung einer Berechnungsfragen sind drei Konfigurationsseiten zu bearbeiten.
1. Seite - Berechnungsfrage anlegen
- Melden Sie sich als Trainer/in im Kurs an.
- Klicken Sie auf der Kursseite auf das Zahnrad-Symbol
 rechts oben > Mehr … (oder im Block Einstellungen > Kurs-Administration) > Fragensammlung > Fragen
rechts oben > Mehr … (oder im Block Einstellungen > Kurs-Administration) > Fragensammlung > Fragen - Klicken Sie auf den Button Neue Frage erstellen und markieren Sie den Fragetyp Berechnet.
- Klicken Sie auf den Button Hinzufügen. Es öffnet sich eine Konfigurationsseite, in der Sie alle Einstellungen für die Frage vornehmen können.
Grundeinträge
- Kategorie
- Wählen Sie eine Fragenkategorien, zu der die Berechnungsfrage gehören soll.
- Fragetitel
- Geben Sie der Berechnungsfrage einen Namen.
- Fragetext
- In diesem Textbereich geben Sie den Inhalt der Berechnungsfrage ein.
- Erreichbare Punkte
- Geben Sie an, wie viele Punkte es für die richtige Beantwortung der Frage gibt.
- Allgemeines Feedback
- Dieses Feedback wird den Kursteilnehmer/innen nach der Beantwortung der Frage angezeigt.
Antwort
- Antwortformel
- Geben Sie hier die Berechnungsformel ein. Die Formel muss mindestens eine Variable enthalten. Detaillierte Informationen zur Syntax finden Sie im Abschnitt weiter unten.
- Bewertung
- Geben Sie hier die Bewertung für diese Antwort an (Angabe in Prozent). Z.B. können Sie 100% für die richtige Antwort und 50% für eine weitere, teilweise richtige Antwort vergeben. Mindestens eine Antwort muss eine Bewertung von 100% haben.
- Toleranz
- Geben Sie eine Toleranz für den Fehler an, der noch akzeptiert werden soll.
- Toleranztyp
- In Kombination mit der Toleranz erfolgt die Bewertung wie folgt: Sei x die richtige Antwort, t die Toleranz und die Abweichung der Antwort, die ein/e Teilnehmer/in gegeben hat, von der richtigen Antwort sei dx. Dann gilt für die einzelnen Toleranztypen:
- Nominal - volle Punktzahl, falls dx ≤ t
- Relativ - volle Punktzahl, falls dx/x ≤ t
- Geometrisch - volle Punktzahl, falls dx²/x² ≤ t²
- Antwort anzeigen
- Die Einstellung legt die Genauigkeit der Antwort fest - in Kombination mit der nächsten Einstellung Format.
- Format
- Wählen Sie hier, ob bei Anzeige für die richtige Antwort Nachkommastellen oder Signifikante Zeichen gemeint sind.
- Feedback
- Geben Sie hier das Feedback für diese Antwort ein.
Sie können beliebig viele weitere Antworten (mit Formel, Bewertung Feedback usw.) definieren - klicken Sie dazu auf den Button Leerfeder für 1 weitere Auswahlmöglichkeit.
Verwendung der Maßeinheit
- Verwendung der Maßeinheit
- Geben Sie hier an, ob die richtige Einheit bei der Antwort mit eingegeben werden muss. Mögliche Optionen sind: Die Einheit wird nicht benutzt. Nur der Zahlenwert wird bewertet., Nur der Zahlenwert wird bewertet, die Einheit ist optional oder Die Einheit muss angegeben sein und wird bewertet.
- Abzug wegen falscher Einheit
- Wenn die Einheit in die Bewertung einfließt, geben Sie hier an, welchen Abzug es bei falscher Einheit gibt. Der Abzugsfaktor muss zwischen 0 und 1 liegen und Sie können wählen, ob der Abzug sich auf die Einstellung Erreichbare Punkte für die Berechnungsfrage (Option als Dezimalbruch (0-1) der Fragebewertung) oder auf die Bewertung für die abgegebene Antwort (Option als Dezimalbruch (0-1) der Antwortbewertung) bezieht.
- Maßeinheit wird angezeigt als
- Geben Sie an, wie Teilnehmer/innen die Einheit angeben sollen: als Texteingabe oder auswählen aus einer Mehrfachauswahl oder einem Drop-down-menu.
- Position der Einheit
- Geben Sie an, ob die Einheiten bei der Angabe der Antwort rechts (z.B. 1 cm) oder links (z.B. $1.00) vom Zahlenwert stehen sollen.
Maßeinheiten
Sie können mehrere Maßeinheiten verwenden. Klicken Sie dazu auf den Button Leerfeld für 2 weitere Maßeinheiten.
- Maßeinheit 1 und Multiplikator
- Wenn Sie mehrere Maßeinheiten als Antwort akzeptieren, dann müssen Sie für jede Einheit einen Multiplikator angeben. Wenn die Antwort z.B. 5500 und die Einheit "W" ist, dann können Sie als weitere Einheit "kW" mit einem Multiplikator 0.001 angeben, und dann werden die Eingaben 5500 W und 5.5 kW als "richtig" gewertet.
Mehrfachversuche
- Abzug für jeden falschen Versuch
- Wenn der Test im Modus interaktiv mit mehreren Versuchen oder im adaptiven Modus durchgeführt wird, dann geben Sie an, wie viel Abzug es bei jedem Antwortversuch bei falscher Antwort gibt. Der Abzug bezieht sich auf die Einstellung Erreichbare Punkte.
- Hinweis 1
- Hier können Sie den 1.Hinweis eintragen, der bei der 1. falschen Antwort angezeigt wird.
- Hinweis 2
- Hier können Sie den 2. Hinweis eintragen, der bei der 2. falschen Antwort angezeigt wird.
Wenn Sie den Kursteilnehmer/innen weitere Hinweise zur Verfügung stellen wollen, klicken Sie auf den Button Weiteren Hinweis hinzufügen.
Schlagwörter
In diesem Bereich können Sie Ihre Frage mit Schlagwörtern charakterisieren:
- Wählen Sie ein geeignetes Schlagwort aus der Liste der offiziellen Schlagwörter aus, die systemweit angelegt sind.
- Oder tragen Sie passende Schlagwörter im Textbereich Weitere Schlagwörter ein. Mehrere Schlagwörter müssen durch Komma getrennt werden.
Wenn Sie alle Einstellungen für die Multiple-Choice-Frage vorgenommen haben, klicken Sie abschließend auf den Button Änderungen speichern.
2. Seite: Datensatzeinstellungen für Ersatzzeichen auswählen
Jede Variable (Ersatzzeichen, Jokerzeichen), die Sie in der Formel für die richtige Antwort verwenden, muss mit möglichen Werten verknüpft werden, mit den sogenannten Datensätzen. Zu jeder Variablen kann man einen Datensatztyp wählen:
- privater Datensatz - das ist ein Datensatz, der nur für diese Berechnungsfrage gilt,
- gemeinsamer Datensatz - das ist ein Datensatz, der für alle Berechnungsfragen der gegebenen Fragenkategorie gilt.
Die Nutzung von gemeinsamen Datensätzen spart Ihnen Zeit, wenn Sie viele Berechnungsfragen mit derselben Formel für die richtige Antwort anlegen möchten.
Wenn in Ihrem Fragetext etwas vorkommt, das aussieht wie eine Variable, aber nicht in der Formel für die richtige Antwort steht, dann können Sie im Bereich Mögliche Ersatzzeichen nur im Fragetext vorhanden festlegen, ob es als Jokerzeichen interpretiert werden soll oder nicht. Falls ja, können Sie festlegen, ob der zugehörige Datensatz ein privater oder gemeinsamer Datensatz sein soll.
Sie können Daten von gemeinsam genutzten Datensätzen im Test synchronisieren. Detaillierte Informationen finden Sie im Abschnitt Synchronisierung weiter unten.
Wenn Sie Ihre Einstellungen vorgenommen haben, klicken Sie auf den Button Nächste Seite.
3. Seite: Datensatz für Ersatzzeichen bearbeiten
Jetzt müssen die eigentlichen Zahlenwerte bereitgestellt werden, die in der konkreten Frage anstelle der Variablen (Ersatzzeichen, Jokerzeichen) eingesetzt werden.
Es gibt zwei Möglichkeiten, Zahlenwerte anzulegen: Entweder Sie geben Sie selbst ein oder Sie lassen die Werte von Moodle generieren.
Zahlenwerte selbst eingeben
Das Hinzufügen von eigenen Zahlenwerten ist einfach:
- Im Bereich Hinzuzufügender Wert geben Sie für jede Variable bei der Einstellung Ersatzzeichen einen Zahlenwert ein.
- Im Bereich Antworttoleranzen klicken Sie auf den Button Optionale Felder anzeigen. Die Angaben zur Fehlertoleranz in diesem Bereich (Toleranz, Toleranztyp, Anzeige für die richtige Antwort und Format) haben Sie bereits auf der 1. Seite der Konfiguration gemacht - hier können Sie diese Angaben noch einmal ändern, indem Sie neue Werte eintragen und dann auf den Button Antworttoleranzen aktualisieren klicken.
- Im Bereich Hinzufügen klicken Sie auf den Button Hinzufügen (lassen Sie im Auswahlmenü Wert(e) die Zahl 1 eingestellt).
- Wiederholen Sie diese Schritte so oft wie nötig (Sie können auf diese Weise maximal 100 Werte eingeben).
Wenn Sie einen Wert von der Liste löschen möchten, gehen Sie wie folgt vor:
- Im Bereich Löschen wählen Sie die Zahl der letzten Einträge, die Sie löschen möchten, aus dem gleichnamigen Auswahlmenü aus.
- Dann klicken Sie auf den Button Löschen.
Zahlenwerte von Moodle generieren lassen
- Im Bereich Eintrag zum Hinzufügen geben Sie für jedes Ersatzzeichen im Textfeld Wertebereich jeweils die untere und obere Grenze des Intervalls an, aus dem die Zahlenwerte generiert werden sollen.
- Im Auswahlmenü Dezimalstellen wählen Sie für jedes Ersatzzeichen, mit wie vielen Dezimalstellen die Zahlenwerte generiert werden sollen.
- Im Auswahlmenü Verteilung wählen Sie für jedes Ersatzzeichen, mit welcher Verteilung die Zahlenwerte innerhalb des gewählten Intervalls generiert werden sollen: Einfach oder Logarithmische Verteilung.
- Im Bereich Hinzufügen markieren Sie die Option Erneuerung der nicht gemeinsamen Ersatzzeichen erzwingen oder Erneuerung aller Ersatzzeichen erzwingen.
- Im Auswahlmenü Neuer Datensatz für Ersatzzeichen neben dem Button Hinzufügen wählen Sie die Anzahl der Zahlenwerte aus, die innerhalb des Intervalls generiert werden sollen (maximal 100).
- Schließlich klicken Sie auf den Button Hinzufügen.
Fertigstellen der Datensätze
Wenn Sie genügend Werte erzeugt haben, sind Sie fertig. Je mehr Werte Sie in der Liste haben, desto mehr Werte stehen für die konkrete Frage zur Verfügung (diese werden im Moment, wenn der Teilnehmer den Testversuch durchführt, zufällig ausgewählt).
Wenn Sie Werte aus der Liste gelöscht haben, können Sie sie wieder herstellen. Klicken Sie dazu im Bereich Hinzufügen die Option Vorherigen Wert benutzen (falls verfügbar) an. Sobald Sie neue Werte hinzufügen, werden die zuvor gelöschten Werte wieder in die Liste aufgenommen.
Wenn Ihre Liste vollständig ist, klicken Sie abschließend auf den Button Änderungen speichern ganz unten auf der Seite.
Wozu dient der Button Datensatzparameter aktualisieren ganz oben auf der Seite?
Achtung: Dieser Button kann mehrere Fragen betreffen. Angenommen Sie haben als Datensatz für die Variable {a} eine Zahl zwischen 1 und 10 gewählt und eine Frage mit der Variablen {a} angelegt. In einer zweiten Frage verwenden Sie eine gemeinsame Variable, die Sie {a} nennen. Diese Variable wird automatisch mit Werten zwischen 1 und 10 belegt. Sie wollen nun stattdessen Zahlen zwischen 11 und 100 für {a} verwenden, d.h. Sie ändern den Wertebereich und klicken Datensatzparameter aktualisieren. Wenn Sie jedoch zur 1. Frage zurückgehen, dann haben sich auch dort die Werte für {a} verändert, weil es sich um einen gemeinsamen Datensatz handelt. Wenn Sie den Datensatzparameter nicht aktualisieren und stattdessen auf Hinzufügen, dann erzeugen Sie einen neuen Datensatz.
Syntax für die Formel für die richtige Antwort
- Verwenden Sie kein Gleichheitszeichen!
- In der aktuellen Moodle-Version können Sie mehrere Formeln für die richtige Antwort angeben und unterschiedlich bewerten (vollständig richtig, fast richtig usw.). Achten Sie jedoch darauf, dass mindestens eine Antwort mit 100% bewertet wird. Wenn Sie mehr als eine 100%-Antwort angeben, dann haben Sie eine Frage mit Mehrfach-Antwort erzeugt.
- Als generelle Regel gilt: Schreiben Sie die Formel so, wie Sie sie in einem Taschenrechner eingeben würden, z.B.
3 + 5 * sin (3/{x}). Eine Ausnahme bildet das Potentieren: x3 kann nicht als{x}^3geschrieben, sondern muss so eingegeben werden:exp(3*log({x})). - Argumente von Funktionen müssen in runde Klammern eingeschlossen werden, z.B.
sin({a}) + cos({b}*2). - Es ist besser, zu viele Klammern zu verwenden als welche zu vergessen. Je präziser Sie die Klammersetzung verwenden, desto besser ist die Chance, dass auch komplexe Formel korrekt verarbeitet werden.
- Für die Multiplikation muss immer das Multiplikationszeichen * verwendet werden, der Server versteht nicht, dass mit "5x" 5 mal x gemeint ist!
Verfügbare mathematische Funktionen
Berechnungsfragen können nicht nur einfache arithmetische Operatoren verwenden, wie z.B. + oder -, sondern auch mathematische Funktionen. Die folgende Tabelle enthält eine Auflistung der verfügbaren mathematischen Funktionen.
| Funktion | Beschreibung |
|---|---|
| abs | Absolutbetrag |
| acos | Arkuskosinus - Umkehrfunktion des Kosinus. Das Argument muss in Radiant (nicht in Grad) angegeben werden!!! |
| acosh | Areakosinus Hyperbolicus - Umkehrfunktion des Kosinus Hyperbolicus. Das Argument muss in Radiant (nicht in Grad) angegeben werden!!! |
| asin | Arkussinus - Umkehrfunktion des Sinus. Das Argument muss in Radiant (nicht in Grad) angegeben werden!!! |
| asinh | Areasinus Hyperbolicus - Umkehrfunktion des Sinus Hyperbolicus. Das Argument muss in Radiant (nicht in Grad) angegeben werden!!! |
| atan2 | Arkustangens von zwei Variablen - Sie übergeben zwei Argumente (x,y) und erhalten als Ergebnis atanh (y/x) im korrekten Quadranten. |
| atan | Arkustangens - Umkehrfunktion des Tangens. Das Argument muss in Radiant (nicht in Grad) angegeben werden!!! |
| atanh | Areatangens Hyperbolicus - Umkehrfunktion des Tangens Hyperbolicus. Das Argument muss in Radiant (nicht in Grad) angegeben werden!!! |
| bindec | Umrechnung von binär zu dezimal |
| ceil | Aufrundungsfunktion |
| cos | Kosinus - trigonometrische Funktion. Das Argument muss in Radiant (nicht in Grad) angegeben werden!!! |
| cosh | Kosinus Hyperbolicus - Hyperbelfunktion. Das Argument muss in Radiant (nicht in Grad) angegeben werden!!! |
| decbin | Umrechnung von dezimal zu binär |
| decoct | Umrechnung von dezimal zu oktal |
| deg2rad | Umrechnung einer Winkeleinheit von Grad zu Radiant |
| exp | Exponentialfunktion |
| expm1 | Spezielle Exponentialfunktion - Sie übergeben ein Argument x und erhalten als Ergebnis den korrekten Wert von e^x-1 auch dann, wenn x fast gleich Null ist. |
| floor | Abrundungsfunktion |
| fmod | Berechnung des Rests bei Division - Sie übergeben zwei Argumente (x,y) und erhalten als Ergebnis den Rest der Division x/y. |
| is_finite | Prüft, ob das Argument eine endliche Zahl ist. |
| is_infinite | Prüft, ob das Argument unendlich ist. |
| is_nan | Prüft, ob das Argument keine Zahl ist (NaN - not a number). |
| log10 | Logarithmus zur Basis 10 |
| log1p | Spezielle Logarithmusfunktion - Sie übergeben ein Argument x und erhalten als Ergebnis den korrekten Wert von log (x+1) auch dann, wenn x+1 fast gleich Null ist. |
| log | Natürlicher Logarithmus |
| max | Maximum einer Menge von Zahlen |
| min | Minimum einer Menge von Zahlen |
| octdec | Umrechnung von oktal zu dezimal |
| pi | Zahlenwert von |
| pow | Berechnung der Potenz - Sie übergeben zwei Argumente (x,y) und erhalten als Ergebnis x^y. |
| rad2deg | Umrechnung einer Winkeleinheit von Radiant zu Grad |
| round | Rundung auf Gleitkommazahl |
| sin | Sinus - trigonometrische Funktion. Das Argument muss in Radiant (nicht in Grad) angegeben werden!!! |
| sinh | Sinus Hyperbolicus - Hyperbelfunktion. Das Argument muss in Radiant (nicht in Grad) angegeben werden!!! |
| sqrt | Wurzelfunktion |
| tan | Tangens - trigonometrische Funktion. Das Argument muss in Radiant (nicht in Grad) angegeben werden!!! |
| tanh | Tangens Hyperbolicus - Hyperbelfunktion. Das Argument muss in Radiant (nicht in Grad) angegeben werden!!! |
Vordefinierte Konstanten
Derzeit gibt es keine vordefinierte Konstanten außer der Zahl , die als Funktion pi() ohne Parameter verwendet werden muss.
Synchronisierung
Sie können gemeinsame Variablen und Datensätze verwenden, die in verschiedenen Fragen eines Tests dieselben Zahlenwerte haben. Diesen Vorgang bezeichnen wir mit Synchronisierung.
Beispiel: Sie verwenden eine Variable {Radius} und fragen in der ersten Frage nach dem Umfang und in der 2. Frage nach dem Flächeninhalt des zugehörigen Kreises. In beiden Fragen sollte der Zahlenwert für den Radius derselbe sein.
Im Test wird für beide Fragen derselbe Radius angezeigt.
Achtung: Die Synchronisierung funktioniert nur, wenn die Fragen zur selben Fragenkategorie gehören und die gleiche Anzahl an Datensätzen haben.
Siehe auch
- couple questions about "edit datasets page" in calculated questions - Diskussionsbeitrag im Kurs Using Moodle auf moodle.org