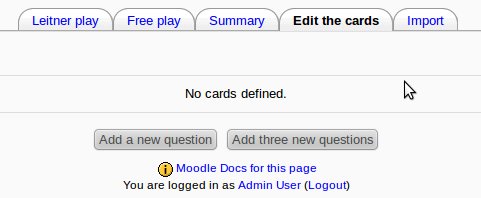Flashcard module: Difference between revisions
| Flashcard module | |
|---|---|
| Type | Activity |
| Set | N/A |
| Downloads | https://moodle.org/plugins/mod_flashcard |
| Issues | https://github.com/vfremaux/moodle-mod_flashcard |
| Discussion | https://moodle.org/plugins/mod_flashcard |
| Maintainer(s) | Valery Fremaux |
(tidy up) |
No edit summary |
||
| Line 55: | Line 55: | ||
* [[Lesson_module#The_Flash_card_lesson|Flash card presentation]] in the [[Lesson module]] is an alternative to this module. | * [[Lesson_module#The_Flash_card_lesson|Flash card presentation]] in the [[Lesson module]] is an alternative to this module. | ||
* Using Moodle [http://moodle.org/mod/forum/view.php?id=7180 Flashcard module forum] | * Using Moodle [http://moodle.org/mod/forum/view.php?id=7180 Flashcard module forum] | ||
* [[http://docs.activeprolearn.com/en/doku.php?id=:mod:flashcard|Complete documentation in English]] | |||
[[Category:Contributed code]] | [[Category:Contributed code]] | ||
Revision as of 15:36, 30 March 2018
The flashcard module allows editing and playing flashcards. Flashcards are a "memory training" device that uses the concept of repetition. Checking a flashcard deck will present the student the couples of relationships to be memorized. More often the associations are reviewed, deeper the memorization will be engraved into our memorial circuits.
The flashcard module has been useful for formative assessment of anatomy, histology and pathology concepts, definitions and images in the teaching of human and veterinary medicine at undergraduate and postgraduate levels.
Features
- Getting cards from a "matching question"
- Editing cards
- Multimedia cards: text, image, sound and image + sound together
- Automated backpropagation of cards (can be disabled)
- Customizable decks
Configuration
Flashcard module: Configuration Parameters
Flashcard module: Capabilities
Usage
Adding new cards
- Add new "Flash Card Set" into the course
- Enter required field "Name" and click "Save and display" button
- Click "Edit the cards" tabs - you will be brought to screen like below
- Click "Add three new questions" button
- Add text for questions and answers
- Click "Update" button
Screens
Student Screens
- Freeplay Screen
- Leitner Play Screens
Teacher Screens
- Summary Screens
- Edit Screen
See also
- Flash card presentation in the Lesson module is an alternative to this module.
- Using Moodle Flashcard module forum
- [documentation in English]